Quite often a VBA developer requires code to browse a folder. This is mainly for saving the output file or reading the input file(s). Below is the VBA code that can be used to browse a file folder.
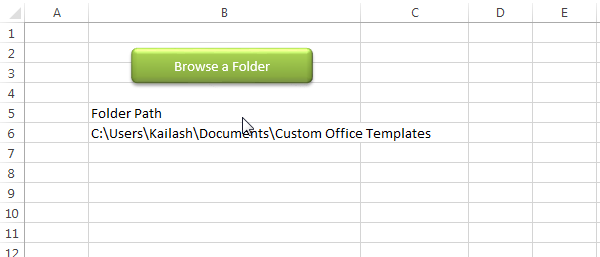
Public Sub PickAFolder()
'Microsoft Office XX.X Object Library is required to run this code
'Variable declaration
Dim objFileDialog As FileDialog
Dim objSelectedFolder As Variant
'Browse a folder
Set objFileDialog = Application.FileDialog(msoFileDialogFolderPicker)
With objFileDialog
.ButtonName = "Select"
.Title = "Select a folder"
.InitialView = msoFileDialogViewList
.Show
For Each objSelectedFolder In .SelectedItems
'Show the selected folder details on Excel sheet
Sheet1.Range("B6").Value = objSelectedFolder
Next
End With
End Sub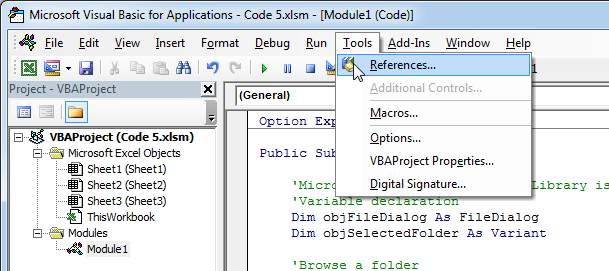
2. Select ‘Microsoft Office XX.X Object Library and click on the ‘OK’ button
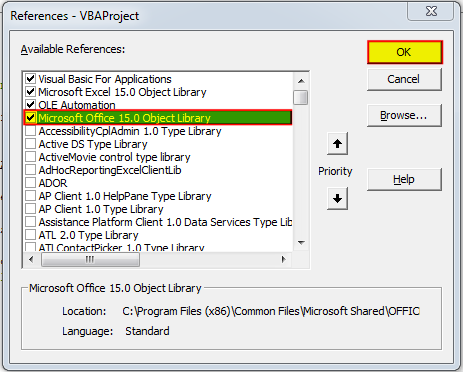
To use this code in your Excel file, follow below steps:
1. Open an Excel file
2. Press Alt+F11
3. Insert a Module (Insert>Module) from menu bar
4. Paste the code in the module
5. Now add a shape in Excel sheet
6. Give a name to the shape like ‘Browse a Folder’
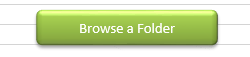
7. Right click on the shape and select ‘Assign Macro…’
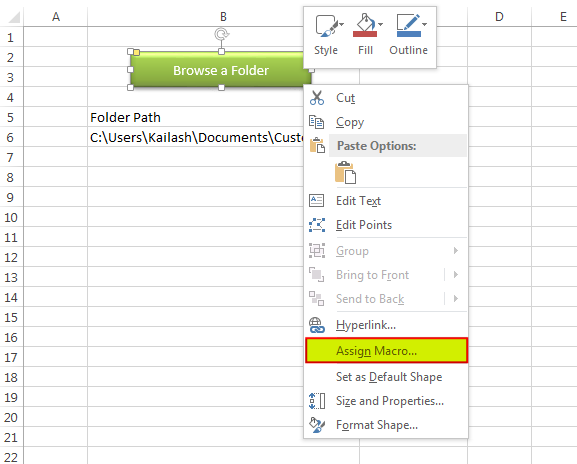
8. Select PickAFolder from the list and click on ‘Ok’ button
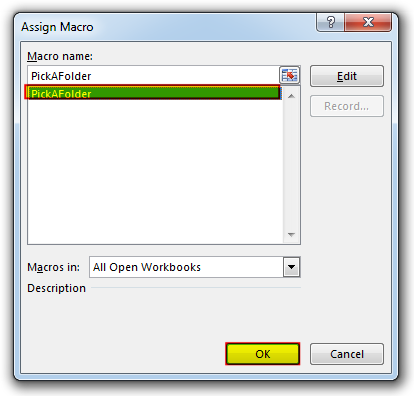
9. Done
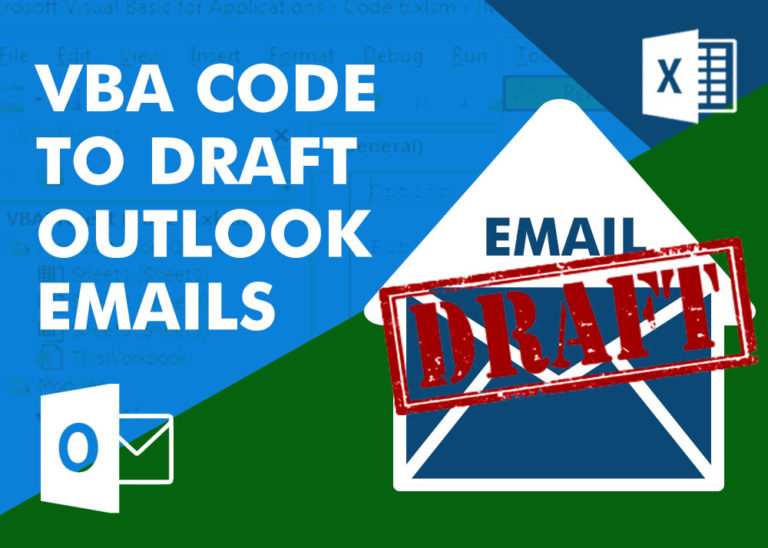
How to send bulk emails from outlook using excel VBA? Have you ever felt the need of an Excel based VBA tool or code which can help you to draft Outlook emails in bulk by…

VBA Code To Delete All Shapes On A Excel sheet Here is a VBA code which deletes all the shapes from an Excel sheet. Code is simple but you have to be bit careful while…
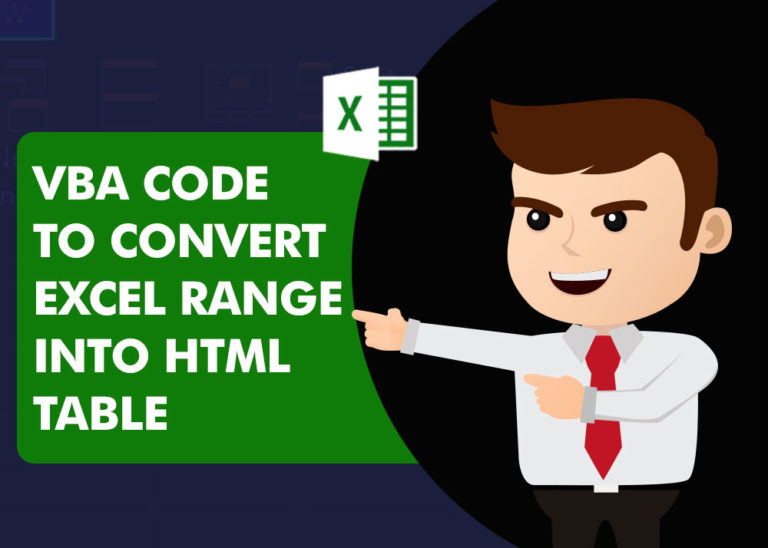
This Excel VBA Code converts the excel range into HTML and also can convert Excel to HTML Table to paste data on Outlook Email Body
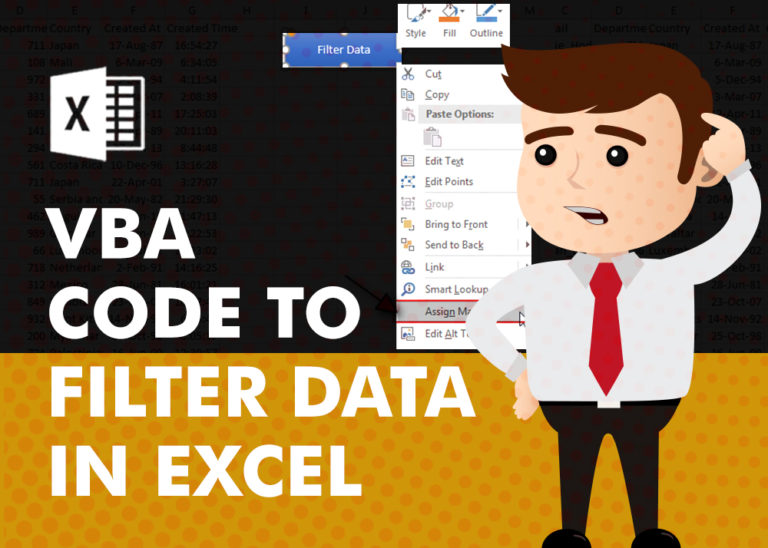
VBA Code to Filter Data in Excel Here is an easy reference code which filters data in the sheet. In the code, we have filtered the data in three steps. Step 1: Remove existing filter from…

This Excel VBA Code helps to Get User Name. Here is an example environ(username) or Application.username.This macro gets the username from active directory.
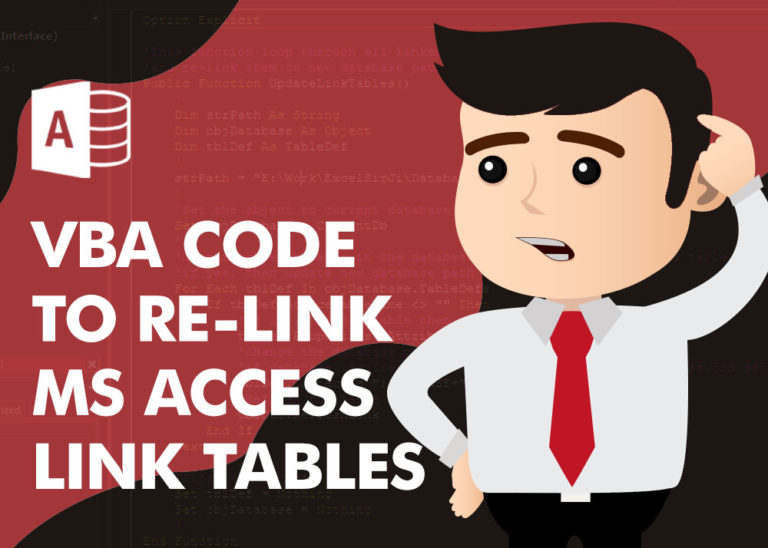
In MS Access, the best way to create a multiuser tool is to divide your solution. One part acts as interface and other one acts as database. You can have multiple copies of the interface distributed to users which are connected to central MS Access database saved at common shared drive. To connect the interface to database, you can use link table feature (Access>External Data>Import & Link) available in MS Access. Below is a commonly required VBA code which helps the developers to re-link MS Access linked tables when the database is renamed or moved to other location