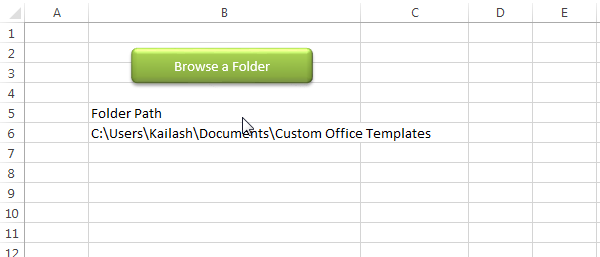
Public Sub PickAFolder()
'Microsoft Office XX.X Object Library is required to run this code
'Variable declaration
Dim objFileDialog As FileDialog
Dim objSelectedFolder As Variant
'Browse a folder
Set objFileDialog = Application.FileDialog(msoFileDialogFolderPicker)
With objFileDialog
.ButtonName = "Select"
.Title = "Select a folder"
.InitialView = msoFileDialogViewList
.Show
For Each objSelectedFolder In .SelectedItems
'Show the selected folder details on Excel sheet
Sheet1.Range("B6").Value = objSelectedFolder
Next
End With
End Sub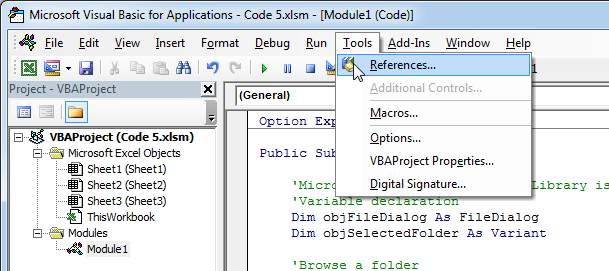
2. Select ‘Microsoft Office XX.X Object Library and click on the ‘OK’ button
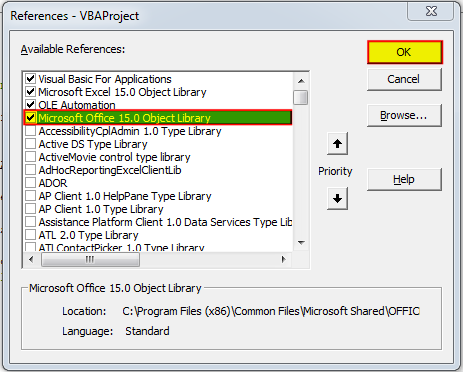
To use this code in your Excel file, follow below steps:
1. Open an Excel file
2. Press Alt+F11
3. Insert a Module (Insert>Module) from menu bar
4. Paste the code in the module
5. Now add a shape in Excel sheet
6. Give a name to the shape like ‘Browse a Folder’
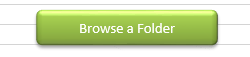
7. Right click on the shape and select ‘Assign Macro…’
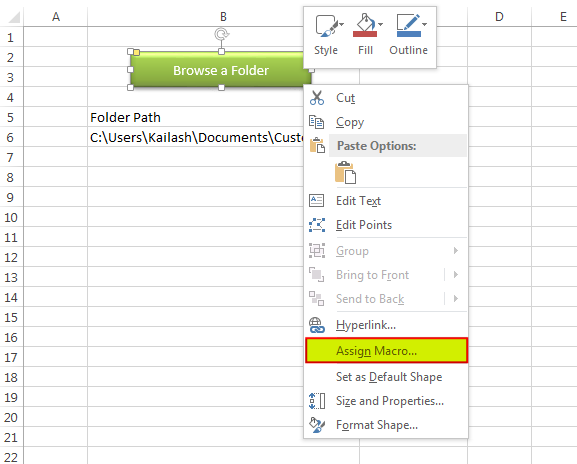
8. Select PickAFolder from the list and click on ‘Ok’ button
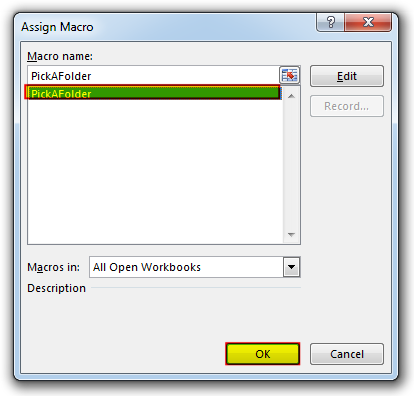
9. Done
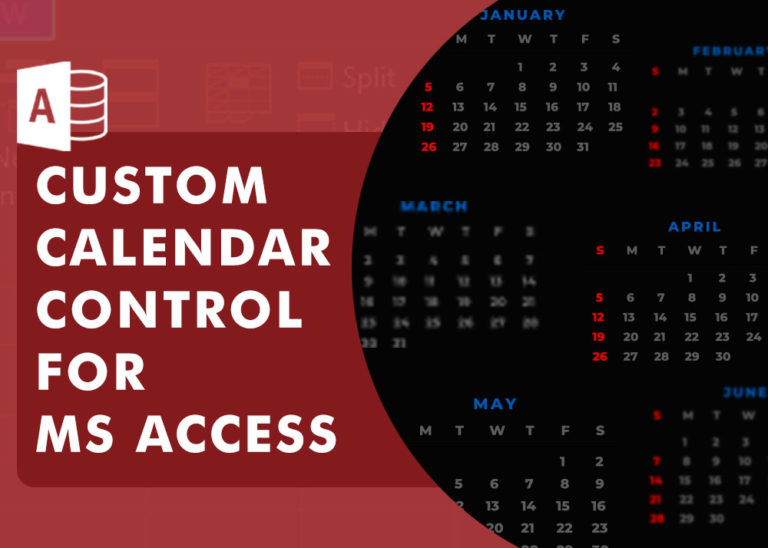
Custom Calendar Control for MS Access MS Access by default provides inbuilt functionality to pick dates using calendar control; however it lacks few basic functionalities which makes selecting a date bit difficult. For example, if…

In this article we will learn about VBA code to get computer name. Excel VBA, or Visual Basic for Applications, is a programming language that can be used to automate tasks within the Microsoft Excel…
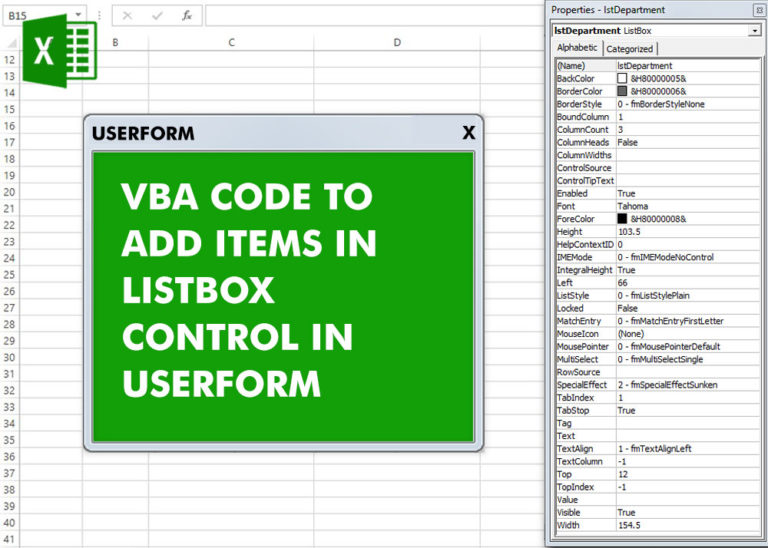
VBA Code To Add Items In Listbox Control Using ListBox in Userform is very common. You can use ListBox.AddItem function to add items in the listbox.; however, it is little difficult to add items in…

VBA Code To Delete All Shapes On A Excel sheet Here is a VBA code which deletes all the shapes from an Excel sheet. Code is simple but you have to be bit careful while…

To ensure that your VBA project works smoothly without any error, you need to put lot of error handlers and validations. Here is one of them, below code can be used to check if the given path is valid or not. You just need to provide the path of the file to the function and it will check if the file exist at the location. If it returns True that means the file is available at the path, if it returns False that means it is invalid path or the file does not exist at the location.
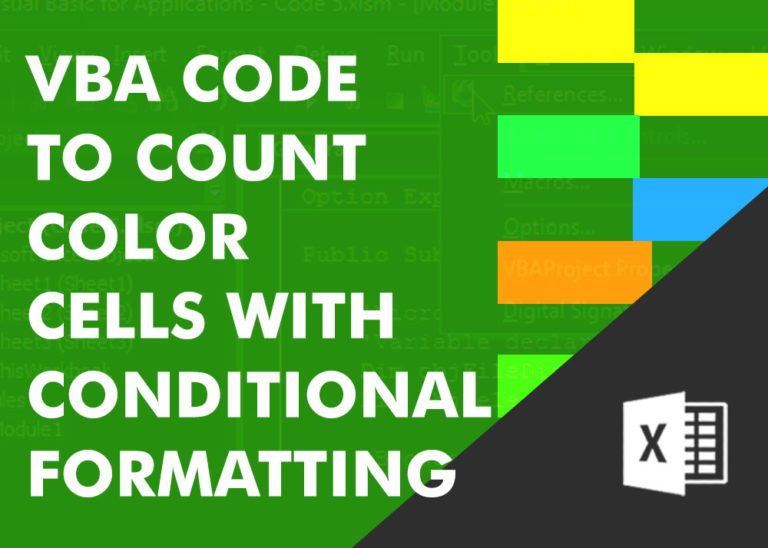
VBA Code to Count Color Cells With Conditional Formatting Have you ever got into situation in office where you need to count the cells with specific color in conditional formatted Excel sheet? If yes then…