Sending bulk emails is a very common activity, there are many office activities that need a person to send bulk emails to single or multiple recipients. You also may require to add attachments to the emails. Here is a VBA code that does this task, below VBA code reads recipients, subject, mail body, and attachment details from the Excel sheet and sends emails through MS Outlook.
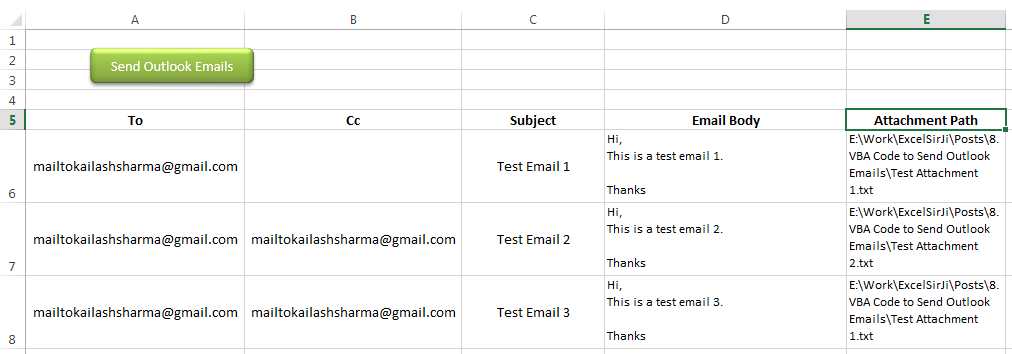
Public Sub SendOutlookEmails()
'Microsoft Outlook XX.X Object Library is required to run this code
'Variable declaration
Dim objOutlook As Outlook.Application
Dim objMail As Outlook.MailItem
Dim lCounter As Long
'Set objects
Set objOutlook = Outlook.Application
'Read details from Excel sheet and send emails
For lCounter = 6 To 8
'Create a new email item
Set objMail = objOutlook.CreateItem(olMailItem)
'To
objMail.To = Sheet1.Range("A" & lCounter).Value
'Cc
objMail.CC = Sheet1.Range("B" & lCounter).Value
'Subject
objMail.Subject = Sheet1.Range("C" & lCounter).Value
'Email Body
objMail.Body = Sheet1.Range("D" & lCounter).Value
'Add Attachment
objMail.Attachments.Add (Sheet1.Range("E" & lCounter).Value)
'Send email
objMail.Send
'Close the object
Set objMail = Nothing
Next
'Show confirmation message to user
MsgBox "Done", vbInformation
End Sub
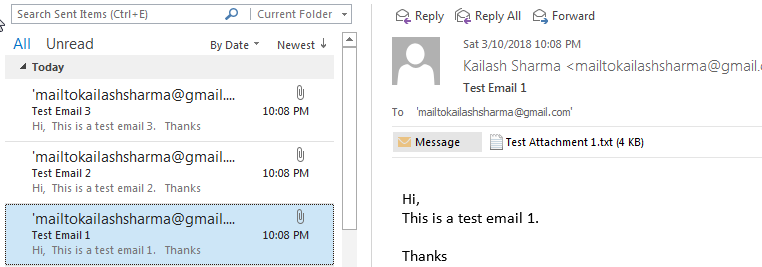
It is worth to mention that you must have MS Outlook installed in your system to use this code and you also need to add Office reference (Microsoft Outlook XX.X Object Library) in Excel VBA from Menu Bar (Tools>References…). Below are the steps to add Office reference in Excel VBA:
1. From the Menu Bar, click on Tools > References…
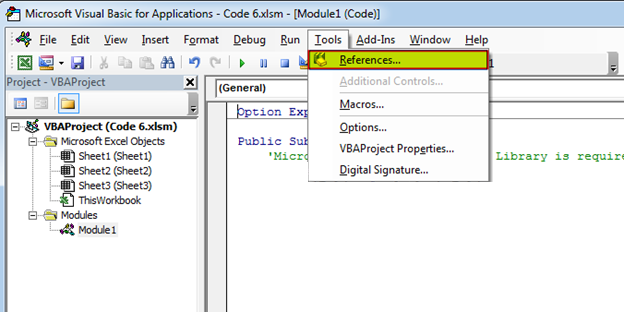
2. Select ‘Microsoft Outlook XX.X Object Library’ and click on ‘OK’ button
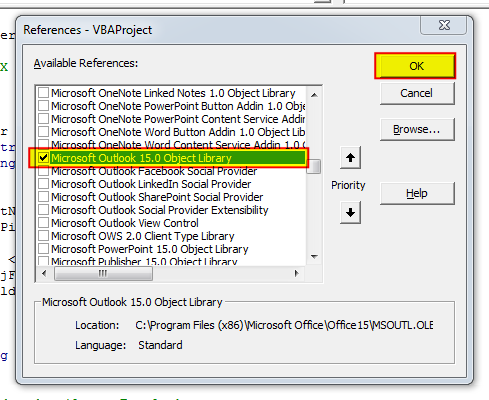
To use this code in your Excel file, follow below steps:
1. Open an Excel file
2. Press Alt+F11
3. Insert a Module (Insert>Module) from menu bar
4. Paste the code in the module
5. Now add a shape in Excel sheet
6. Give a name to the shape like ‘Draft Outlook Emails’
7. Right click on the shape and select ‘Assign Macro…’
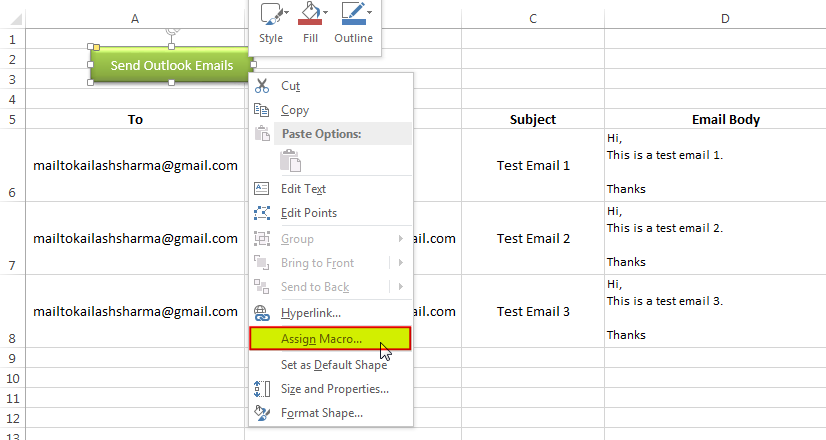
8. Select ‘SendOutlookEmails’ from the list and click on ‘Ok’ button
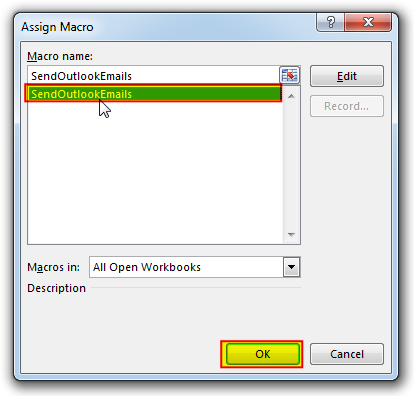
9. Done

Excel VBA Tool To Get File Properties Here is one more interesting VBA tool from the ExcelSirJi team. File Properties Tool is an Excel VBA tool that gets the following properties of the file. File…

What is the Usage of sheet color in Excel? When we prepare a report or a dashboard it is easy to identify or analyze reports with a change of color sheet tabs. Analysts generally give…
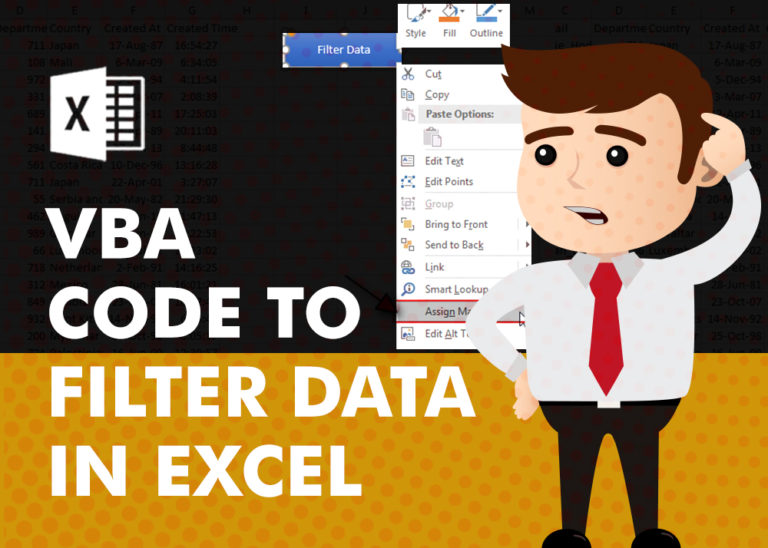
VBA Code to Filter Data in Excel Here is an easy reference code which filters data in the sheet. In the code, we have filtered the data in three steps. Step 1: Remove existing filter from…
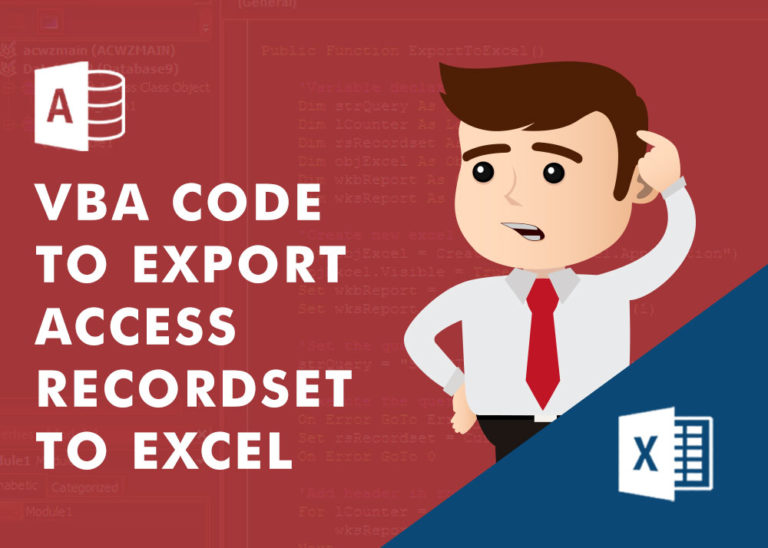
How to Export Access Data to Excel using VBA Code? Creating a VBA tool in MS Access is always better as compare to MS Excel. MS Access provides better user interface and ability to handle…
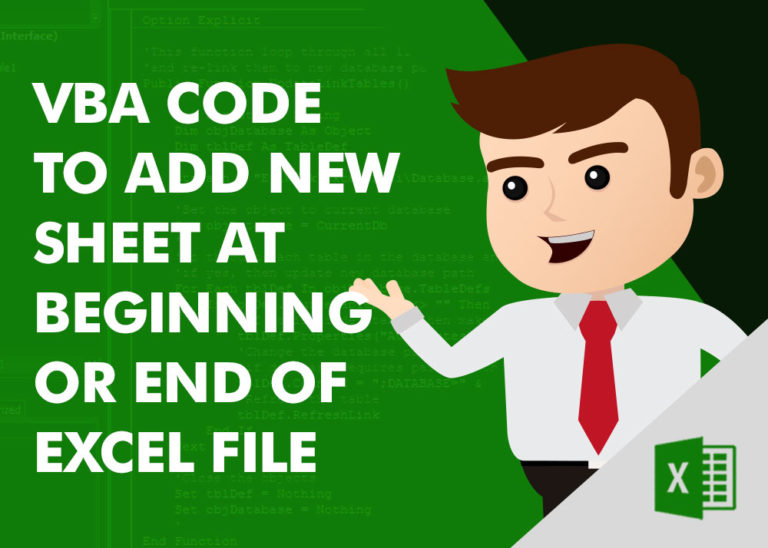
VBA Code To Add New Sheet In VBA, it is sometime important to add a worksheet at the right place in the Excel. Here is a simple an effective code that adds a new worksheet…
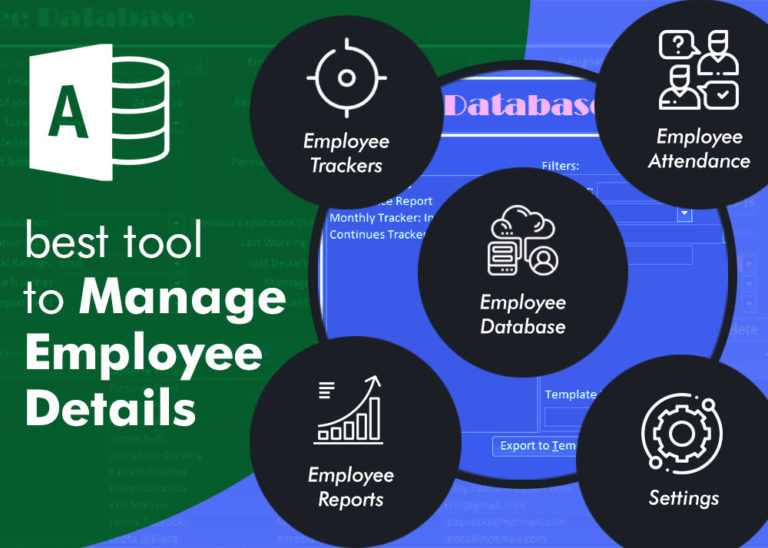
Employee Database is an MS Access based tool to manage employee details. The tool supports upto 78 demographics for each employee such as Name, Location, Phone, Email, Address etc. The tool also comes with inbuilt attendance tracker to track daily attendance of employees. Over and above this, you can also design your own trackers and start using it.