Sending bulk emails is a very common activity, there are many office activities that need a person to send bulk emails to single or multiple recipients. You also may require to add attachments to the emails. Here is a VBA code that does this task, below VBA code reads recipients, subject, mail body, and attachment details from the Excel sheet and sends emails through MS Outlook.
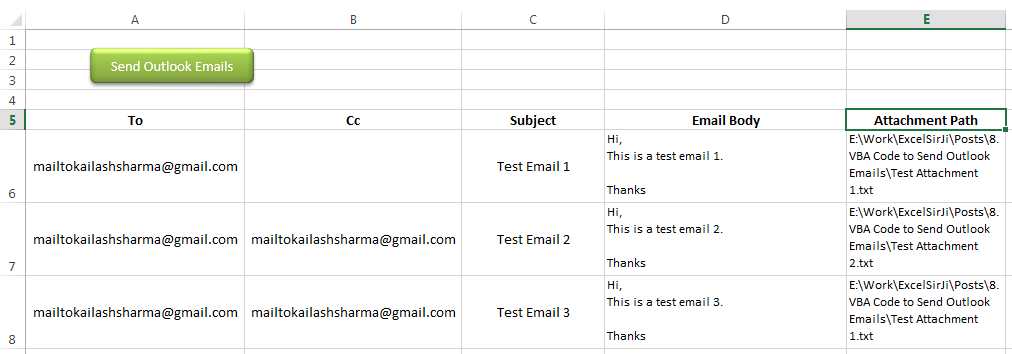
Public Sub SendOutlookEmails()
'Microsoft Outlook XX.X Object Library is required to run this code
'Variable declaration
Dim objOutlook As Outlook.Application
Dim objMail As Outlook.MailItem
Dim lCounter As Long
'Set objects
Set objOutlook = Outlook.Application
'Read details from Excel sheet and send emails
For lCounter = 6 To 8
'Create a new email item
Set objMail = objOutlook.CreateItem(olMailItem)
'To
objMail.To = Sheet1.Range("A" & lCounter).Value
'Cc
objMail.CC = Sheet1.Range("B" & lCounter).Value
'Subject
objMail.Subject = Sheet1.Range("C" & lCounter).Value
'Email Body
objMail.Body = Sheet1.Range("D" & lCounter).Value
'Add Attachment
objMail.Attachments.Add (Sheet1.Range("E" & lCounter).Value)
'Send email
objMail.Send
'Close the object
Set objMail = Nothing
Next
'Show confirmation message to user
MsgBox "Done", vbInformation
End Sub
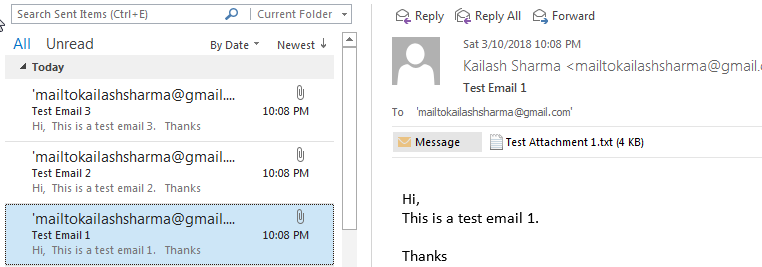
1. From the Menu Bar, click on Tools > References…
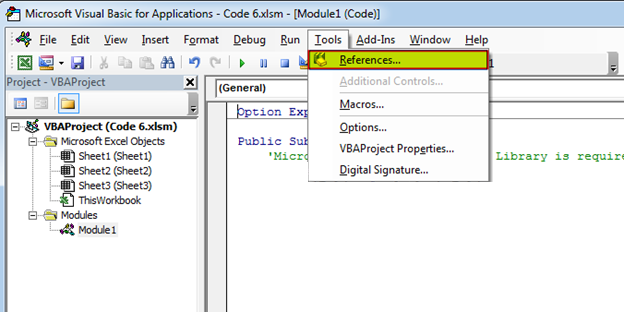
2. Select ‘Microsoft Outlook XX.X Object Library’ and click on ‘OK’ button
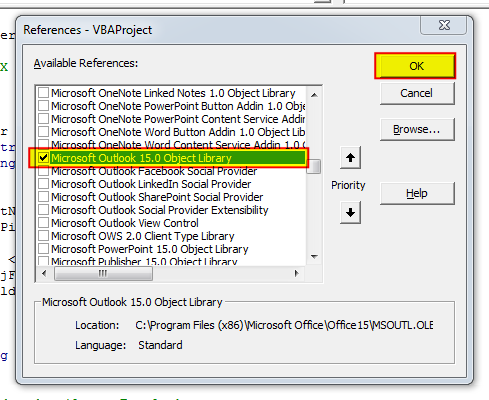
To use this code in your Excel file, follow below steps:
1. Open an Excel file
2. Press Alt+F11
3. Insert a Module (Insert>Module) from menu bar
4. Paste the code in the module
5. Now add a shape in Excel sheet
6. Give a name to the shape like ‘Draft Outlook Emails’
7. Right click on the shape and select ‘Assign Macro…’
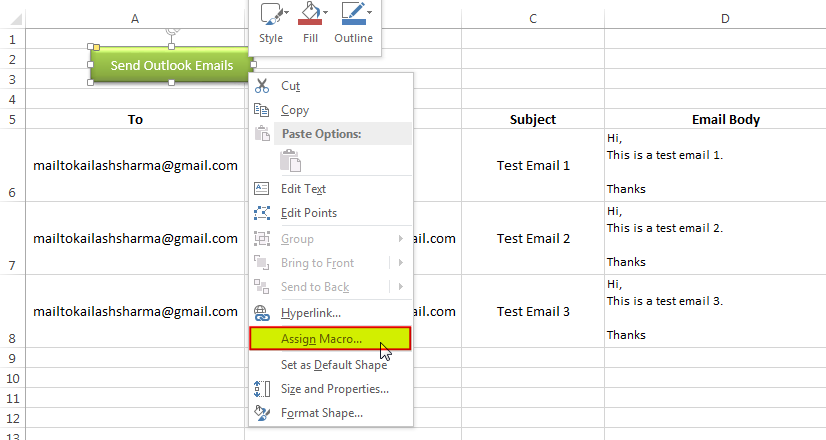
8. Select ‘SendOutlookEmails’ from the list and click on ‘Ok’ button
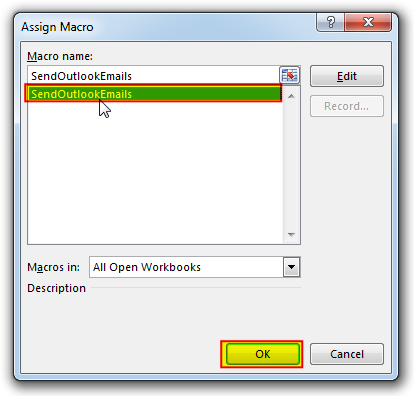
9. Done
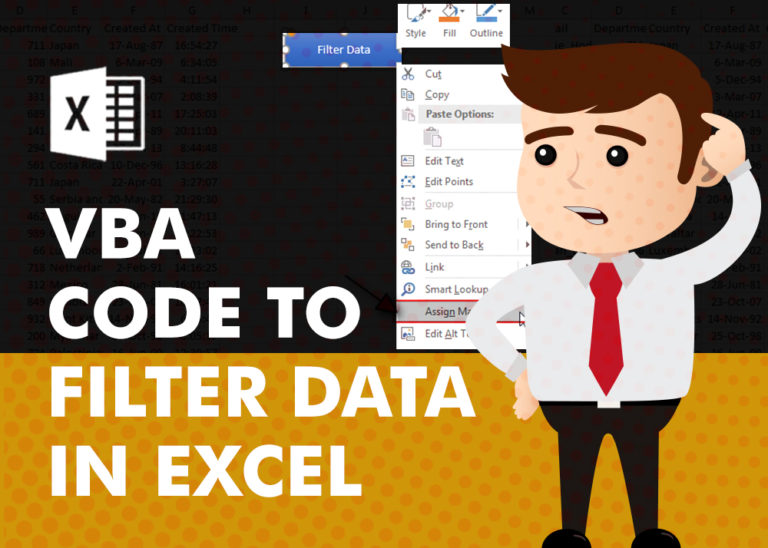
VBA Code to Filter Data in Excel Here is an easy reference code which filters data in the sheet. In the code, we have filtered the data in three steps. Step 1: Remove existing filter from…
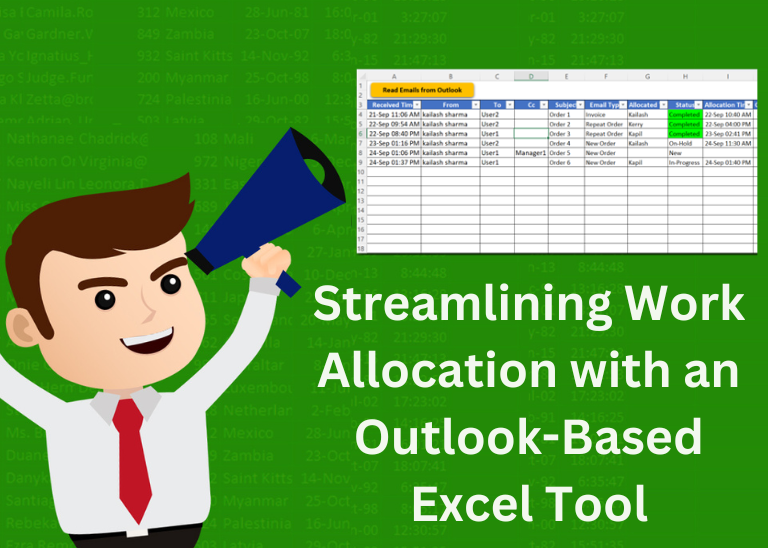
Table of Content Introduction Benefits of Using Outlook and Excel for Work Allocation Setting Up Your Outlook-Based Excel Tool Managing Work Allocation Conclusion Download Free Excel Template Introduction Efficient work allocation is crucial for organizations…
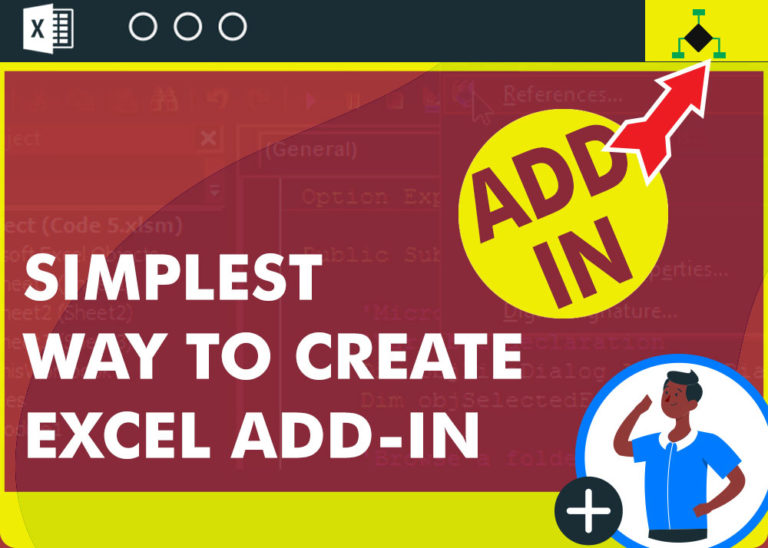
Excel Add-in helps you to extend the features of Excel application. Using Excel Add-in, you can perform custom actions in Excel such as formatting the data, doing complex calculations which are not possible through Excel formulas, Reading or Writing data in other Excel files and so many more actions.

VBA Code To Delete All Shapes On A Excel sheet Here is a VBA code which deletes all the shapes from an Excel sheet. Code is simple but you have to be bit careful while…
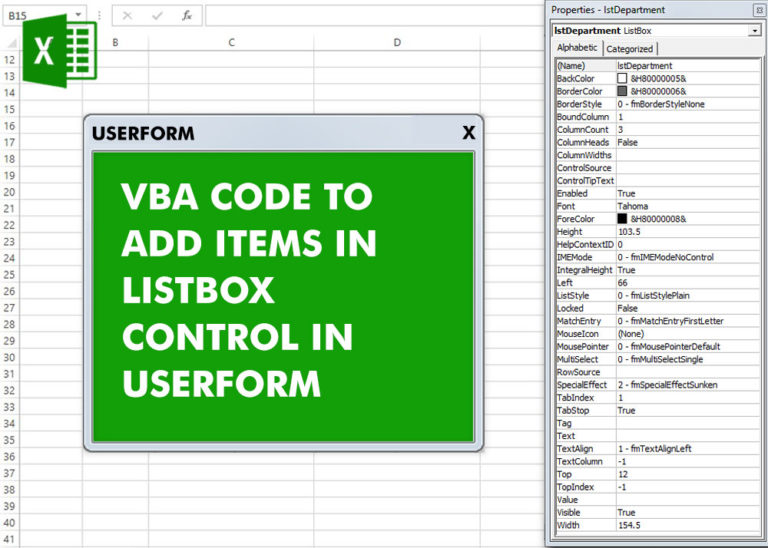
VBA Code To Add Items In Listbox Control Using ListBox in Userform is very common. You can use ListBox.AddItem function to add items in the listbox.; however, it is little difficult to add items in…

In this article we will learn about VBA code to get computer name. Excel VBA, or Visual Basic for Applications, is a programming language that can be used to automate tasks within the Microsoft Excel…