Here is an easy reference code which filters data in the sheet. In the code, we have filtered the data in three steps.
Step 1: Remove existing filter from the sheet (if any). This code ensures if there is already a filter applied then the same is removed first
Step 2: Apply filter on 5th column (E) of the data where Country is Japan
Step 3: Apply filter on 4th column (D) of the data where Department ID is 711
'This function can be used to filter data
Public Sub FilterData()
'Reset/Remove filter from sheet
Sheet1.AutoFilterMode = False
'Apply first filter on 5th column (E) in the data where Country is Japan
Sheet1.Range("A1:G" & Sheet1.Range("A10000").End(xlUp).Row).AutoFilter 5, "Japan"
'Apply second filter on 4th column (D) in the data where Department ID is 711
Sheet1.Range("A1:G" & Sheet1.Range("A10000").End(xlUp).Row).AutoFilter 4, "711"
End Sub
'This function can be used to filter data
Public Sub FilterData()
'Reset/Remove filter from sheet
Sheet1.AutoFilterMode = False
'Apply first filter on 5th column (E) in the data where Country is Japan
Sheet1.Range("A1:G" & Sheet1.UsedRange.Row).AutoFilter 5, "Japan"
'Apply second filter on 4th column (D) in the data where Department ID is 711
Sheet1.Range("A1:G" & Sheet1.UsedRange.Row).AutoFilter 4, "711"
End Sub
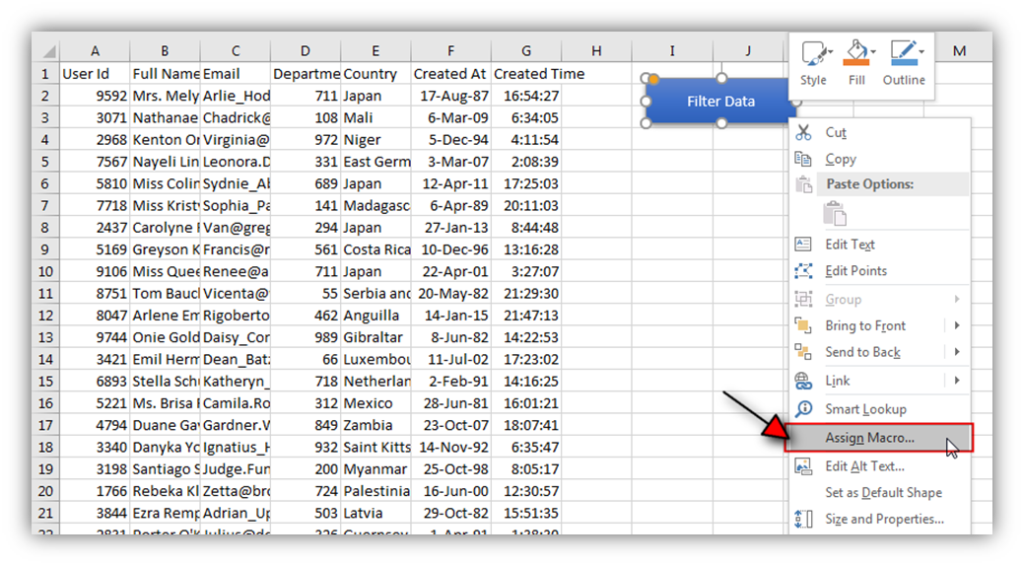
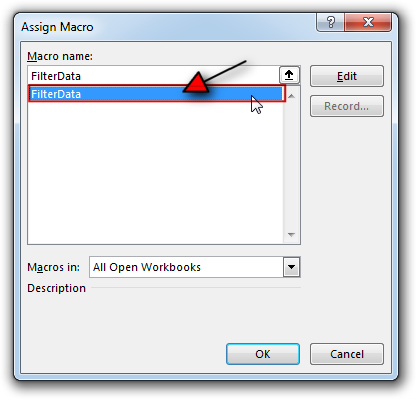
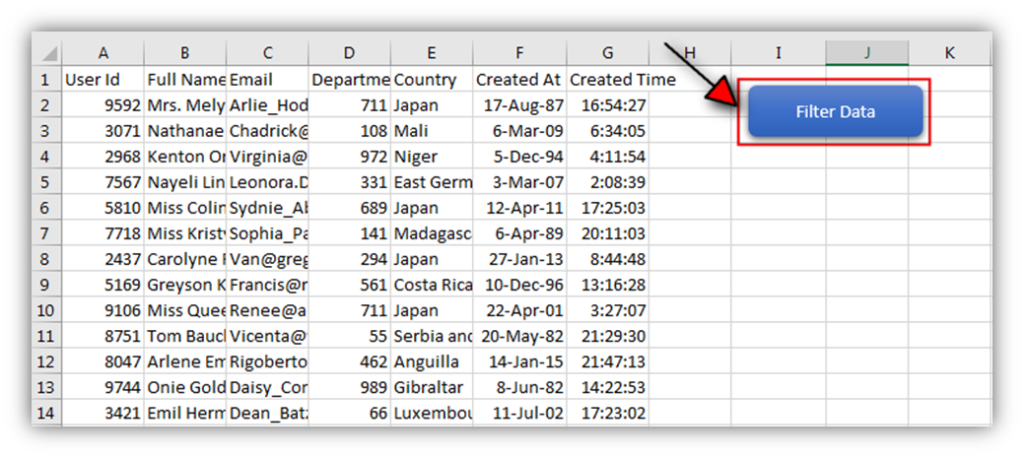
Hope You like this article. Please share this with your friends and colleagues.
Happy Reading
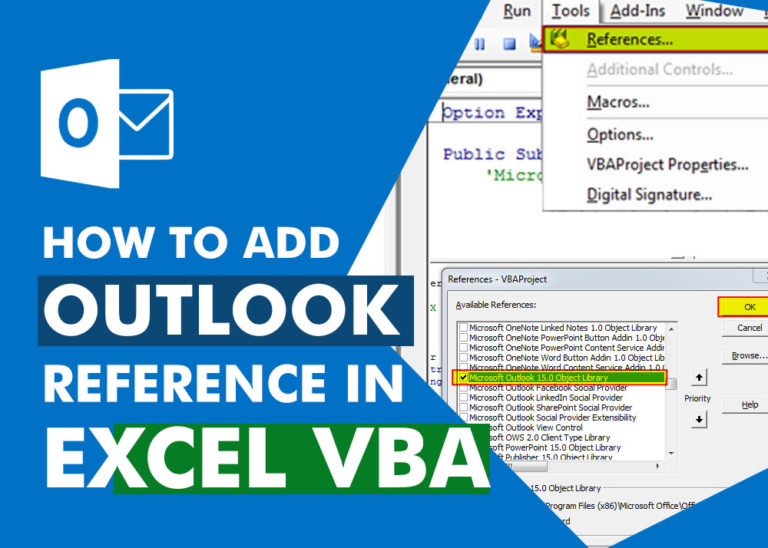
How to Add Outlook Reference in Excel VBA? To automate Outlook based tasks from Excel you need to add Outlook Object Library (Microsoft Outlook XX.X Object Library) in Excel References. You can follow below steps…

Excel VBA Tool To Get File Properties Here is one more interesting VBA tool from the ExcelSirJi team. File Properties Tool is an Excel VBA tool that gets the following properties of the file. File…
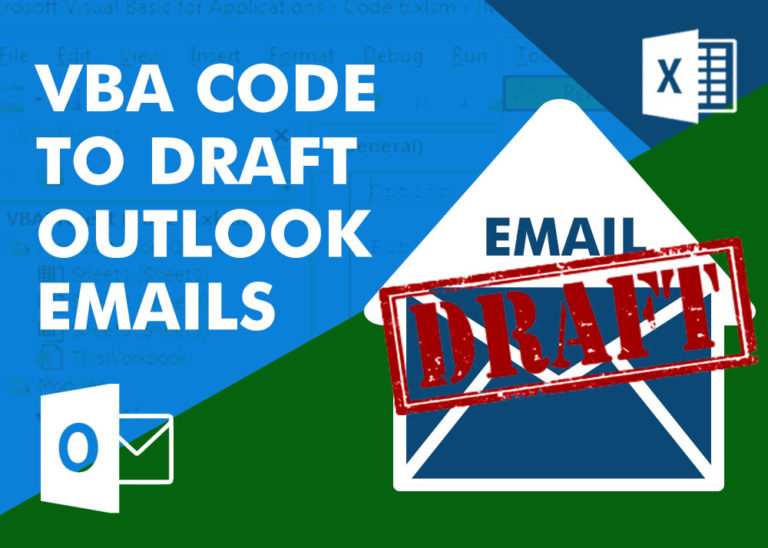
How to send bulk emails from outlook using excel VBA? Have you ever felt the need of an Excel based VBA tool or code which can help you to draft Outlook emails in bulk by…
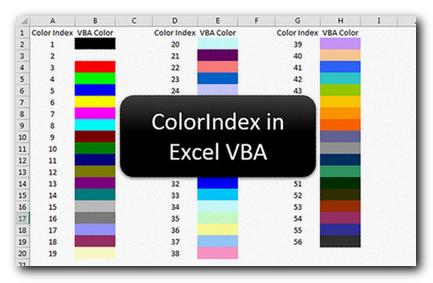
Introduction :- ColorIndex in Excel VBA Today let’s try to understand how ColorIndex property in Excel VBA works. It is an easy and effective way to quickly complete the development. ColorIndex property is normally used…

Free File Renamer Tool – Quickly Rename files batch using Excel VBA Here is another help code and tool for programmers to rename files. You can use this tool for renaming all files available in…

What is the Usage of sheet color in Excel? When we prepare a report or a dashboard it is easy to identify or analyze reports with a change of color sheet tabs. Analysts generally give…