There are few VBA codes which are commonly used by every developer. One of them is giving an option to user to browse a file. Below is a sample code where I have given a browse button (shape) in an Excel sheet. User can click on this button/shape and select an Excel file. The browsed file path is then displayed in cell E2:
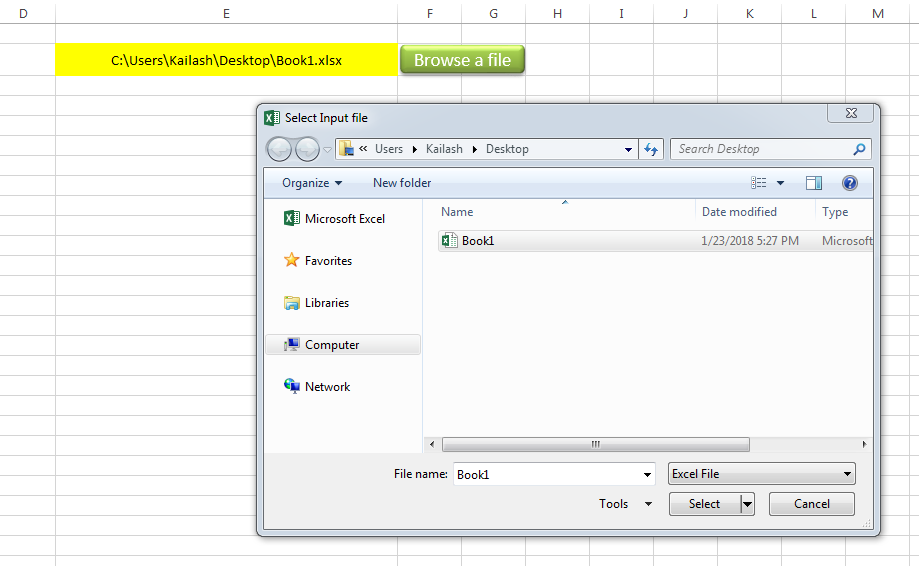
Sub open_file()
Workbooks.Open "C:\Users\Dell\Desktop\myFile.xlsx"
End Sub
Public Sub BrowseAFile()
Dim objFileDialog As Object
Dim objSelectedFile As Variant
'Browse the file
Set objFileDialog = Application.FileDialog(3)
With objFileDialog
.ButtonName = "Select"
.AllowMultiSelect = False
.Filters.Clear 'It is important to clear old filters before adding new one
.Filters.Add "Excel File", "*.xls;*.xlsx;*.xlsm", 1 'You may add more filters and give them a sequence
.Title = "Select Input file"
.Show
For Each objSelectedFile In .SelectedItems
Range("E2").Value = objSelectedFile 'You may change the destination as per your requirement
Next
End With
End Sub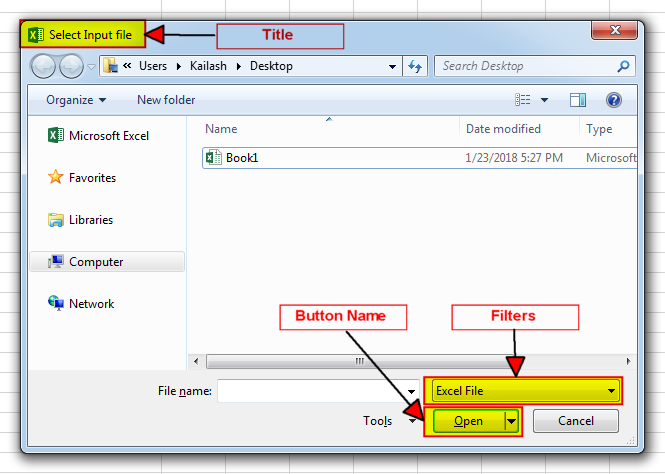
It is worth to mention that if you want to allow user to select multiple files then you need to make few changes in the code else it will overwrite the path mentioned in cell E2 instead of creating a list
To use this code in your Excel file, follow below steps:
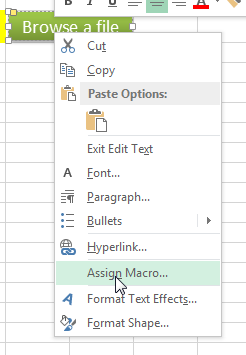
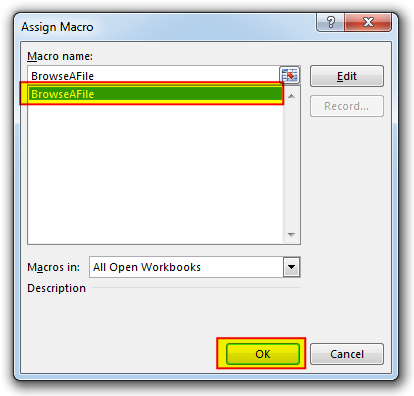
Thats how you can browse excel file using VBA Code.
To help you practice this code, we have made this code available through practice file. Click on the below link to download the practice file.
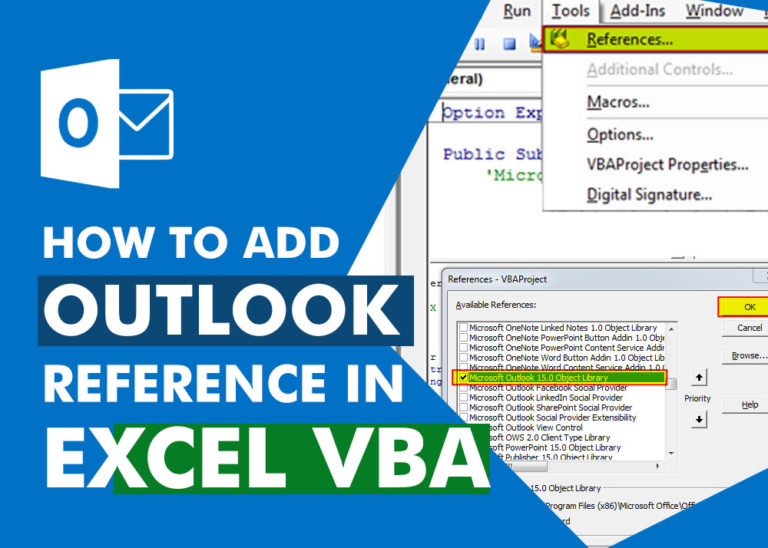
How to Add Outlook Reference in Excel VBA? To automate Outlook based tasks from Excel you need to add Outlook Object Library (Microsoft Outlook XX.X Object Library) in Excel References. You can follow below steps…
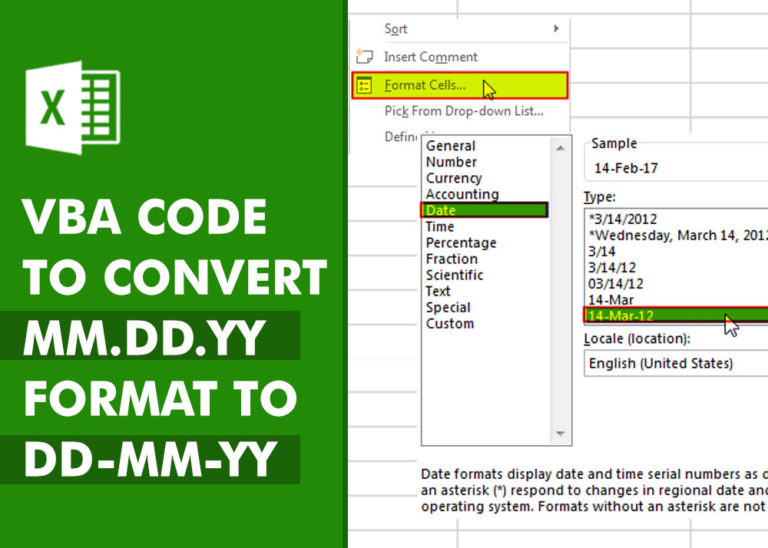
VBA Code to Convert MM.DD.YYYY To DD.MMM.YYYY in Excel In different parts of the world, there are different languages spoken and written. With this, a VBA programmer also faces language related issues while writing a…
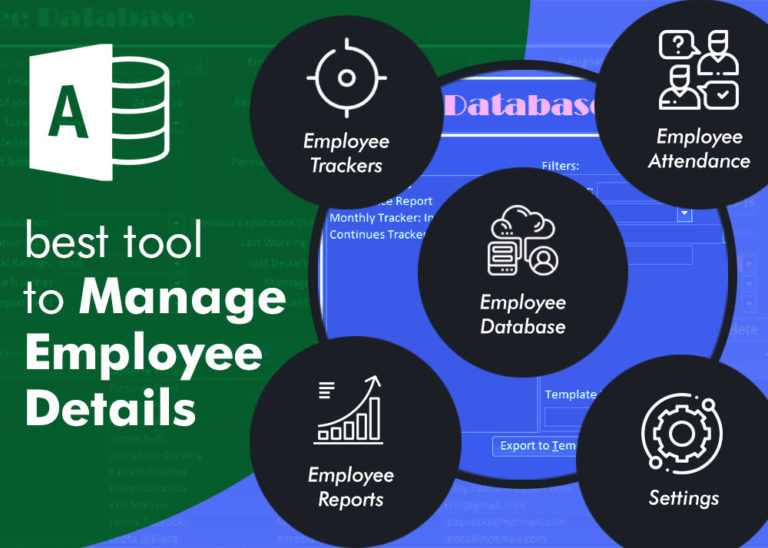
Employee Database is an MS Access based tool to manage employee details. The tool supports upto 78 demographics for each employee such as Name, Location, Phone, Email, Address etc. The tool also comes with inbuilt attendance tracker to track daily attendance of employees. Over and above this, you can also design your own trackers and start using it.

What is the Usage of sheet color in Excel? When we prepare a report or a dashboard it is easy to identify or analyze reports with a change of color sheet tabs. Analysts generally give…

In this article we will learn about VBA code to get computer name. Excel VBA, or Visual Basic for Applications, is a programming language that can be used to automate tasks within the Microsoft Excel…

To ensure that your VBA project works smoothly without any error, you need to put lot of error handlers and validations. Here is one of them, below code can be used to check if the given path is valid or not. You just need to provide the path of the file to the function and it will check if the file exist at the location. If it returns True that means the file is available at the path, if it returns False that means it is invalid path or the file does not exist at the location.
One Comment