When I started my career in working with excel dashboards, I always used to face most common challenge in “Data Validation” technique where I want a smart data validation to avoid all blank cells and keep adding and deleting the values from drop down dynamically.
Step 1: Identify the range which you want to show into data validation list. Here I selected a range from A2:A15. Refer the below screenshot:
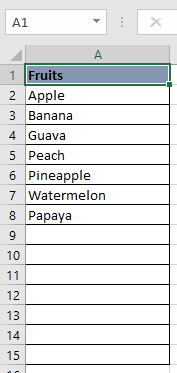
Step 2: I will be creating a dynamic drop down list using above Range (A2:15) and applying this validation to Cell “C4” as below:
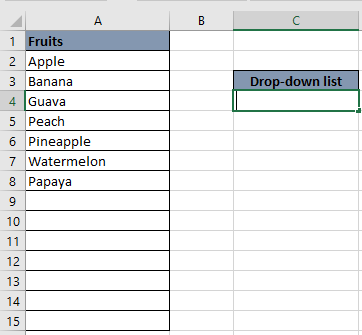
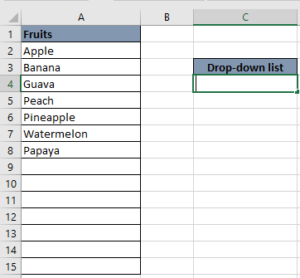
Step 3: Here we will be using “OFFSET” function to create dynamic drop down list:
“=OFFSET(reference, rows, cols, [height], [width])”
Note: Click here “OFFSET” to learn this function in detail
Parameters:
Reference: This is a range which we will be using and adjusting. So here it is “$A$2:$A$15”
Rows: As our base row starts from “2” and our data also starts from $A$2. Therefore, we should not be using this parameter
Cols: As we will be adjusting the same column and no need to shift data anywhere on the sheet Therefore, we should not be using this parameter
Height: We are going to adjust the height of our data in current example which starts from $A$2 and ends at $A$15. So it depends on the data filled. Currently we have data till 8th Row. We will calculate the height until filled cell by using COUNTA function
Note: Click here “COUNTA” to learn this function in detail
Width: We do not have width of the data, so can leave this as well
So below is our final formula: “=OFFSET($A$2:$A$15,,,COUNTA($A$2:$A$15),)”
Step 4: Select “C4” cell and create “Data Validation” list by pasting the formula under “Source” as below:
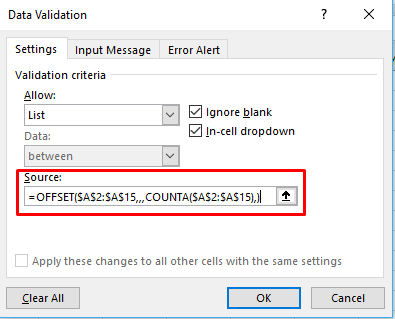
Click “OK”
Note: You can create a named range by using the same formula and then may use that named range instead of pasting the formula under data validation list
Step 5: Here is your Validation list
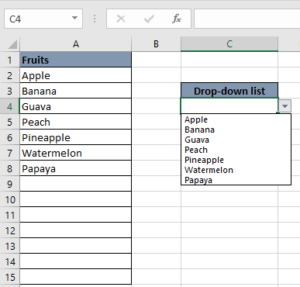
Note: Click here “Data Validation” to learn this feature in detail
And once you add a new value in “A9” cell, it will automatically added to drop down list as below:
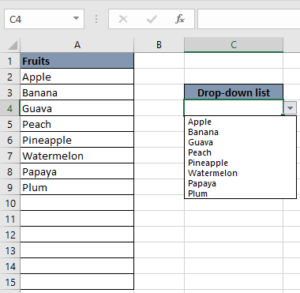
Hope you enjoyed this article. See you soon again with a new article 
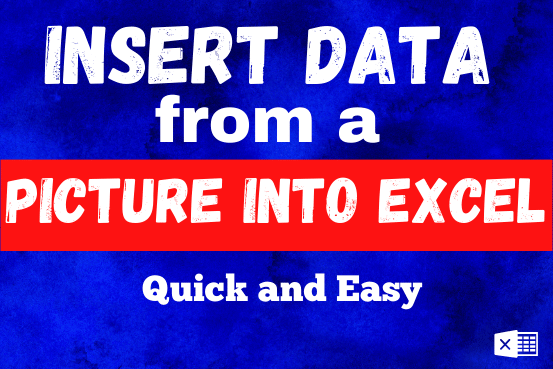
If you have data on paper that you want to add to Excel, you can take a photo of it, save the photo to your computer, and upload the data into Excel. This saves time…
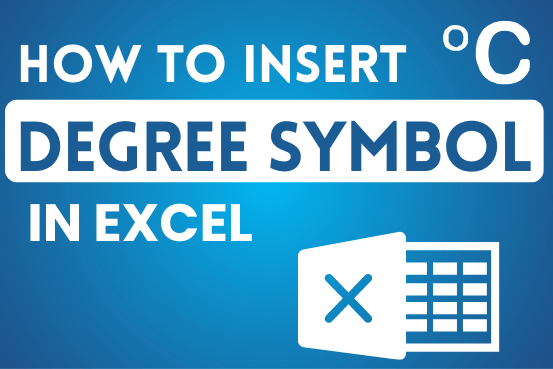
You need to know how to insert and use the degree symbol in a cell.
Let me explain why this is important. Yesterday, I was working with temperature data, and it was crucial to use the degree symbol to indicate Celsius and Fahrenheit.
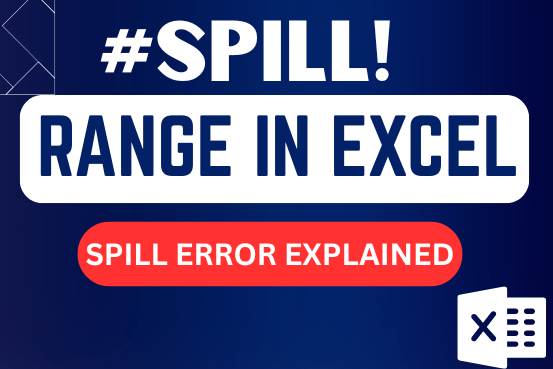
This tutorial breaks down the concept of “spill range” in simple terms and clears up common doubts.Spilling is a feature in Excel 365 that works with dynamic arrays. Knowing a few key terms will help…
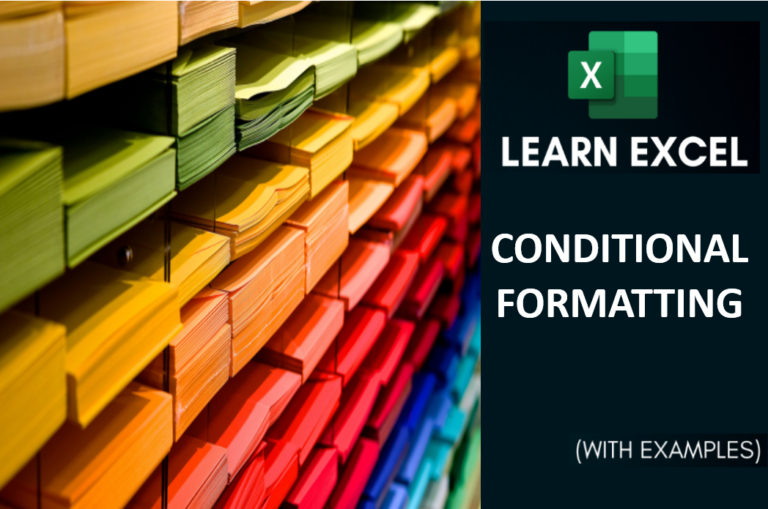
Conditional Formatting helps to easily identify the usual and unusual numbers/ conditions, creating interactive visualization by means of Highlight Cells by Rules, Top/Bottom Rules, Data Bars, Color Scales and Icon Sets.
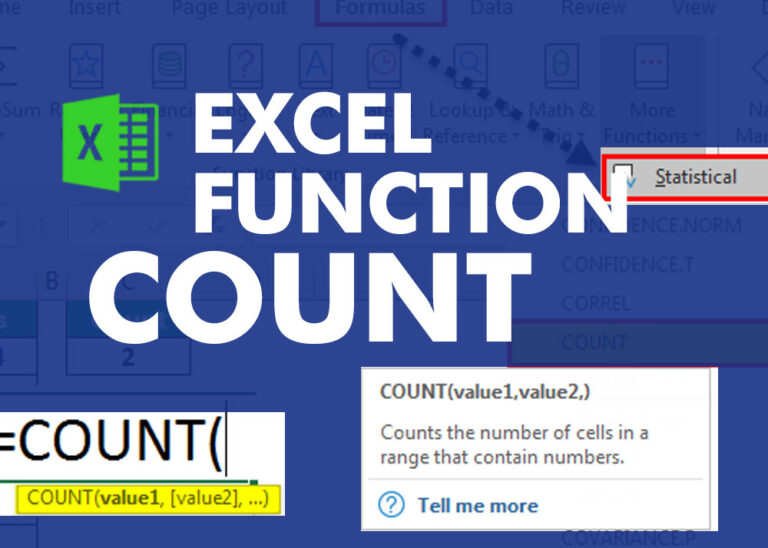
COUNT function is used to get the total count of Number values in range or list.COUNT Function has one required and optional arguments.
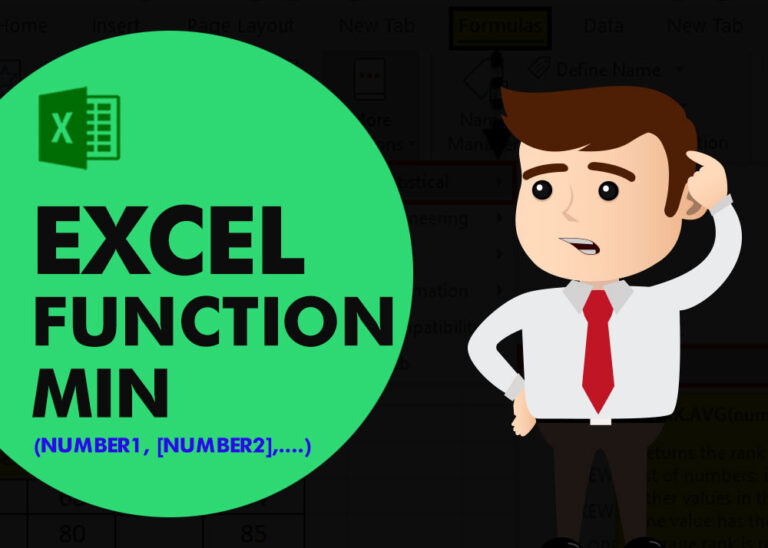
MIN function is used to get the smallest number in range or list of values.MIN function has one required i.e. number1 and optional argument i.e. [number2]