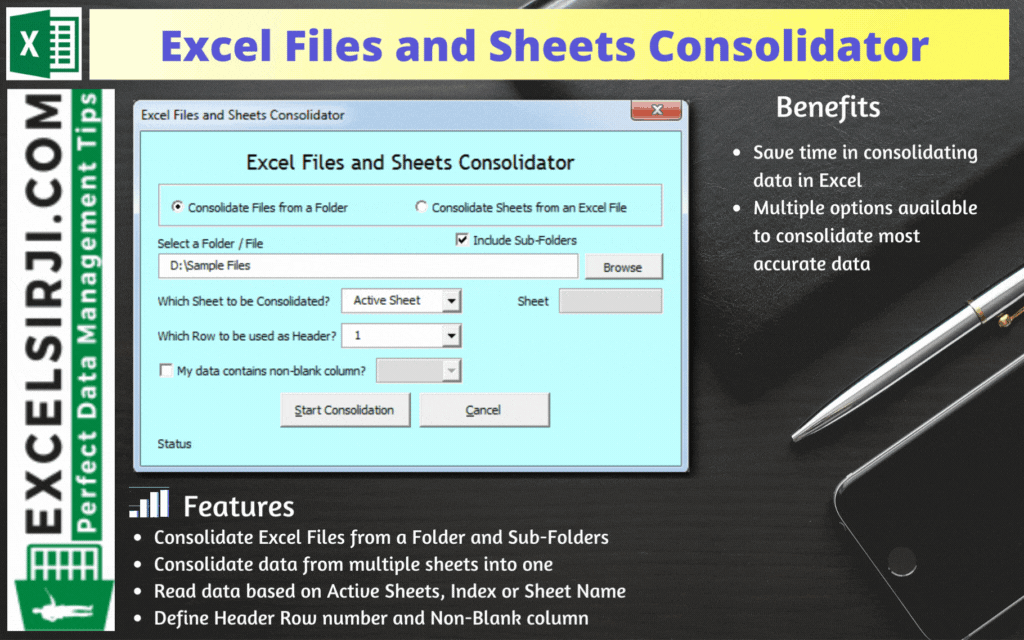
Excel Files and Sheets Consolidator is an MS Excel based data consolidation tool which can be used to consolidate data from multiple Excel Files or Excel Sheets. The tool supports multiple configurations such as Sheet Name, Sheet Index, Header Row and Non-Blank column to help consolidating accurate data.
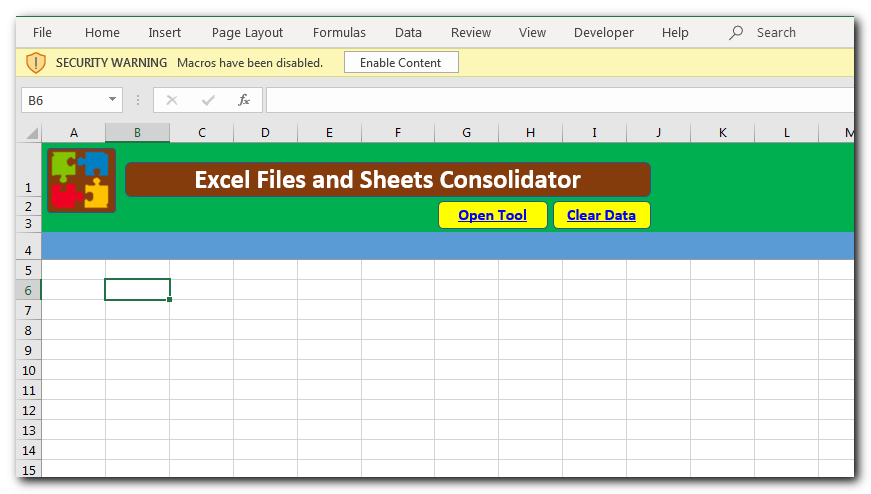
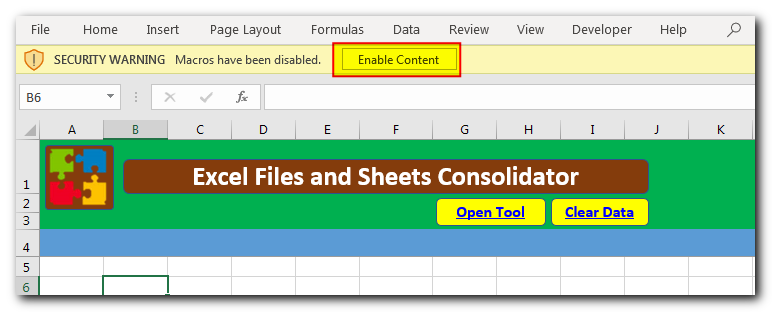
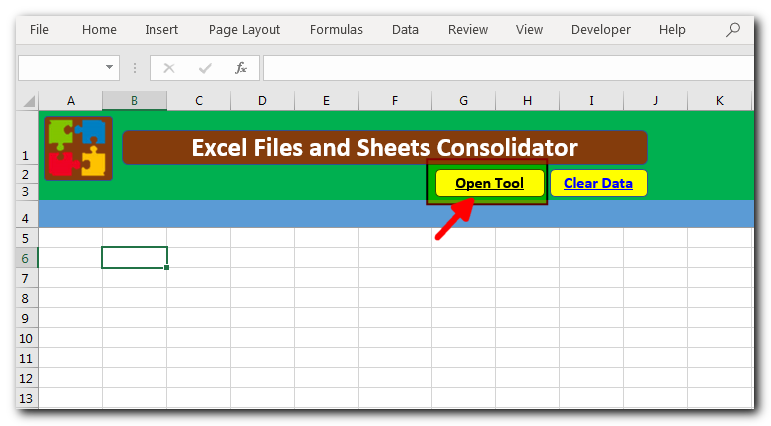
Consolidate Excel Files from a Folder and Sub-Folders
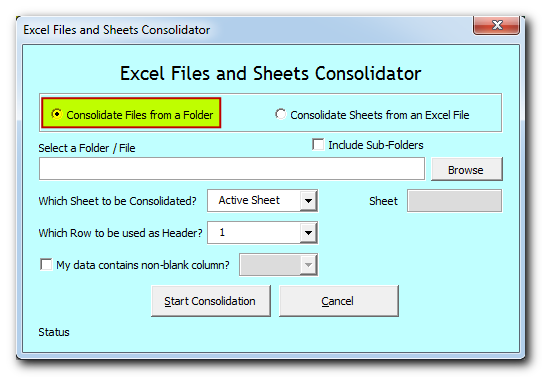
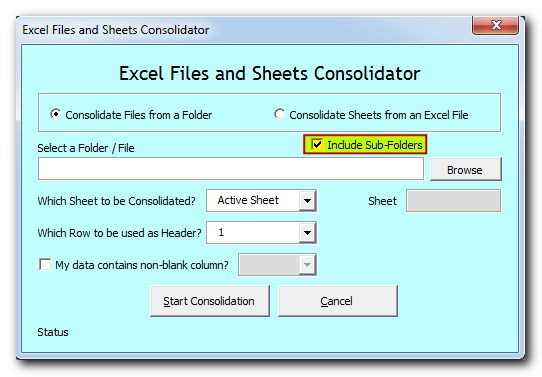
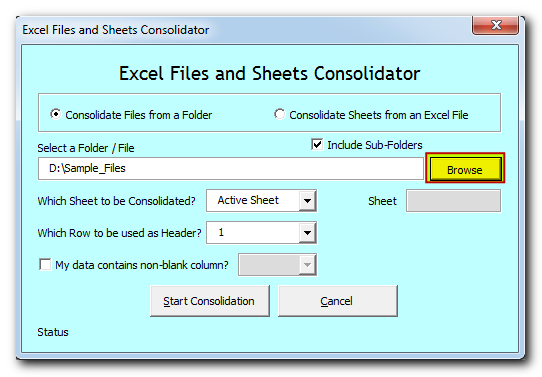
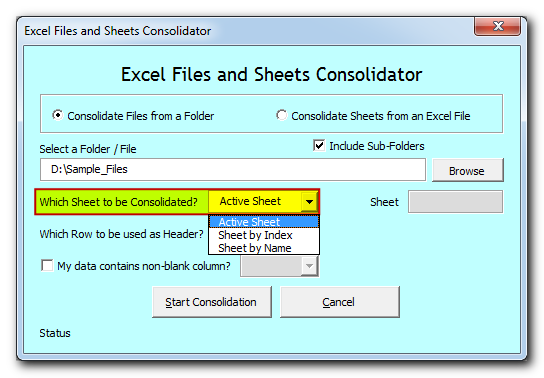
Active Sheet: Tool will consolidate data from the active sheet of each file. The sheet which is visible when you open a file is called active sheet.
Sheet by Index: Tool will consolidate data from the sheet based on index position from the left. If you select this option, then you need to specify the index position as well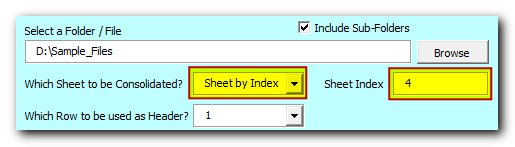
Sheet by Name: Tool will consolidate data from the sheet based on sheet name. If you select this option, then you need to specify the sheet name as well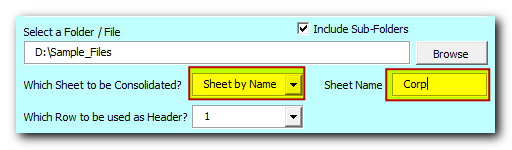
Select or type the row number which needs to be used as header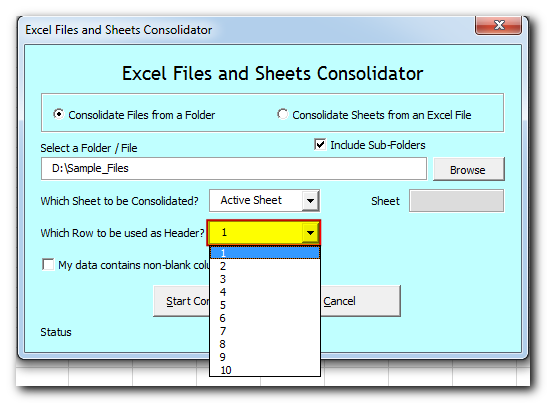
If your data contain any non-blank column then select the checkbox and column name. Note that it is optional feature which helps to improve accuracy in data consolidation. If your data does not contain any non-blank column then leave the checkbox as unchecked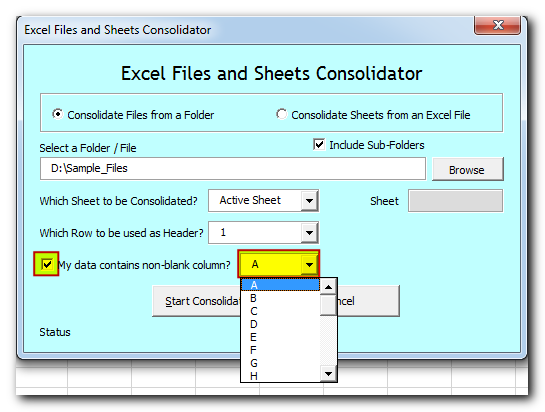
Now tool is ready to consolidate the data. Click on “Start Consolidation” button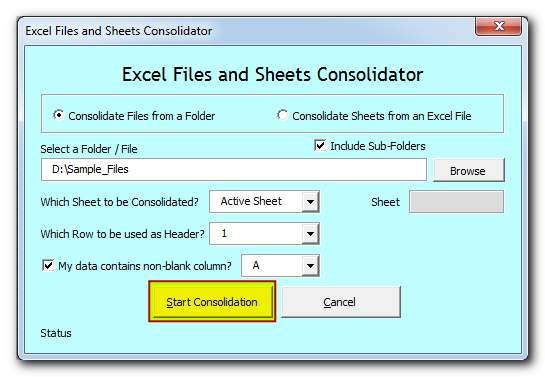
Tool will start consolidating the data and show the progress on status bar. If you want to stop the tool in-between, then click on “Cancel” button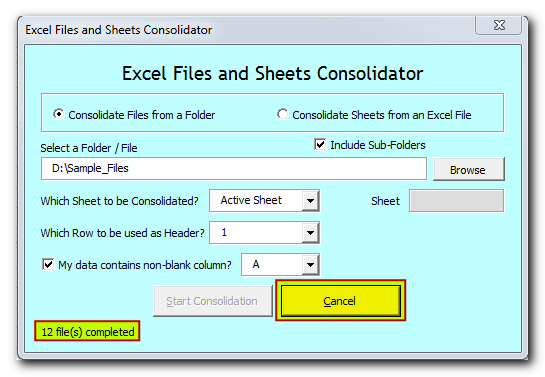
Once done, you will receive confirmation message as below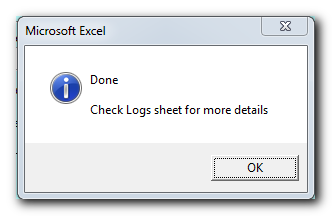
Data is consolidated and available in “Consolidation” sheet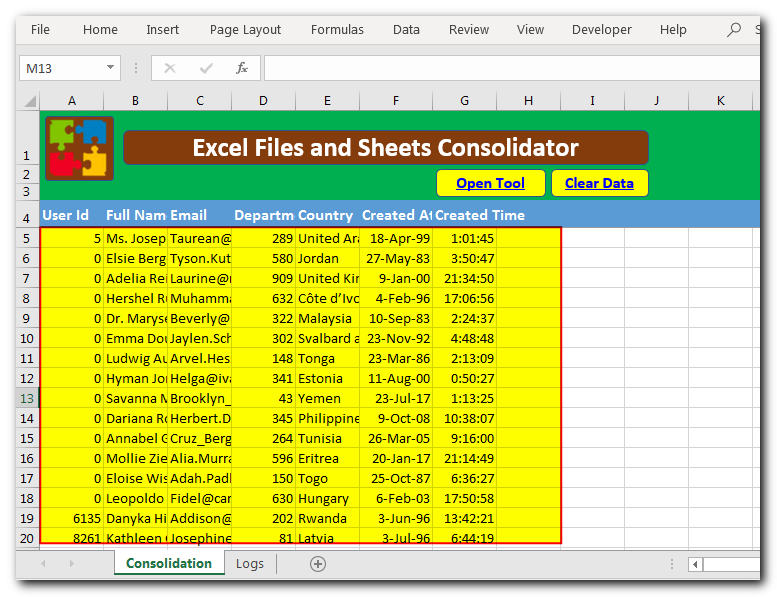
You can refer “Logs” sheet to check file wise summary of consolidation
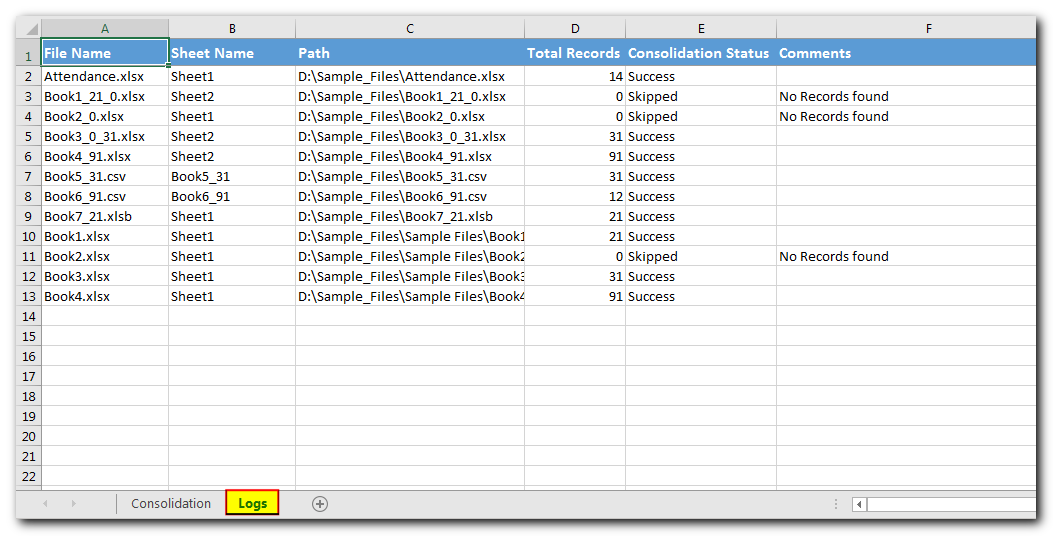
Consolidate Sheets from an Excel File
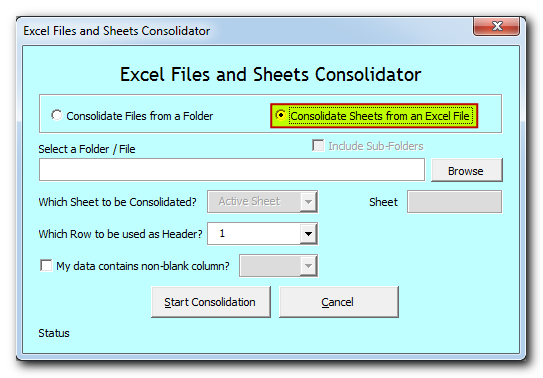
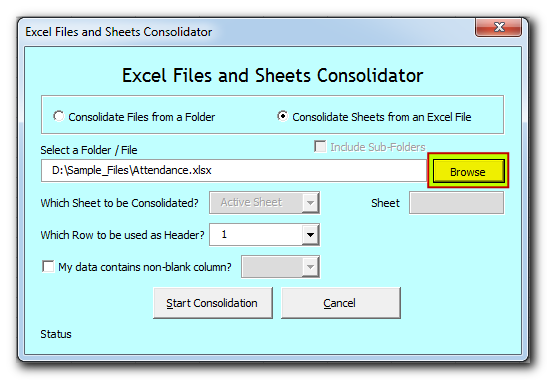
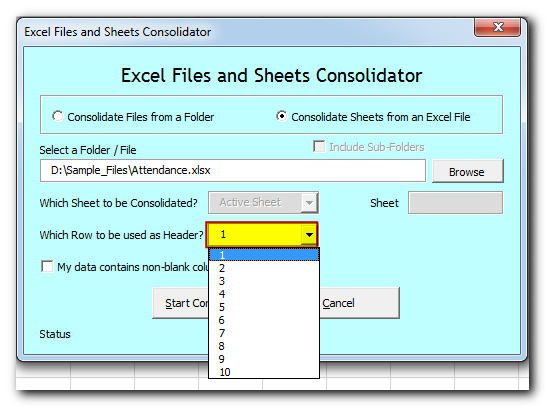
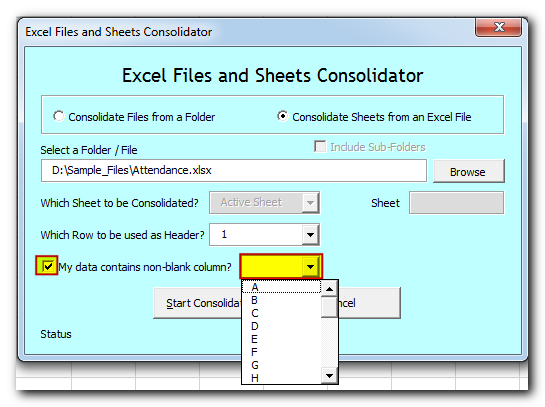
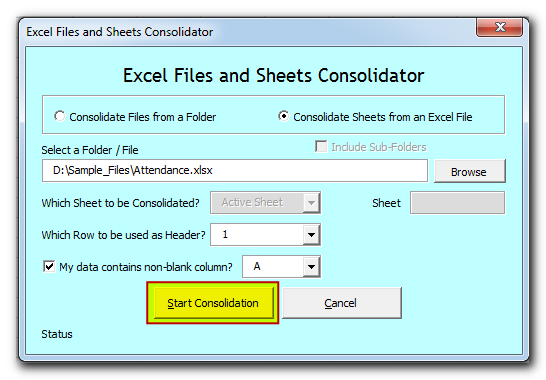
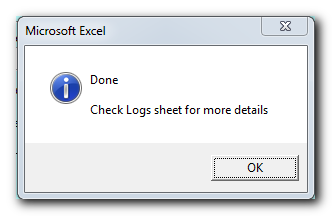
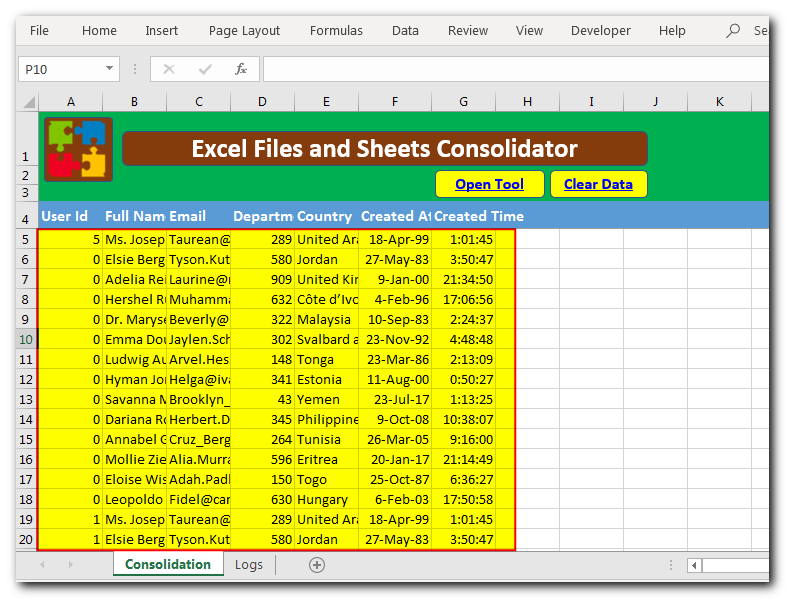
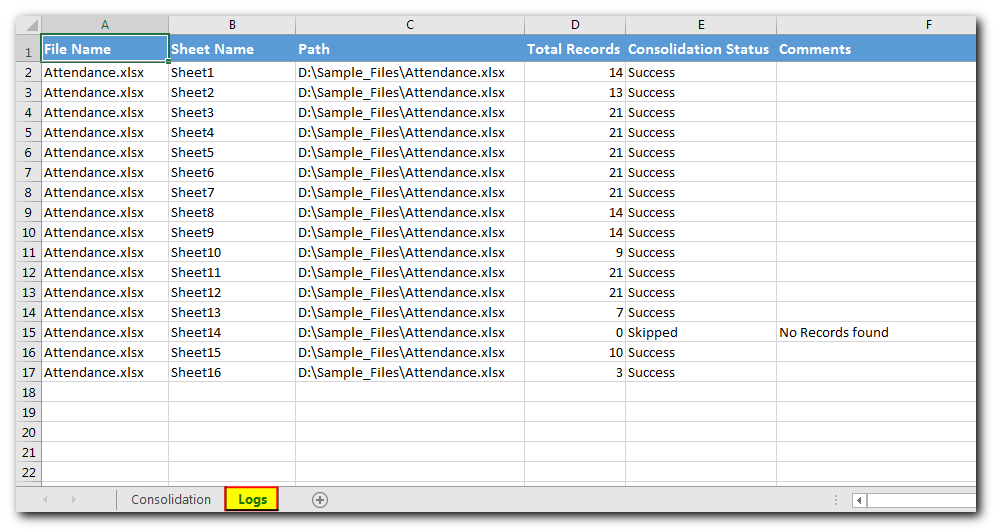

This Excel VBA Code helps to Get User Name. Here is an example environ(username) or Application.username.This macro gets the username from active directory.
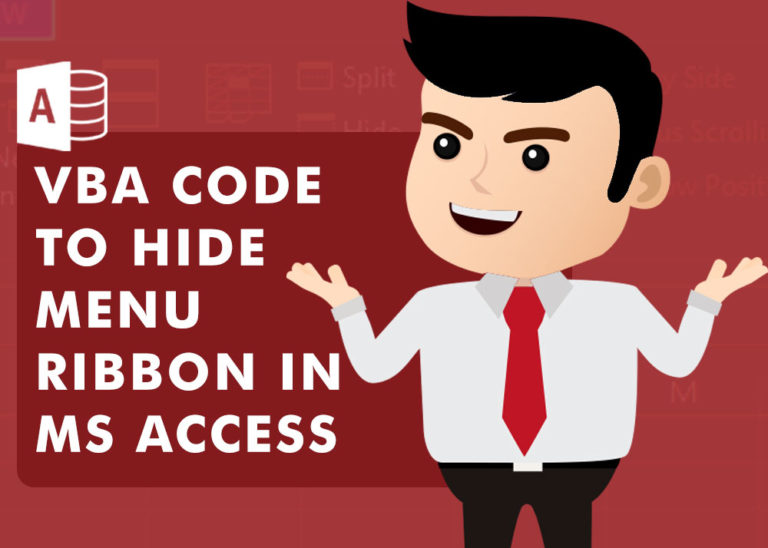
VBA CODE TO HIDE MENU RIBBON IN MS ACCESS In MS Access, there are multiple ways to protect your code or tool from un-authorized access and edits. Some developers prefers to hide MS Access ribbons…
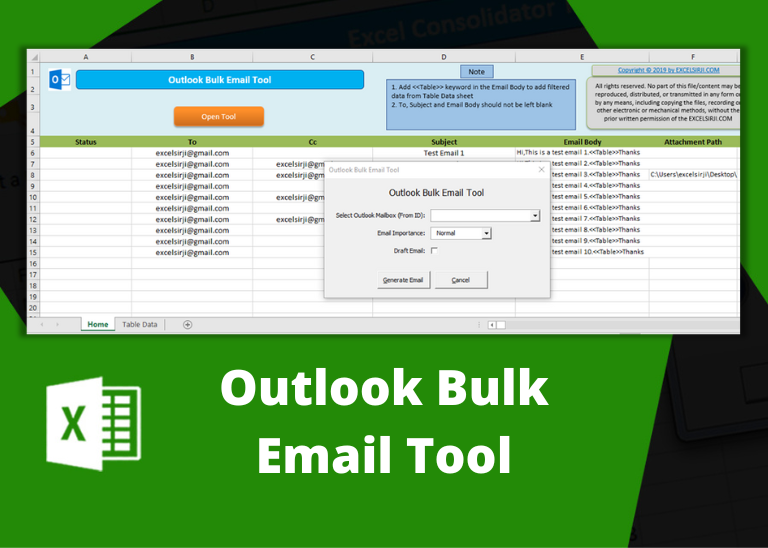
Outlook Bulk Email Tool is an Excel and Outlook based tool which helps you to send or draft email in bulk right from Excel. It reads the recipient details from Excel sheet and uses Outlook installed on your system to generate emails. The tool supports To, Cc, Subject, Email Body, Attachment, HTML Table in Email Body.
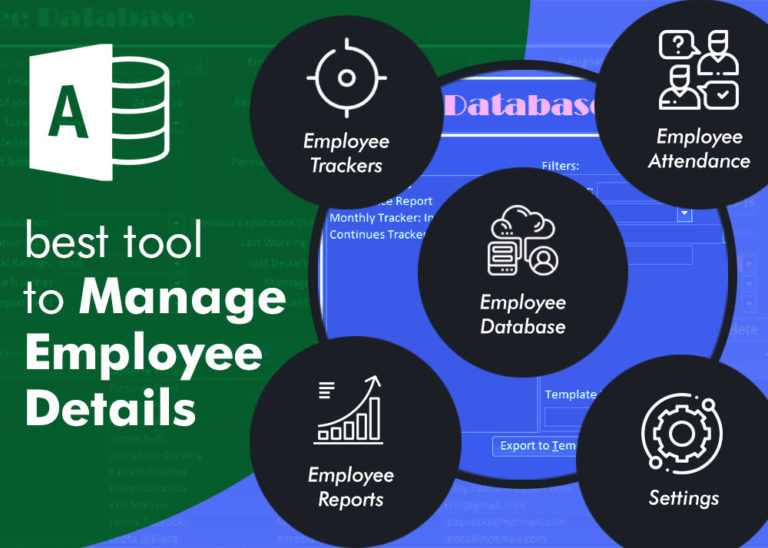
Employee Database is an MS Access based tool to manage employee details. The tool supports upto 78 demographics for each employee such as Name, Location, Phone, Email, Address etc. The tool also comes with inbuilt attendance tracker to track daily attendance of employees. Over and above this, you can also design your own trackers and start using it.
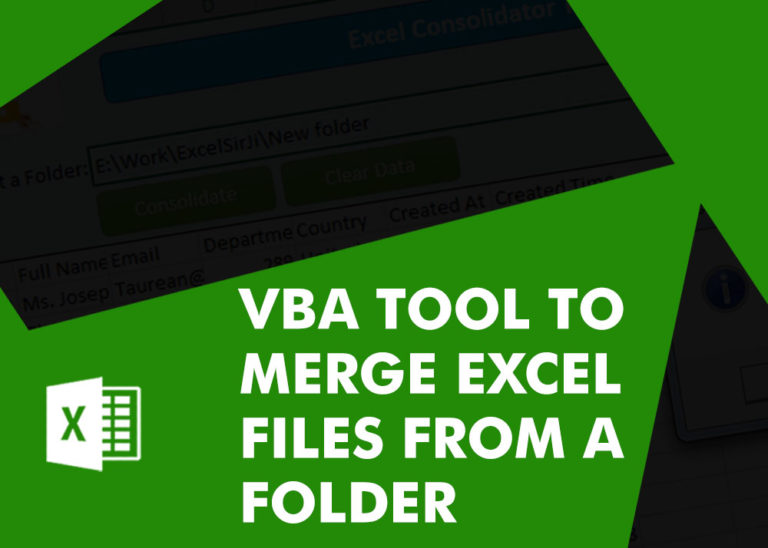
Merge Excel Files From last few months, we have been receiving frequent requests from users for a VBA tool which can consolidate Excel files from a folder. So here we come with one more free…
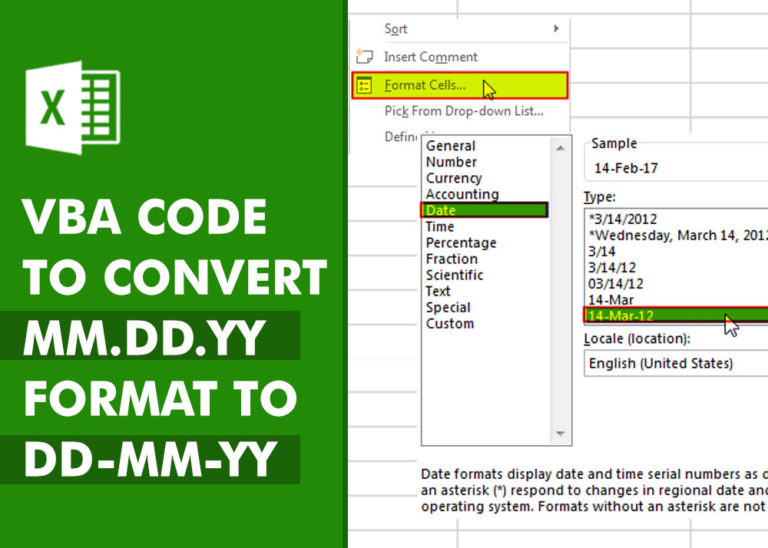
VBA Code to Convert MM.DD.YYYY To DD.MMM.YYYY in Excel In different parts of the world, there are different languages spoken and written. With this, a VBA programmer also faces language related issues while writing a…