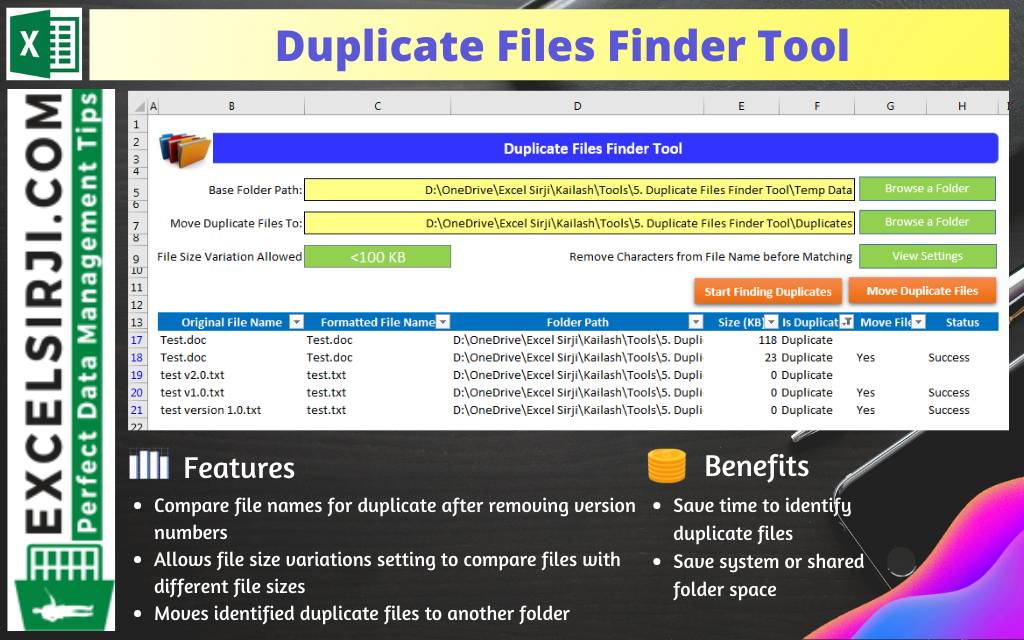
Duplicate Files Finder Tool is an MS Excel based tool to identify duplicate files exist in your system or shared folder. The tool takes a base folder path as input and list down all duplicate files in the folder and sub-folders. It has capability to find duplicate files by comparing the names and their size.
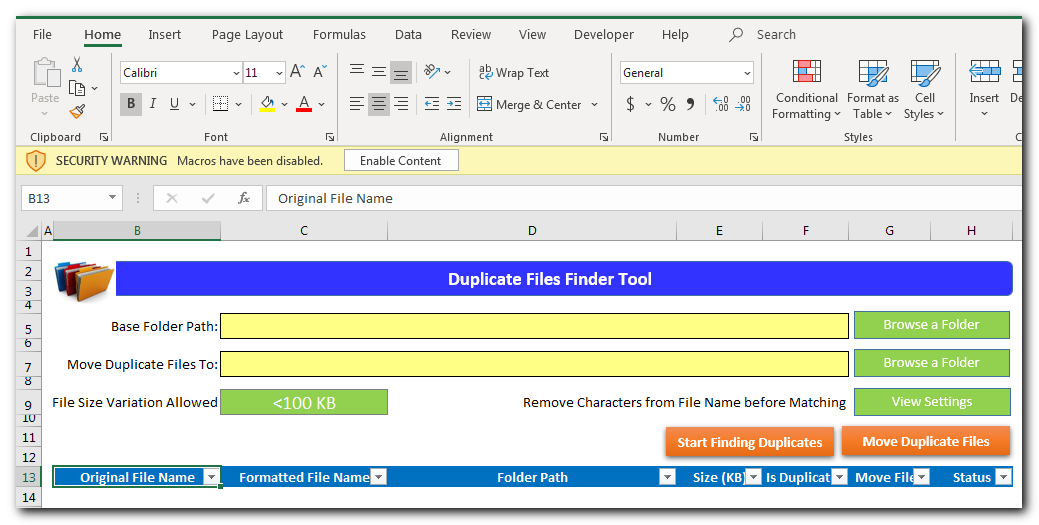
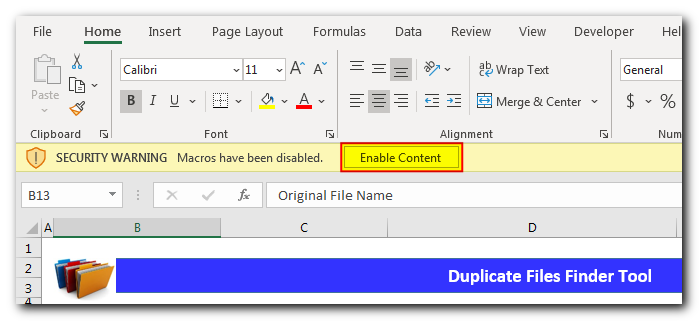
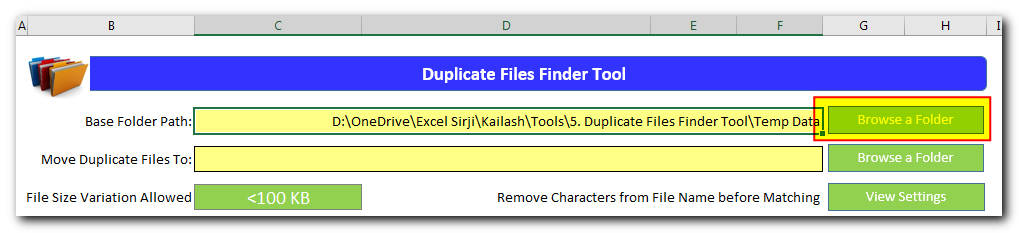
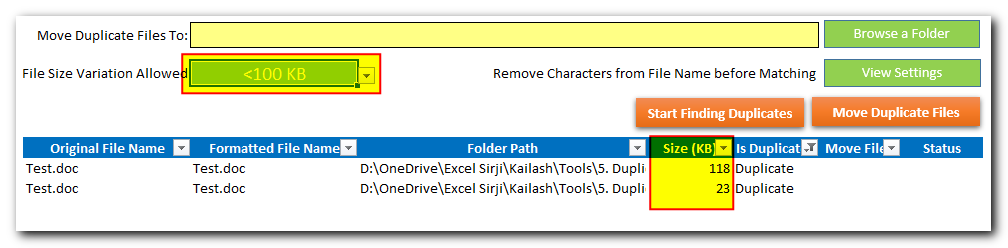
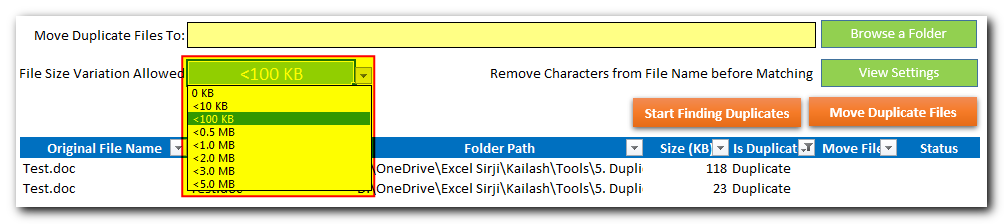


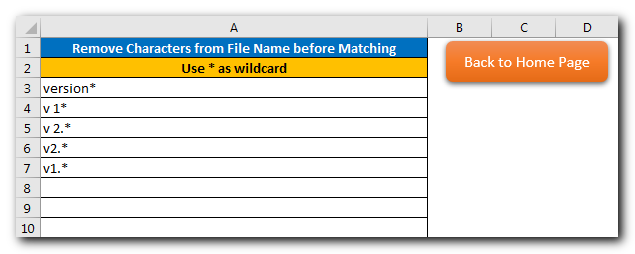
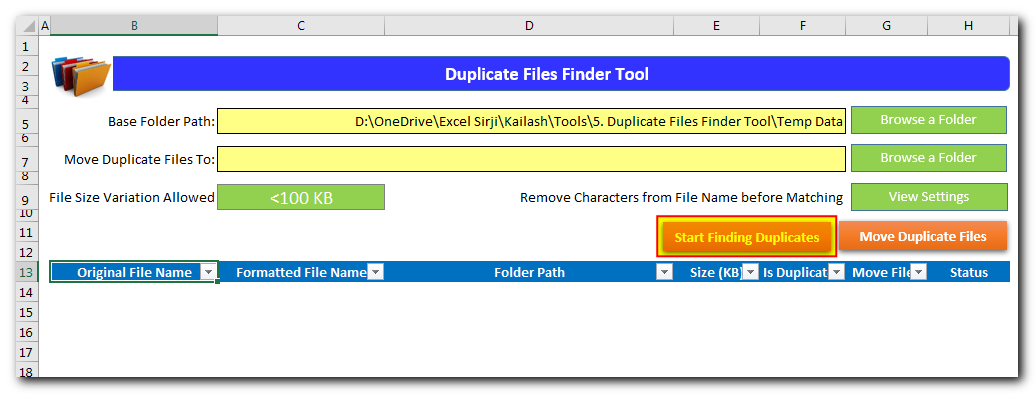
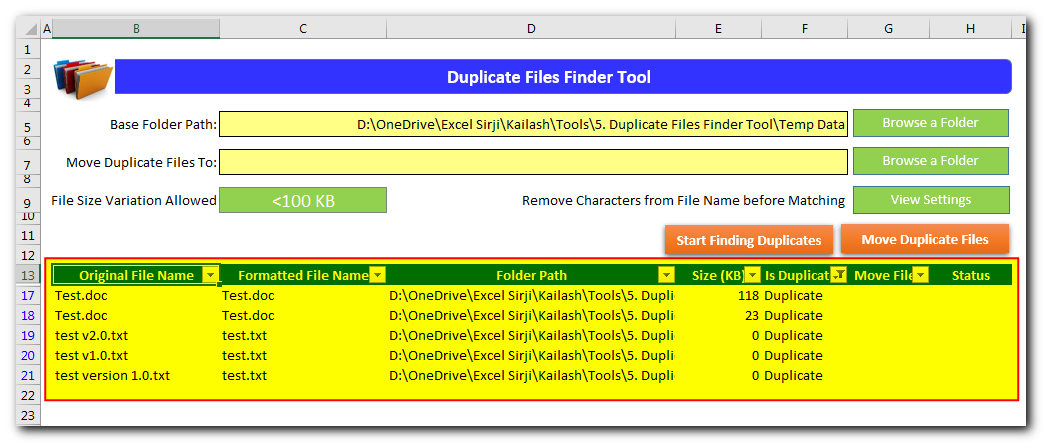
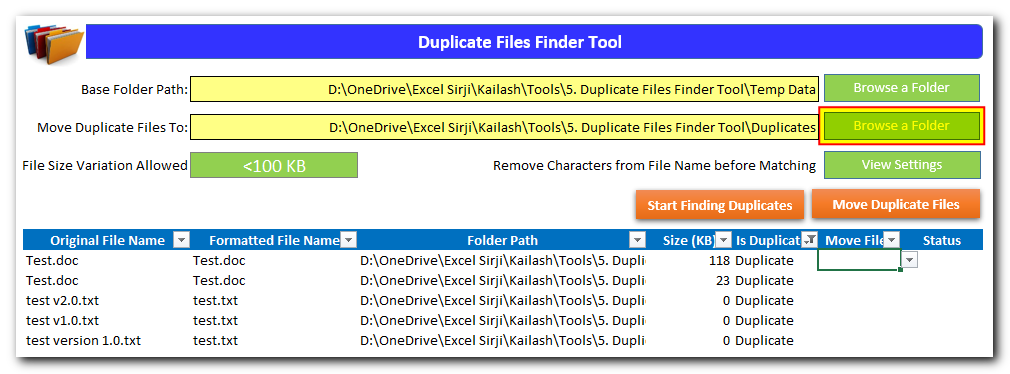
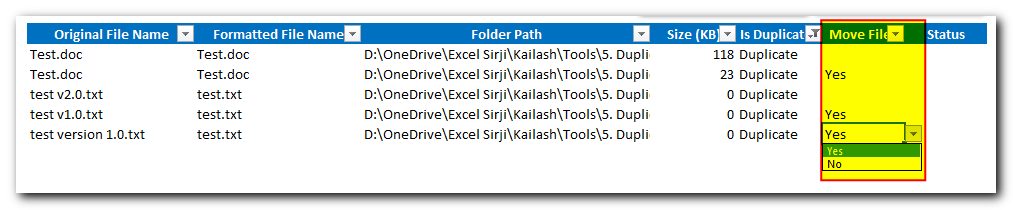
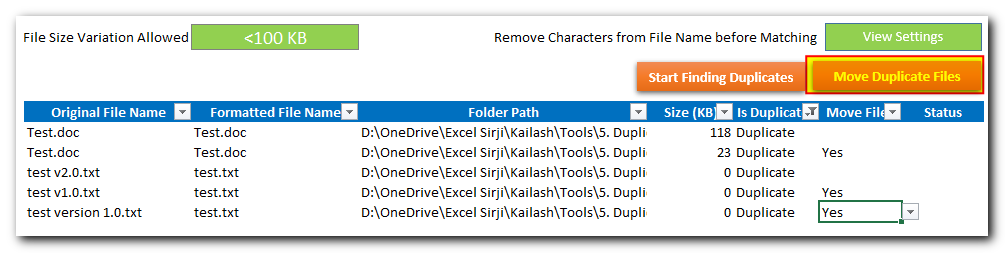
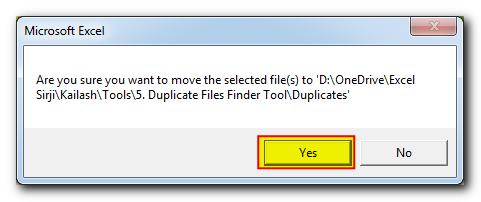
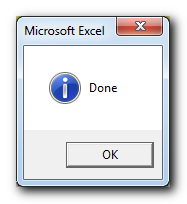

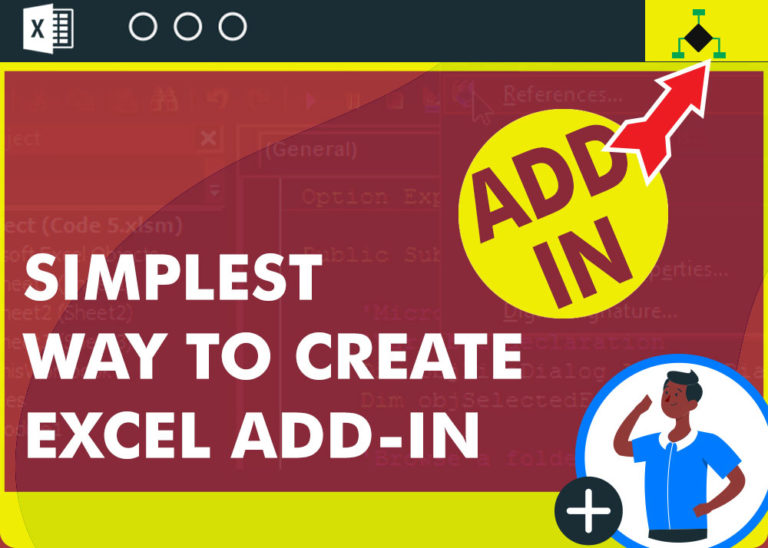
Excel Add-in helps you to extend the features of Excel application. Using Excel Add-in, you can perform custom actions in Excel such as formatting the data, doing complex calculations which are not possible through Excel formulas, Reading or Writing data in other Excel files and so many more actions.
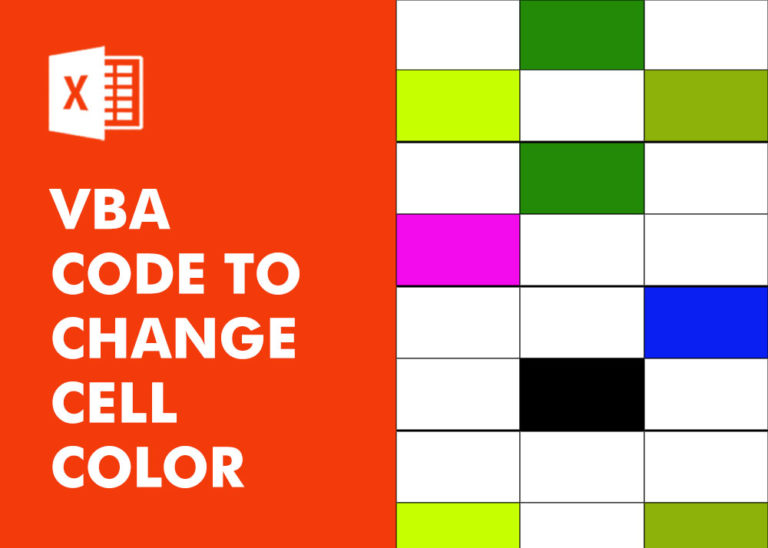
VBA Code To Change Cell Color Excel supports more than 16 million colors in a cell; hence you should know how to set the exact color in a cell. To do this, you can use…
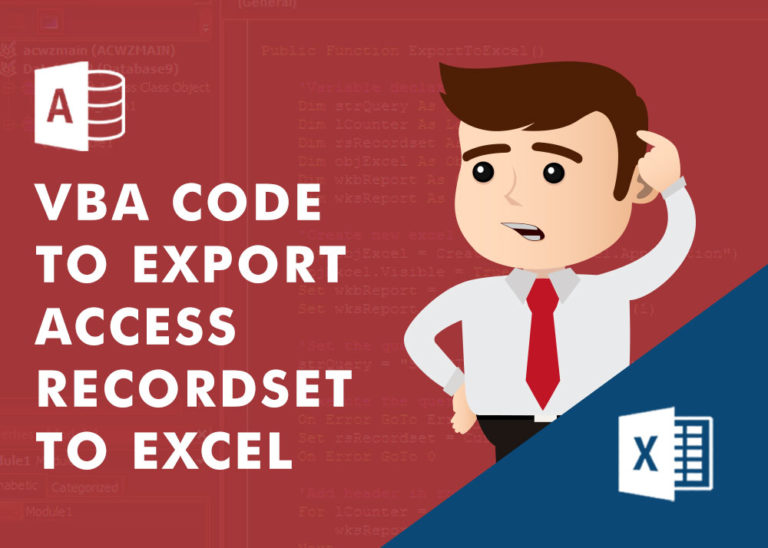
How to Export Access Data to Excel using VBA Code? Creating a VBA tool in MS Access is always better as compare to MS Excel. MS Access provides better user interface and ability to handle…

Excel VBA Tool To Get File Properties Here is one more interesting VBA tool from the ExcelSirJi team. File Properties Tool is an Excel VBA tool that gets the following properties of the file. File…
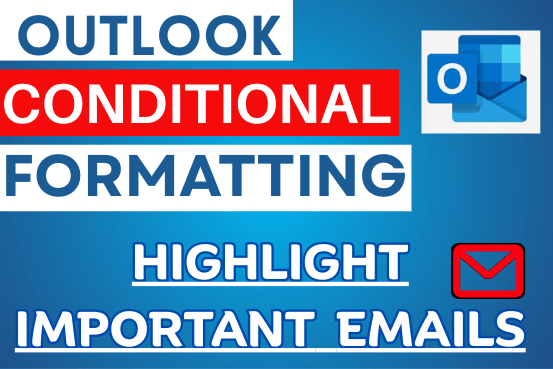
Make Your Important Emails Stand Out with Conditional Formatting in the New Outlook Now available in the new Outlook and Outlook on the web, conditional formatting lets you easily color-code your emails so the important…

In this article we are going to show you how you can delete file or files using a single line of VBA code. 1. Delete a specific file from the folder, 2. Delete specific type of files from the folder, 3. Delete all files from the folder