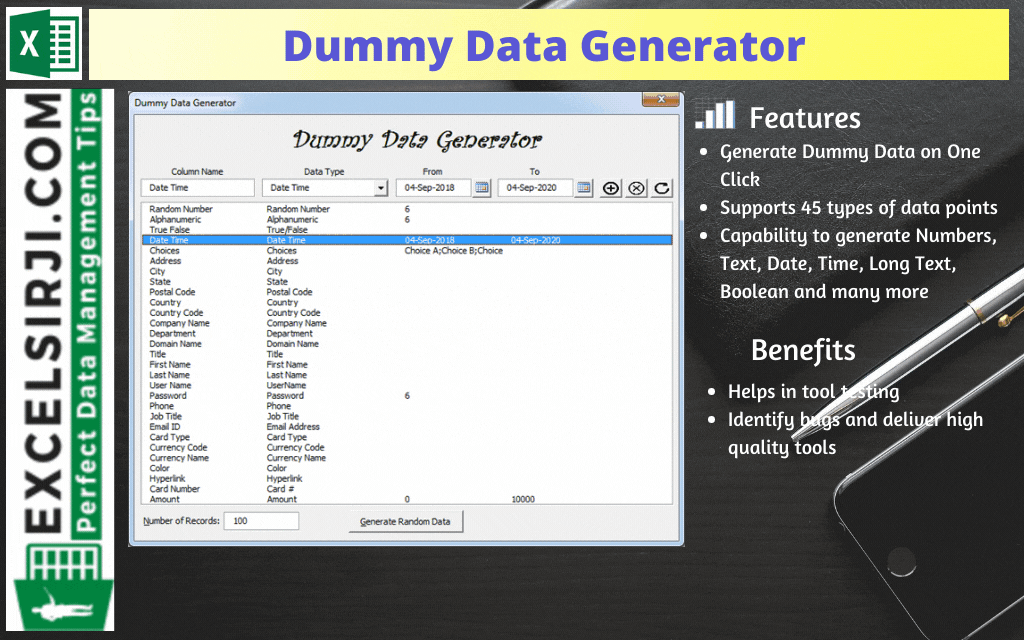
Dummy Data Generator is an MS Excel based tool which has capability of generating 45 types of data which includes numbers, text, date, time, Memo (long text), Booleans etc.
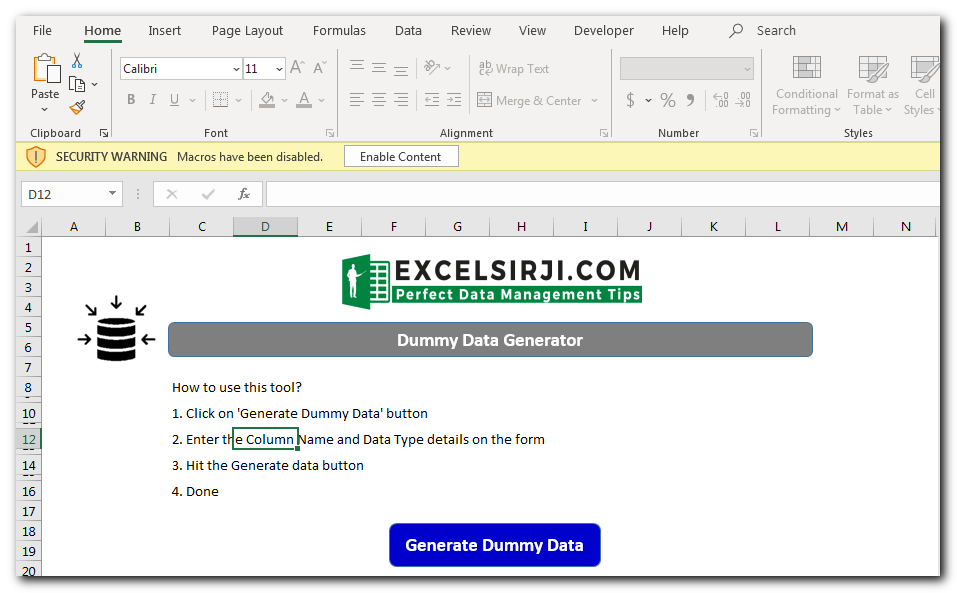
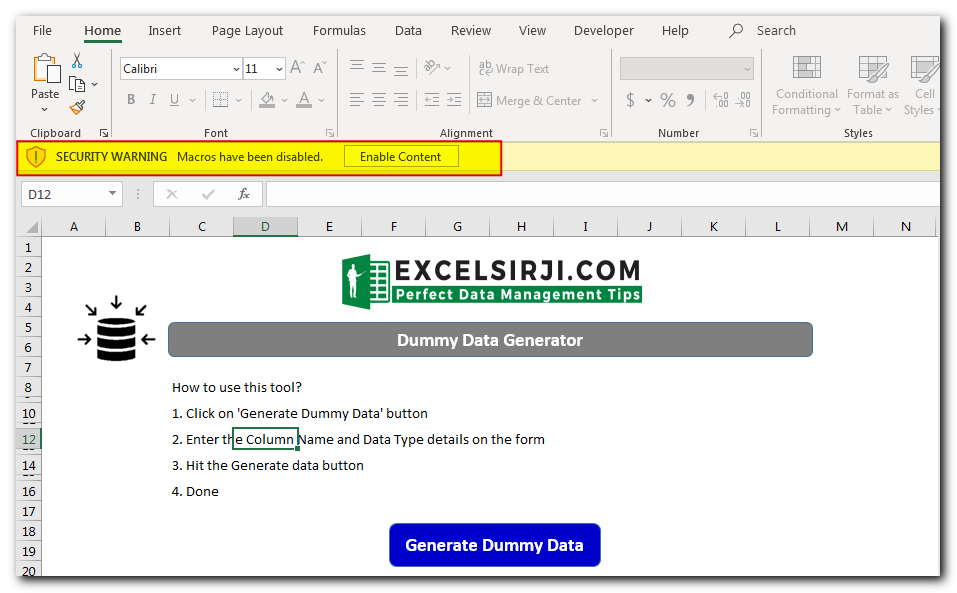
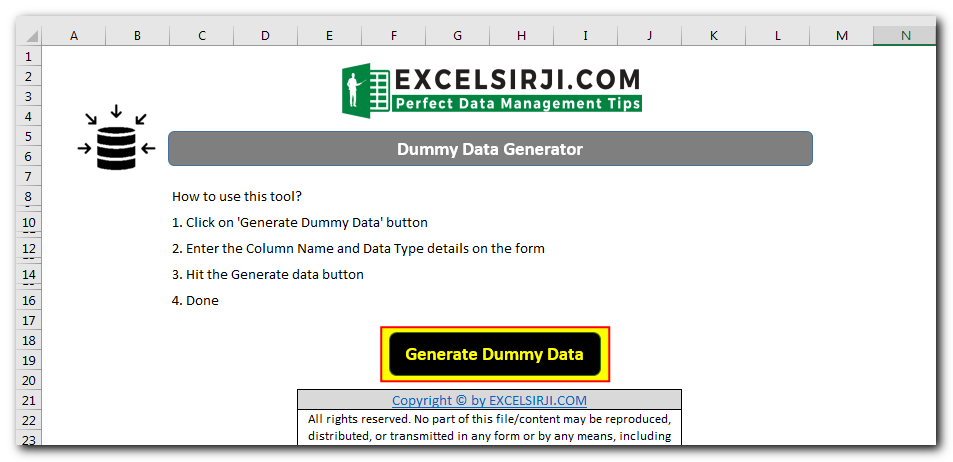
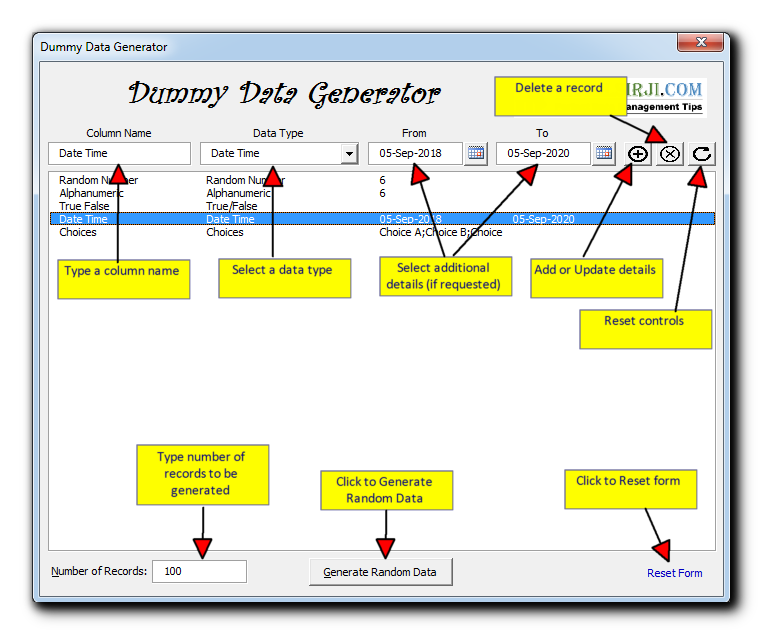
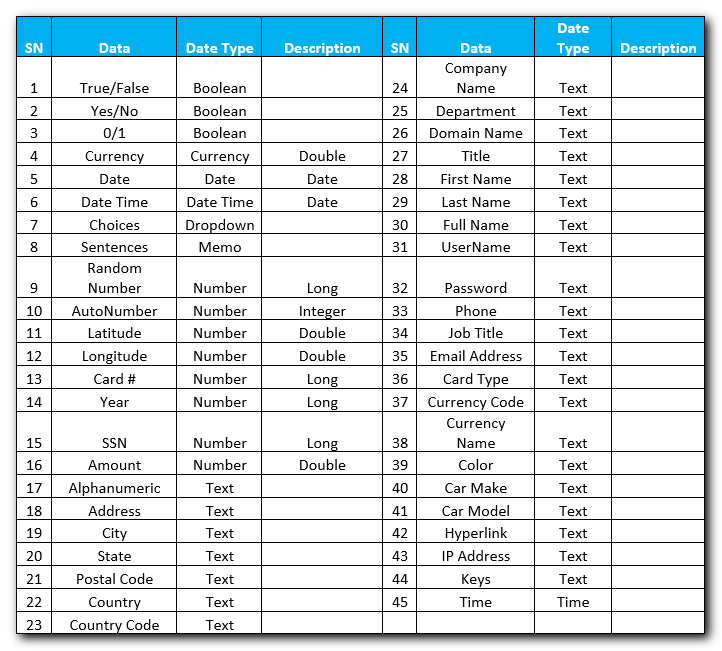
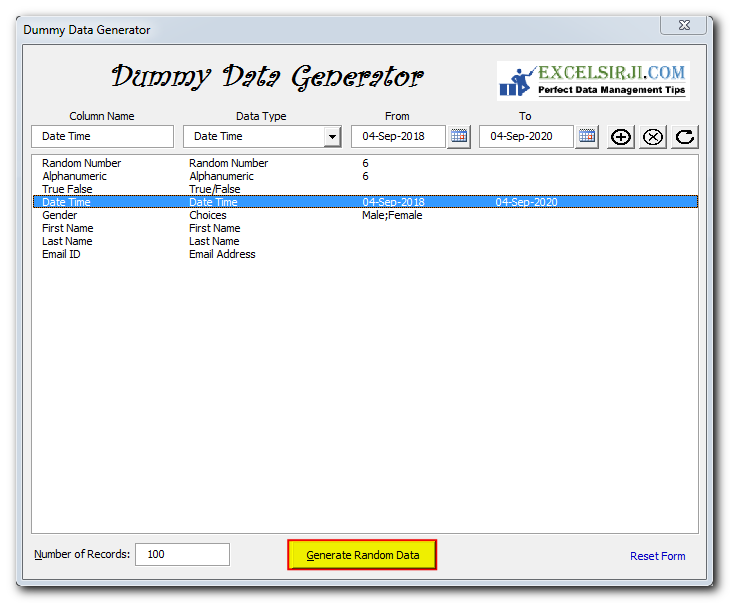
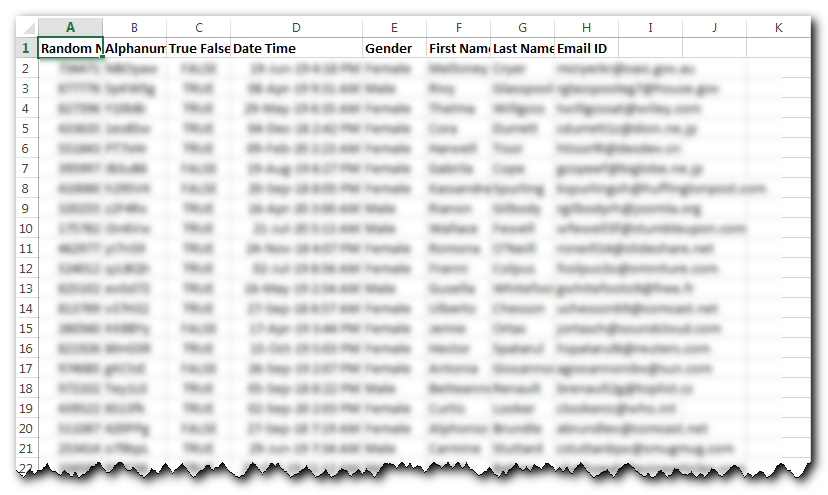

VBA Code to list Files in Folder To work on multiple files through VBA programming, you need to have VBA code that can list files in a folder. In this article we will learn three…
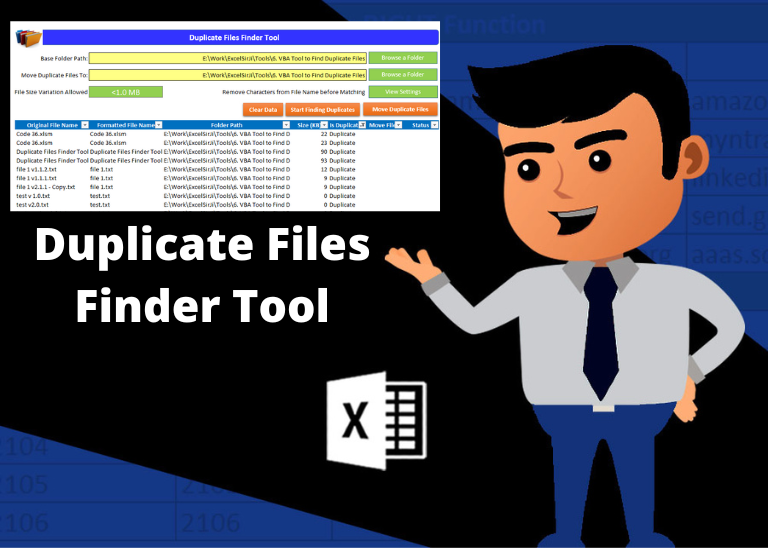
Duplicate Files Finder Tool is an MS Excel based tool to identify duplicate files exist in your system or shared folder. The tool takes a base folder path as input and list down all duplicate files in the folder and sub-folders. It has capability to find duplicate files by comparing the names and their size.
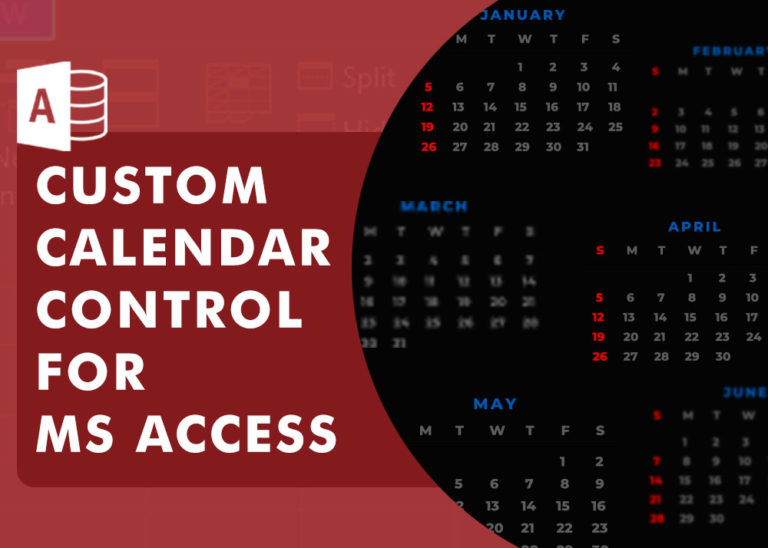
Custom Calendar Control for MS Access MS Access by default provides inbuilt functionality to pick dates using calendar control; however it lacks few basic functionalities which makes selecting a date bit difficult. For example, if…
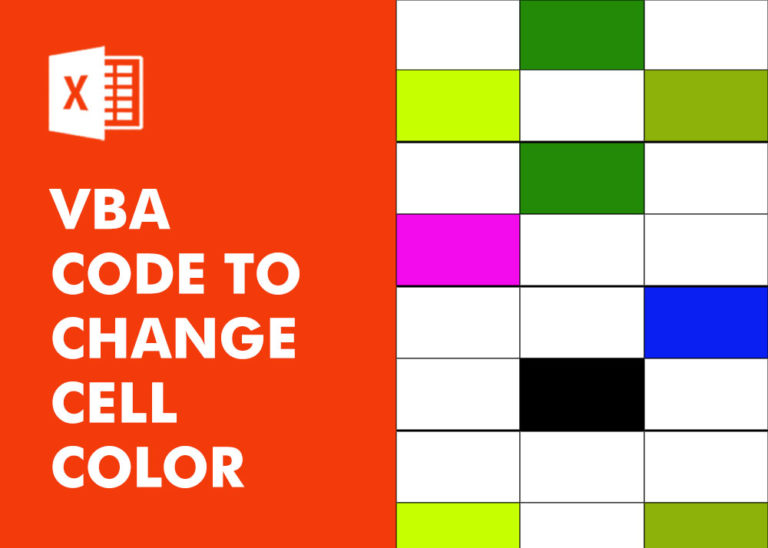
VBA Code To Change Cell Color Excel supports more than 16 million colors in a cell; hence you should know how to set the exact color in a cell. To do this, you can use…
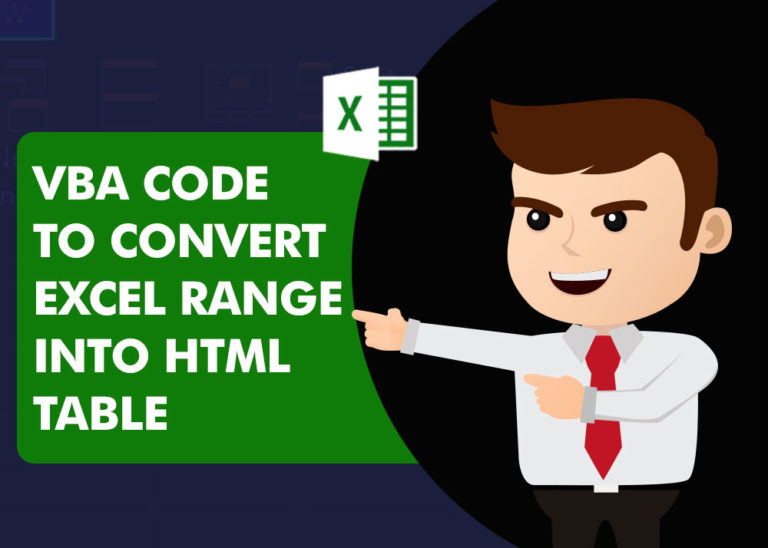
This Excel VBA Code converts the excel range into HTML and also can convert Excel to HTML Table to paste data on Outlook Email Body
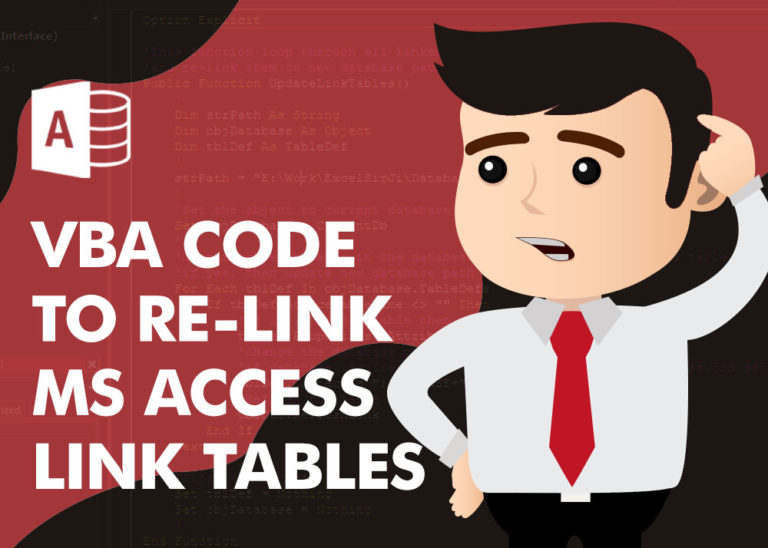
In MS Access, the best way to create a multiuser tool is to divide your solution. One part acts as interface and other one acts as database. You can have multiple copies of the interface distributed to users which are connected to central MS Access database saved at common shared drive. To connect the interface to database, you can use link table feature (Access>External Data>Import & Link) available in MS Access. Below is a commonly required VBA code which helps the developers to re-link MS Access linked tables when the database is renamed or moved to other location