MS Access by default provides inbuilt functionality to pick dates using calendar control; however it lacks few basic functionalities which makes selecting a date bit difficult. For example, if you want to select a date from year 2015 then you need to navigate multiple times to select correct date since you can move only one month at a time in MS Access calendar control. Looking at this common challenge, I have developed a custom calendar control in MS Access form which makes selection of date much easier
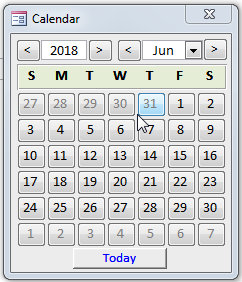
1. Save the following attachment in your system Custom Calendar Control
2. Open the MS Access tool where you want to use this calendar control
3. Select Access from External Data menu
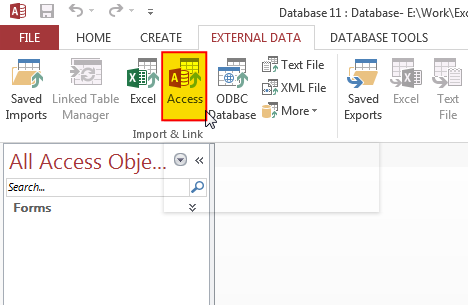
4. Browse the file which you have downloaded and click on OK button
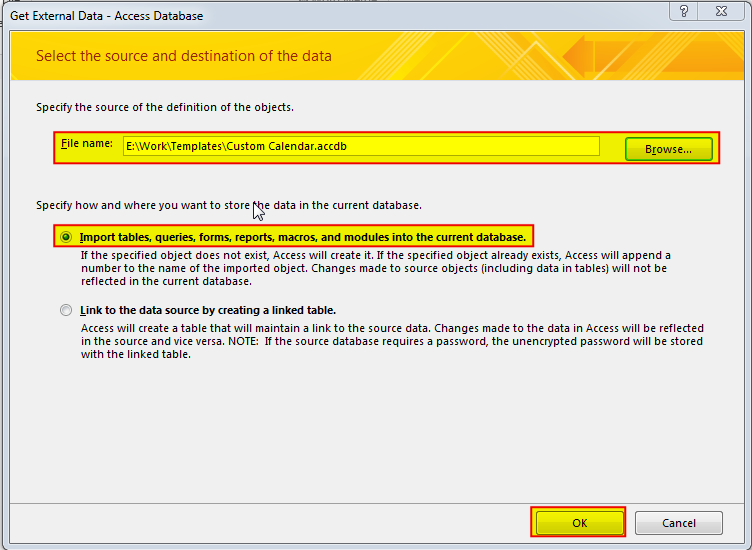
5. Under Forms tab select Calendar and click on OK
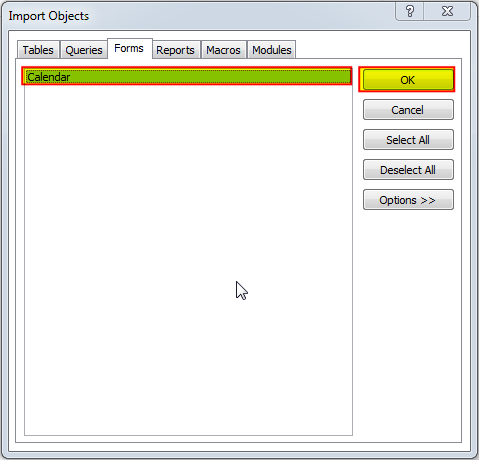
6. You will receive a confirmation message once import is complete, click on Close to proceed
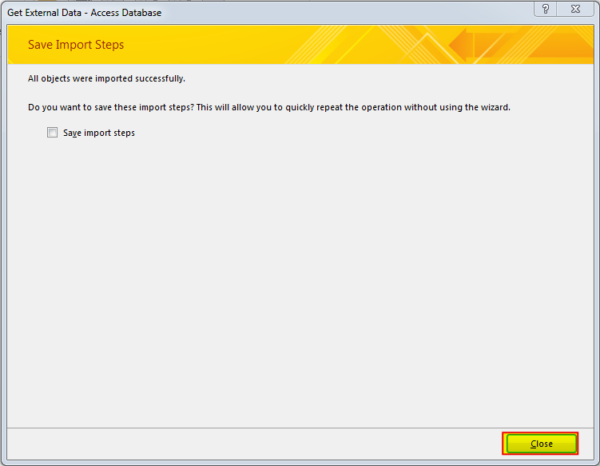
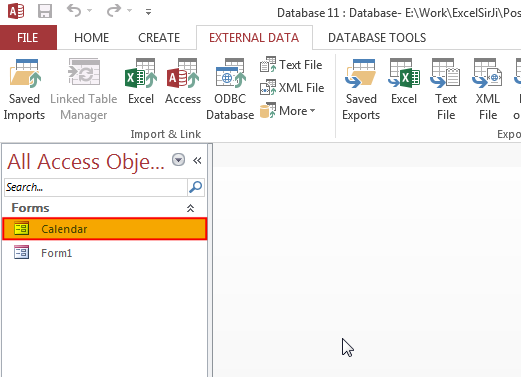
7. Now the Custom Calendar Control is ready to use. To use it on the existing form (here it is Form1), open the form in design mode
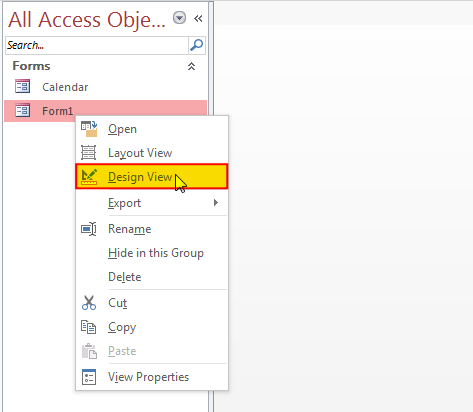
8. Add a command button adjacent to the text box control where you want to show the selected date
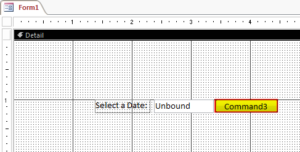
9. Change the following properties of Command Button
Width: 0.3
Caption: Blank
Name: cmdSelectDate
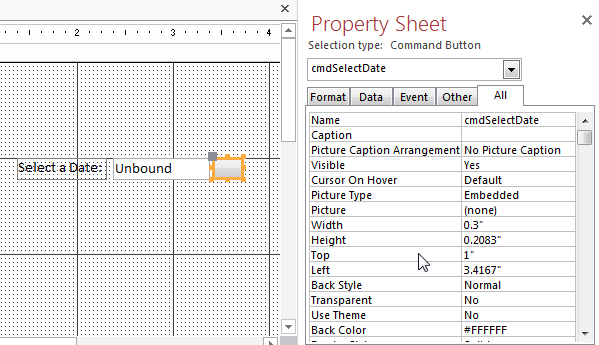
10. In the Picture property of Command Button, select calendar
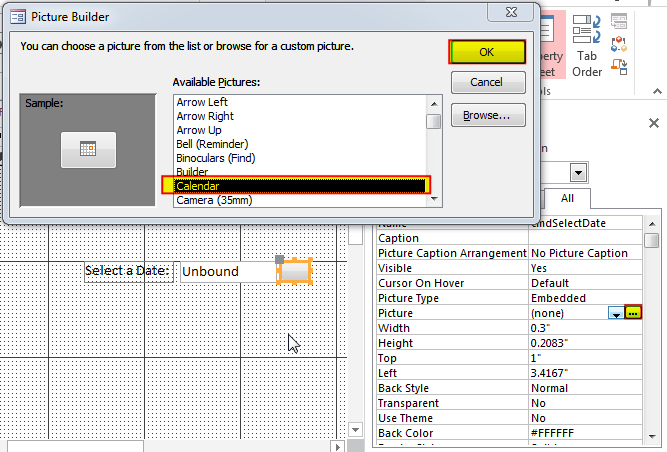
11. Create an On Click Event Procedure of Command Button
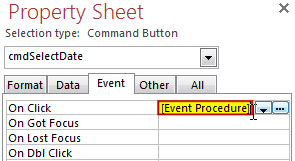
12. Click on ‘…’ to create the procedure in VBA screen
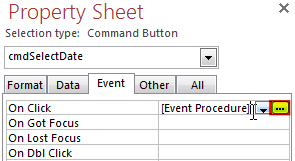
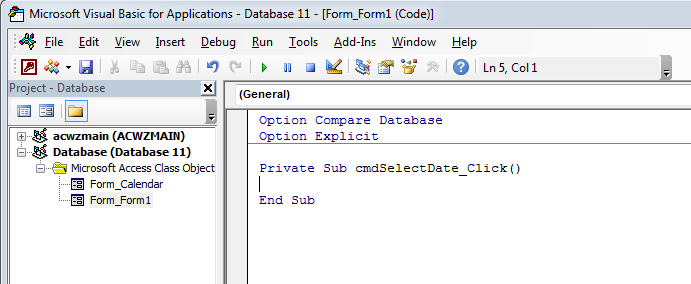
13. Add the following code in the click event procedure
DoCmd.OpenForm "Calendar", acNormal
If IsDate(txtDate.Value) = True Then
Form_Calendar.LoadCalendarForm txtDate.Value
Else
Form_Calendar.LoadCalendarForm
End If
Form_Calendar.lblFormName.Tag = Me.Name
Form_Calendar.lblControlName.Tag = "txtDate"Note: In the above code txtDate is the control name where the selected date will be displayed. In your tool if this control name is different, you can replace the same in above code.
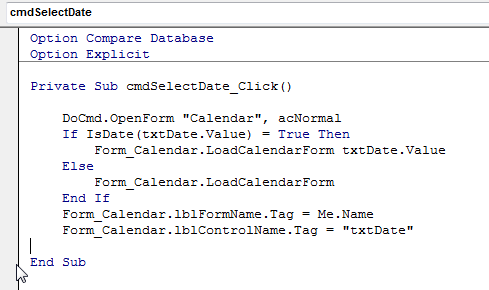
14. Done, save your project and open the form
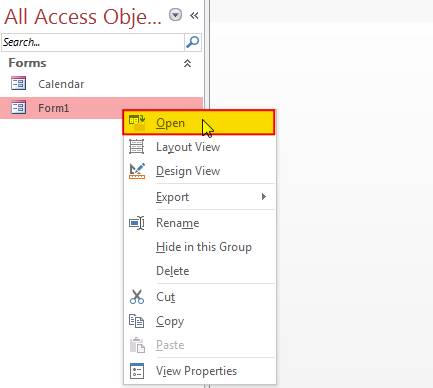
15. Click on the Calendar button to select a date
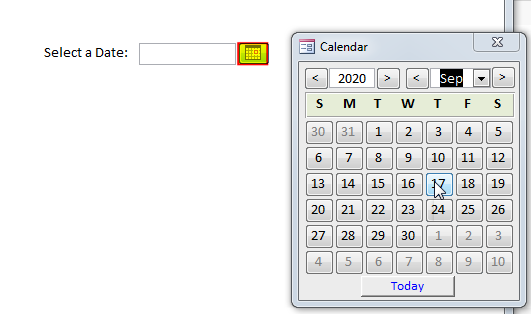
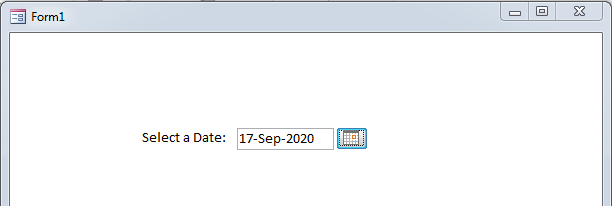
Hope you liked this article. Please share it with your colleagues and comment your views below.
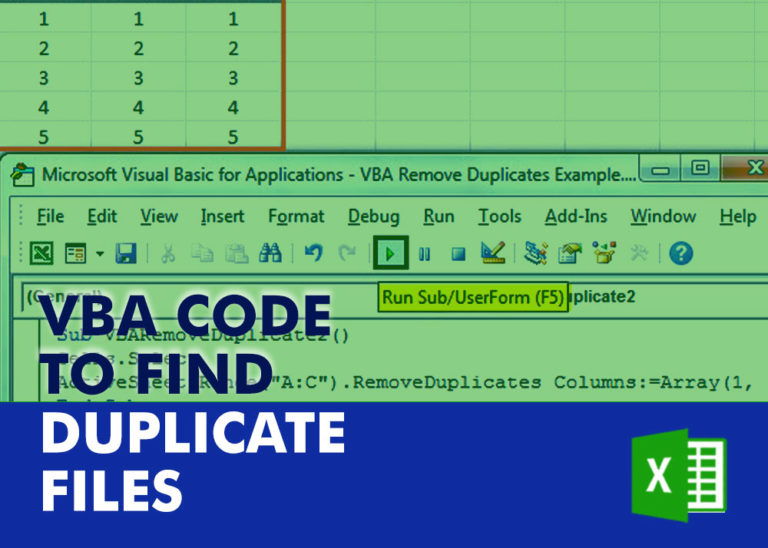
How to Find Duplicate Files In excel using VBA? Yesterday I was working on my computer and cleaning the drives to make some more space. I was surprised to see so many files saved at…

Random Rows Selector is an MS Excel based tool which can be used to pick random or stratified samples from a set of records available in the Excel. The tool is fully dynamic, it can support any data format in Excel.
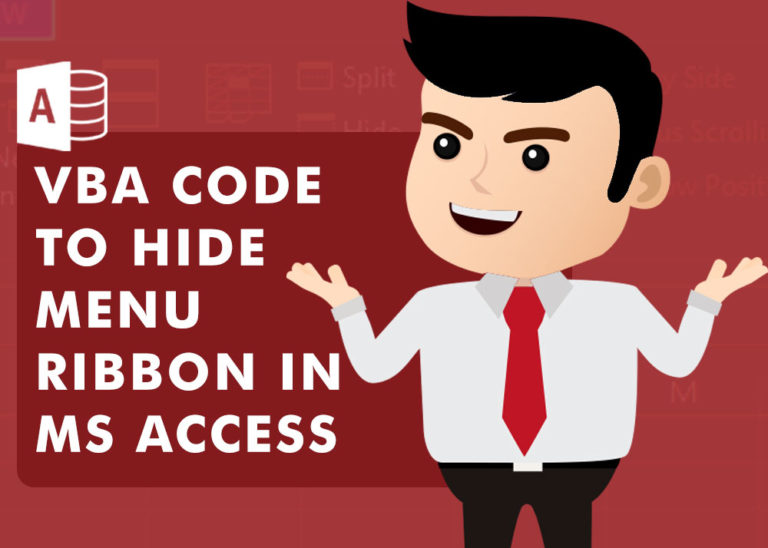
VBA CODE TO HIDE MENU RIBBON IN MS ACCESS In MS Access, there are multiple ways to protect your code or tool from un-authorized access and edits. Some developers prefers to hide MS Access ribbons…
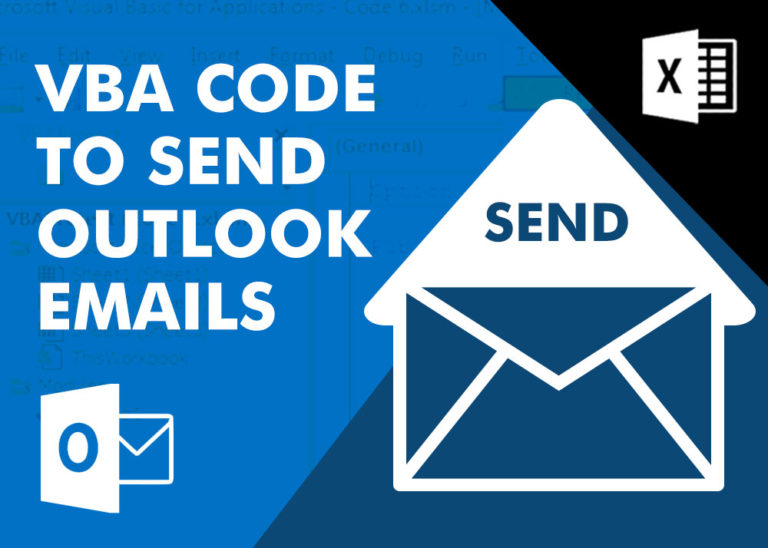
VBA Code to send Outlook Emails Sending bulk emails is a very common activity, there are many office activities that need a person to send bulk emails to single or multiple recipients. You also may…

This Excel VBA Code helps to Get User Name. Here is an example environ(username) or Application.username.This macro gets the username from active directory.
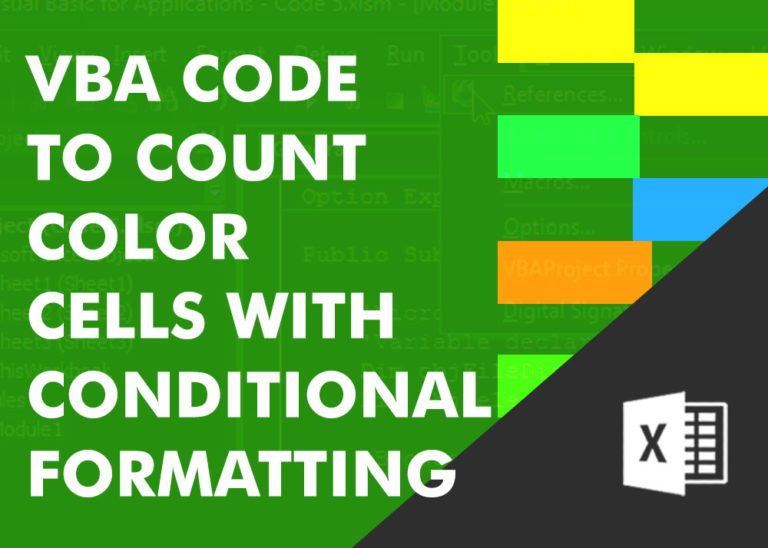
VBA Code to Count Color Cells With Conditional Formatting Have you ever got into situation in office where you need to count the cells with specific color in conditional formatted Excel sheet? If yes then…