Here is one more interesting VBA tool from the ExcelSirJi team. File Properties Tool is an Excel VBA tool that gets the following properties of the file.
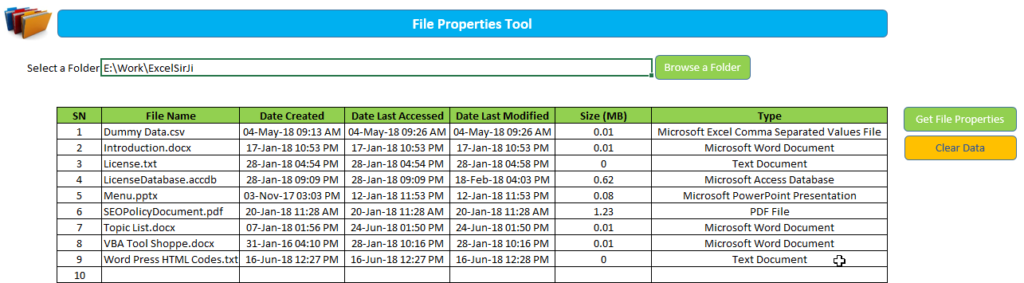
'This function loops through all the files in the folder and
'gets the properties of each file and displays them on the sheet
Public Sub GetFileProperties()
'Variable Declaration
Dim objFS As Object
Dim objFile As Object
Dim strPath As String
Dim vFile As Variant
Dim iCurRow As Integer
'Clear old data from the sheet
Sheet1.Range("C7:H" & Sheet1.Rows.Count).ClearContents
'Set the path of the folder
strPath = Sheet1.Range("C3").Value
'Add slash at the end of the path
If Right(strPath, 1) <> "/" And Right(strPath, 1) <> "\" Then
strPath = strPath & "\"
End If
'Set Directory to folder path
ChDir strPath
vFile = Dir(strPath & "*.*") 'Change or add formats to get specific file types
'Set the variable to FileSystemObject
Set objFS = CreateObject("Scripting.FileSystemObject")
iCurRow = 7
Do While vFile <> "" 'LOOP until all files in folder strPath have been looped through
Set objFile = objFS.getfile(vFile)
'File name
Sheet1.Cells(iCurRow, 3).Value = objFile.Name
'Date Created
Sheet1.Cells(iCurRow, 4).Value = objFile.DateCreated
'Date Last Accessed
Sheet1.Cells(iCurRow, 5).Value = objFile.DateLastAccessed
'Date Last Modified
Sheet1.Cells(iCurRow, 6).Value = objFile.DateLastModified
'Size
Sheet1.Cells(iCurRow, 7).Value = Round(objFile.Size / 1024 / 1024, 2)
'Type
Sheet1.Cells(iCurRow, 8).Value = objFile.Type
vFile = Dir
iCurRow = iCurRow + 1
Loop
End Sub
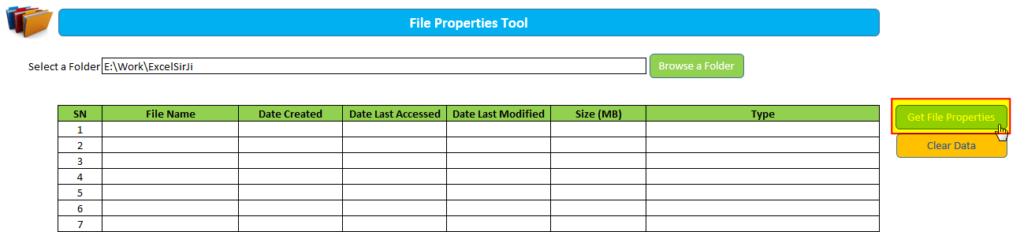
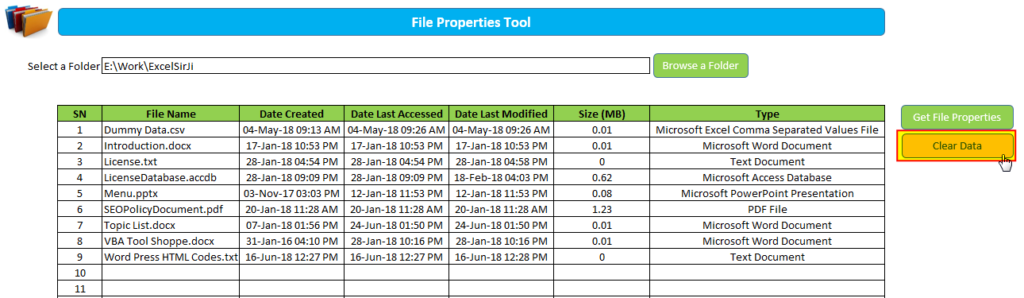
We hope that you loved this article and tool. Please share this with your friends and share your feedback, views in below comment box.Looking forward to see you again.
Note: ExcelSirJi team works hard to help it’s subscribers and visitors to make full use of the free templates. As part of this objective, you are free to use this template. To get unprotected copy, you may refer the below link.
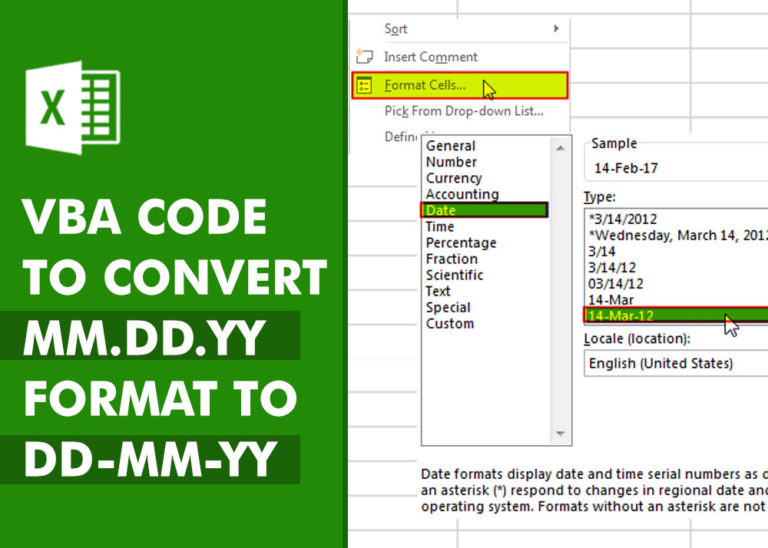
VBA Code to Convert MM.DD.YYYY To DD.MMM.YYYY in Excel In different parts of the world, there are different languages spoken and written. With this, a VBA programmer also faces language related issues while writing a…

This Excel VBA Code helps to Get User Name. Here is an example environ(username) or Application.username.This macro gets the username from active directory.
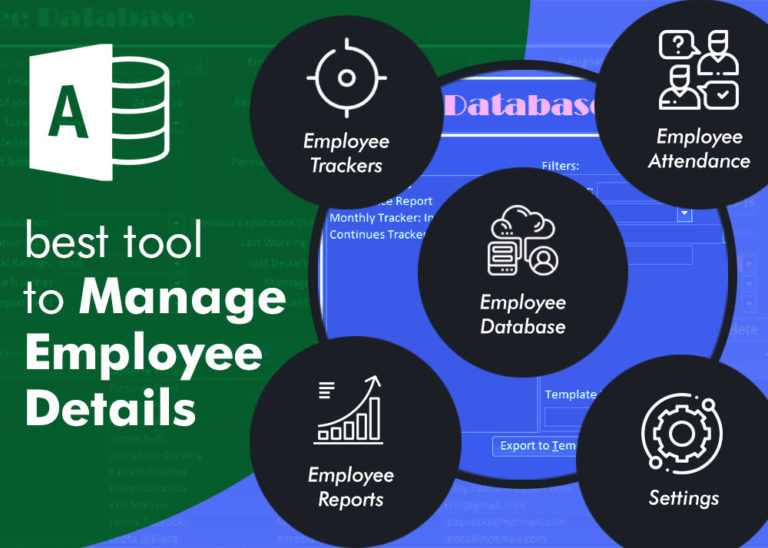
Employee Database is an MS Access based tool to manage employee details. The tool supports upto 78 demographics for each employee such as Name, Location, Phone, Email, Address etc. The tool also comes with inbuilt attendance tracker to track daily attendance of employees. Over and above this, you can also design your own trackers and start using it.

In this article we are going to show you how you can delete file or files using a single line of VBA code. 1. Delete a specific file from the folder, 2. Delete specific type of files from the folder, 3. Delete all files from the folder
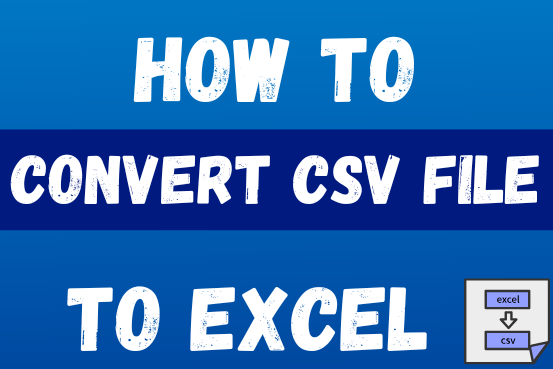
This tutorial shows how to quickly change CSV files into Excel in any version, from 365 to 2007, without common problems.
There are two main ways to move a CSV file to Excel: by opening it directly or by importing it as external data. This article gives step-by-step instructions for both methods, explains their pros and cons, and highlights potential problems with tips to fix them

VBA Code to list Files in Folder To work on multiple files through VBA programming, you need to have VBA code that can list files in a folder. In this article we will learn three…
It’s just what I need, but the download does not work.
Thank you Michela,
Could you please try now? Its working else you may download the same from here also. Happy Reading 🙂
https://excelsirji.com/wp-content/uploads/2018/11/File-Properties-Tool.zip
Your Excel Mate
Now it works perfectly. Thank you very much for your prompt reply!
Hi. Is there any chance to get unprotected version?
Hello Jed,
Please accept our apologies for delay in response.
As you know that we at ExcelSirJi works hard to help our subscribers and visitors to make full use of the free codes and templates published by our team.
As part of our objective, you are free to use these templates. However to access the code, you may refer the below link to get unprotected version.
https://www.excelsirji.com/file-properties-tool-business-version/
Regards,
Your Excel Mate
This is a good bit of code. What I am struggling with is to amend the code to carry on the search in all subfolders. Ideally I’d love some code that would allow me to look for all Purchase Orders files containing “(SPO)” and to list them as you have here with a hyperlink on the file name. Again ideally this files contains field, would be a user typed variable, so we could look at all acknowledgements “(ACK)” or project references etc
Hi Paul,
Looking at your requirements, you may be interested in the File Manager Tool.
https://www.excelsirji.com/file-manager-tool-business-version/
Regards,
ExcelSirJi Team