In MS Access, there are multiple ways to protect your code or tool from un-authorized access and edits. Some developers prefers to hide MS Access ribbons from the users to prevent changes by users. Here is one of the ways you can hide MS Access Ribbons, Lock the Navigation Pane and hide hidden objects using VBA code
Note: The code is tested on MS Access 2007 and 2013
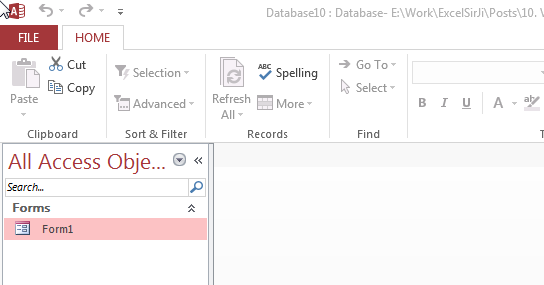
Private Sub Form_Load()
'Hide the hidden objects in the navigation pane
Application.SetOption "Show Hidden Objects", False
'Lock navigation pane
DoCmd.LockNavigationPane True
'Disable right clicks and menus
CurrentDb.Properties("AllowFullMenus") = False
CurrentDb.Properties("AllowShortcutMenus") = False
CurrentDb.Properties("AllowBuiltinToolbars") = False
End Sub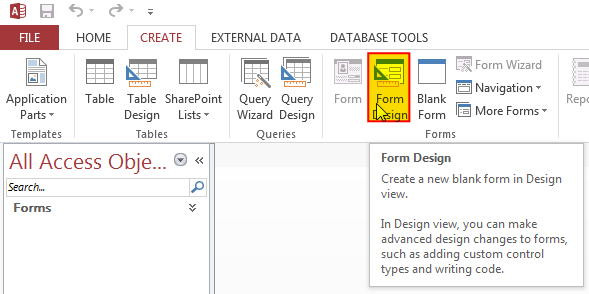
3. Change the following properties of the form
Auto Center: Yes
Record Selectors: No
Navigation Buttons: No
Scroll Bars: Neither
Pop Up: Yes
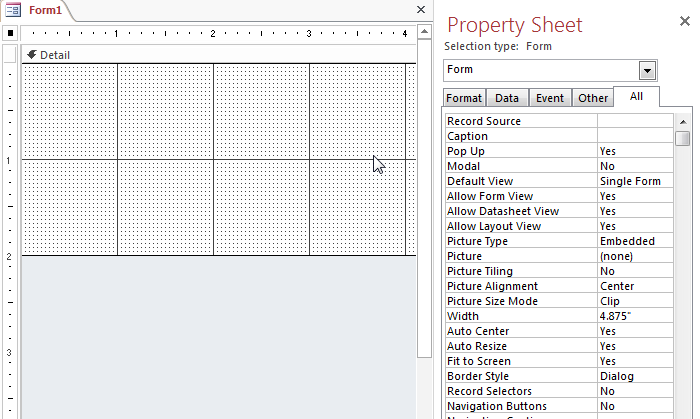
4. Create an Event Procedure of Form’s On Load event
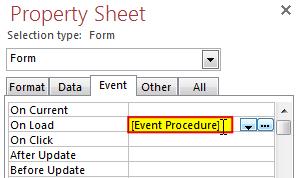
5. Click on ‘…’ to create the procedure in VBA screen
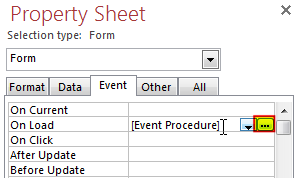
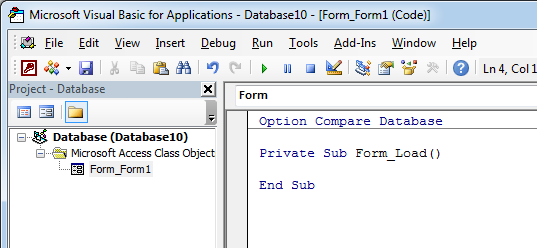
6. Add the following code in the Load event procedure
'Hide the hidden objects in the navigation pane
Application.SetOption "Show Hidden Objects", False
'Lock navigation pane
DoCmd.LockNavigationPane True
'Disable right clicks and menus
CurrentDb.Properties("AllowFullMenus") = False
CurrentDb.Properties("AllowShortcutMenus") = False
CurrentDb.Properties("AllowBuiltinToolbars") = False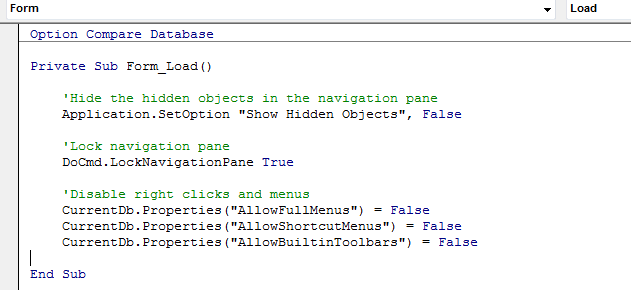
7. Done, save your code and right click on the form then select Open
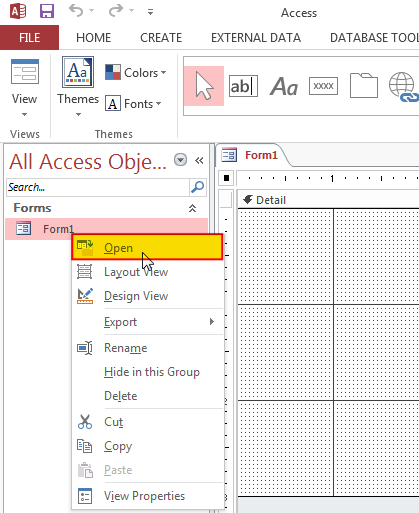
8. You will notice that ribbons are still visible, don’t worry it will be hidden when you re-open the MS Access file
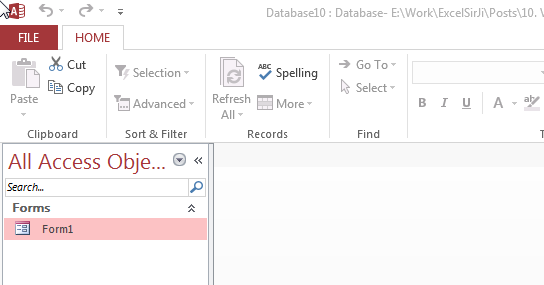
Hope you liked this article !!
Subscribe our blog for new amazing excel tricks.
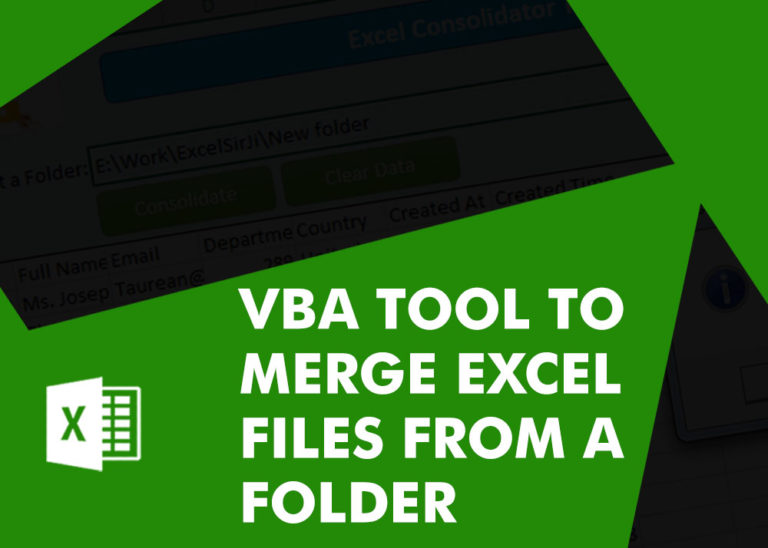
Merge Excel Files From last few months, we have been receiving frequent requests from users for a VBA tool which can consolidate Excel files from a folder. So here we come with one more free…

Learn to reduce excel file size. Tips include removing unnecessary formatting, compressing images, using formulas instead of hardcoded data, and optimizing pivot tables. Clearing unused cells and minimizing data ranges also help. Lastly, consider saving as binary or using third-party add-ins for further compression.

This Excel VBA Code helps to Get User Name. Here is an example environ(username) or Application.username.This macro gets the username from active directory.
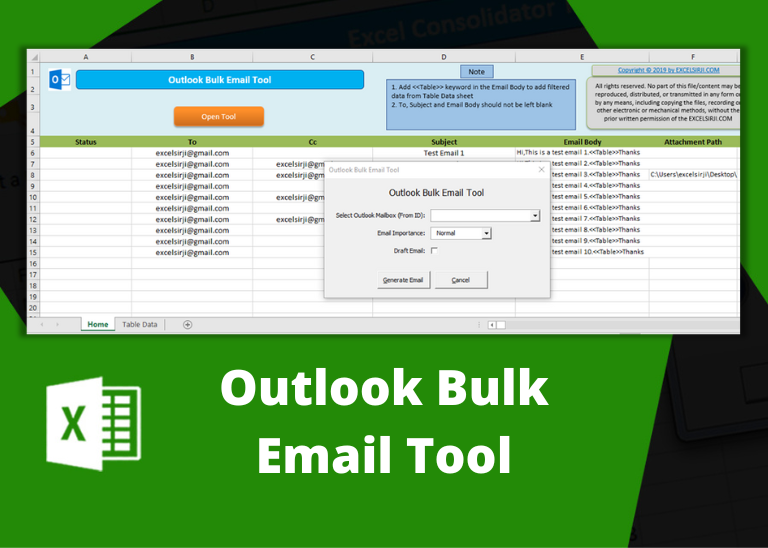
Outlook Bulk Email Tool is an Excel and Outlook based tool which helps you to send or draft email in bulk right from Excel. It reads the recipient details from Excel sheet and uses Outlook installed on your system to generate emails. The tool supports To, Cc, Subject, Email Body, Attachment, HTML Table in Email Body.
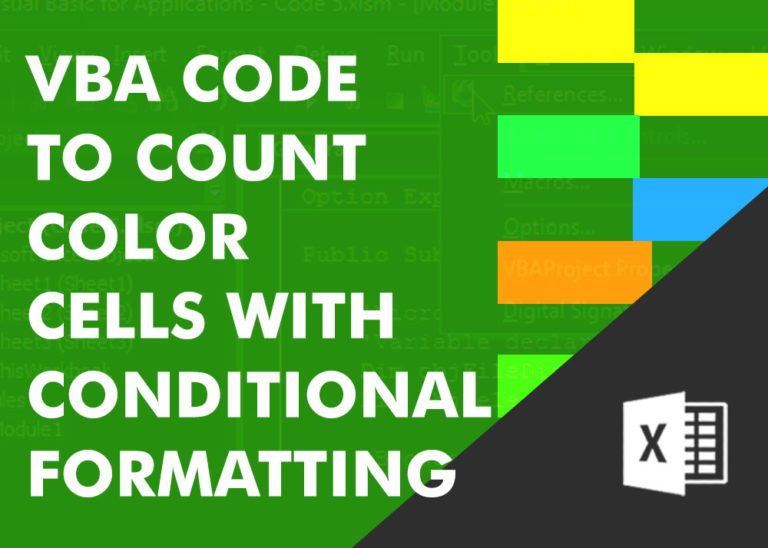
VBA Code to Count Color Cells With Conditional Formatting Have you ever got into situation in office where you need to count the cells with specific color in conditional formatted Excel sheet? If yes then…
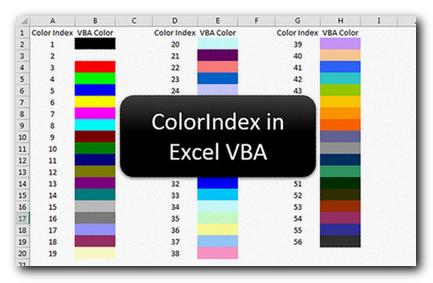
Colorindex in Excel VBA Today let’s try to understand how ColorIndex property in Excel VBA works. It is an easy and effective way to quickly complete the development. ColorIndex property is normally used by VBA…
No use for this code since the user can click the more command menu and can select the navigation pane and others to return.
Thanks Sanal for your response. There are many other ways also you can bring the controls back like opening the Access file using Shift key. However the code placed in the Form load event should bring the controls back to hidden mode.
i have tried it in access 2016, and it doesn’t work in access 2016.
Thanks for your query Ivar. You can try following code that works with MS Access 2016: