Outlook is most commonly used emailing application used in the world. Many people spend their entire day on Outlook applications to read and respond to emails. To automate certain rule-based tasks in Outlook, we can take the help of VBA. Below is one of the commonly used VBA codes to browse an Outlook folder. The code returns two values:
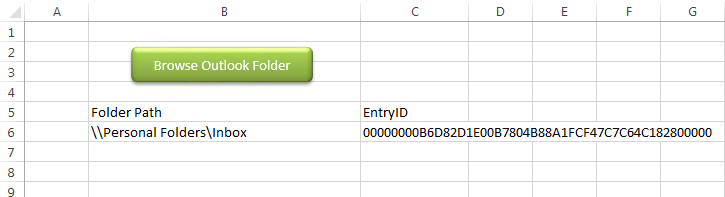
You can also read my post for reading Outlook emails in Excel
Public Sub PickOutlookFolder()
'Microsoft Outlook XX.X Object Library is required to run this code
'Variable declaration
Dim objNS As Namespace
Dim objFolder As Folder
Dim strFolderPath As String
Dim strEntryID As String
'Set Outlook Object
Set objNS = Outlook.GetNamespace("MAPI")
Set objFolder = objNS.PickFolder
If TypeName(objFolder) <> "Nothing" Then
strFolderPath = objFolder.FolderPath
strEntryID = objFolder.EntryID
End If
'Close the objects
Set objFolder = Nothing
Set objNS = Nothing
'Show the selected folder details on Excel sheet
Sheet1.Range("B6").Value = strFolderPath
Sheet1.Range("C6").Value = strEntryID
End SubIt is worth to mention that you need to add Outlook reference (Microsoft Outlook XX.X Object Library) in Excel VBA from Menu Bar (Tools>References…). Below are the steps to add Outlook reference in Excel VBA:
1. From the Menu Bar, click on Tools > References…
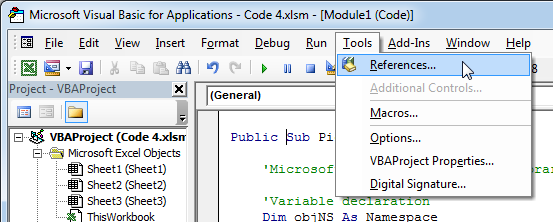
2. Select ‘Microsoft Outlook XX.X Object Library’ and click on ‘OK’ button
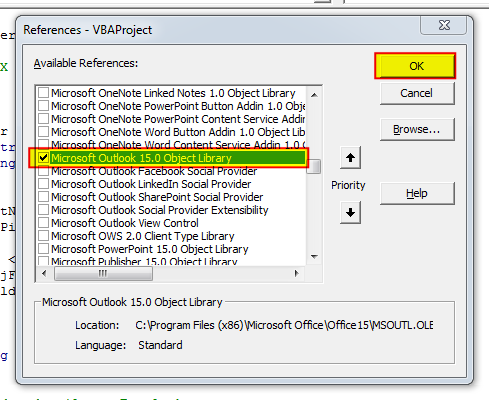
1. Open an Excel file
2. Press Alt+F11
3. Insert a Module (Insert>Module) from menu bar
4. Paste the code in the module
5. Now add a shape in Excel sheet
6. Give a name to the shape like ‘Browse Outlook Folder’
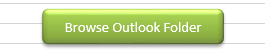
7. Right click on the shape and select ‘Assign Macro…’
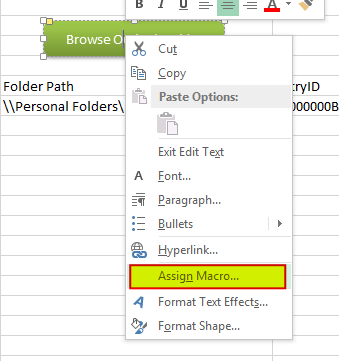
8. Select PickOutlookFolder from the list and click on ‘Ok’ button
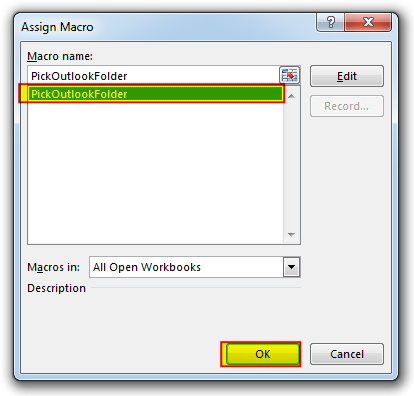
9. Done

VBA Code to list Files in Folder To work on multiple files through VBA programming, you need to have VBA code that can list files in a folder. In this article we will learn three…
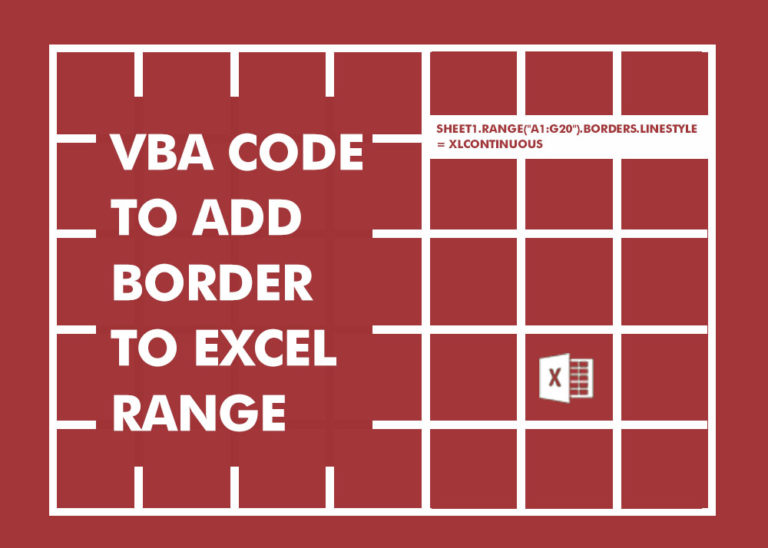
Through formatting the cells, you can make your Excel data more beautiful and easier to understand. If you record a macro to add borders to Excel range, you will notice that it generates 30 plus lines of code for just a small work. Here we are sharing one line of code which does the same thing.

What is the Usage of sheet color in Excel? When we prepare a report or a dashboard it is easy to identify or analyze reports with a change of color sheet tabs. Analysts generally give…
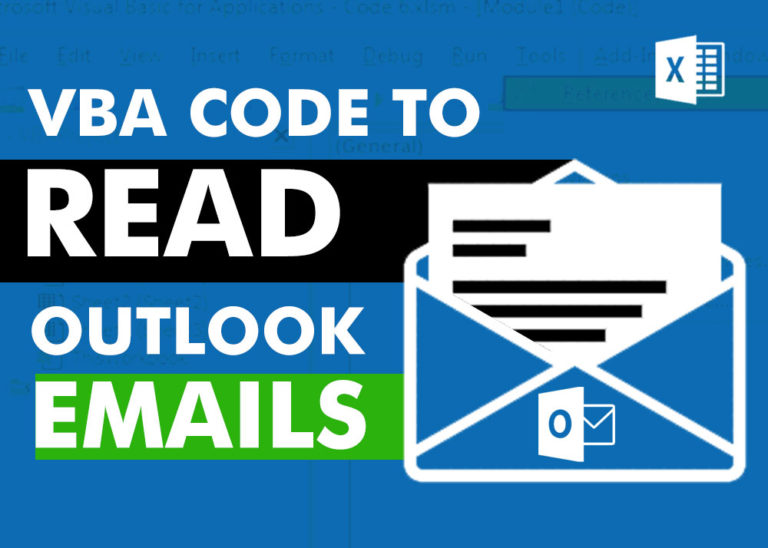
VBA Code to Read Outlook Emails Reading emails from Outlook and capture them in Excel file is very common activity being performed in office environment. Doing this activity manually every time is quite boring and…
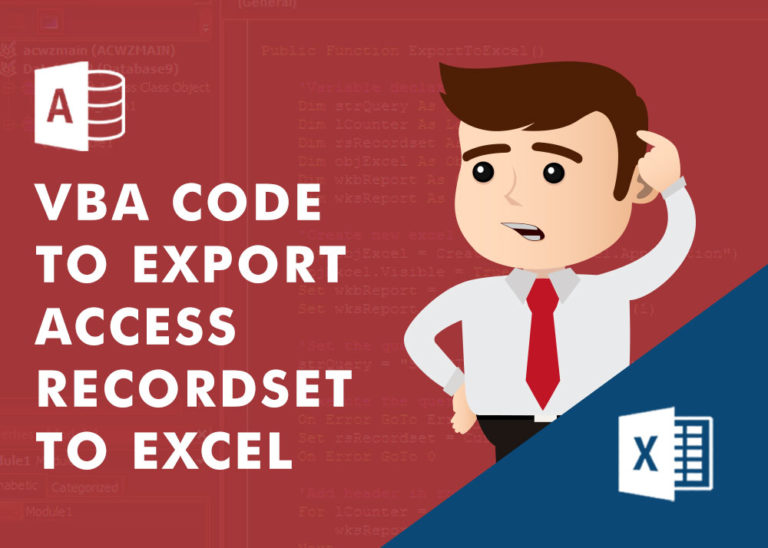
How to Export Access Data to Excel using VBA Code? Creating a VBA tool in MS Access is always better as compare to MS Excel. MS Access provides better user interface and ability to handle…
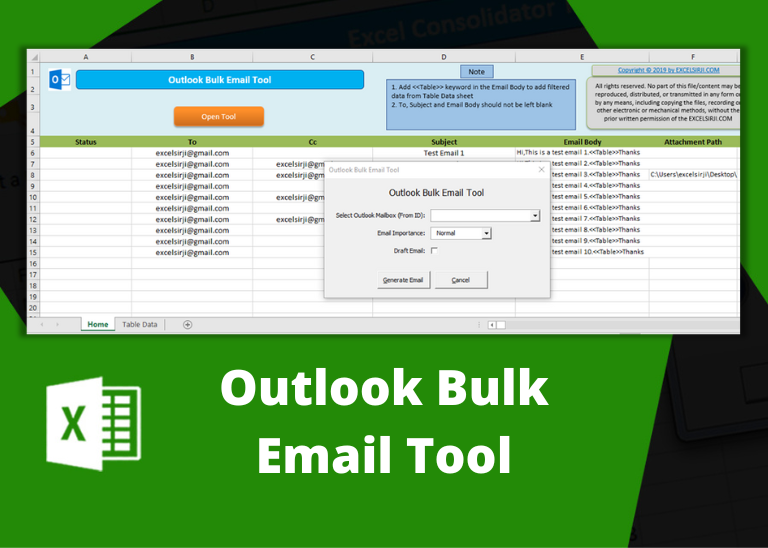
Outlook Bulk Email Tool is an Excel and Outlook based tool which helps you to send or draft email in bulk right from Excel. It reads the recipient details from Excel sheet and uses Outlook installed on your system to generate emails. The tool supports To, Cc, Subject, Email Body, Attachment, HTML Table in Email Body.