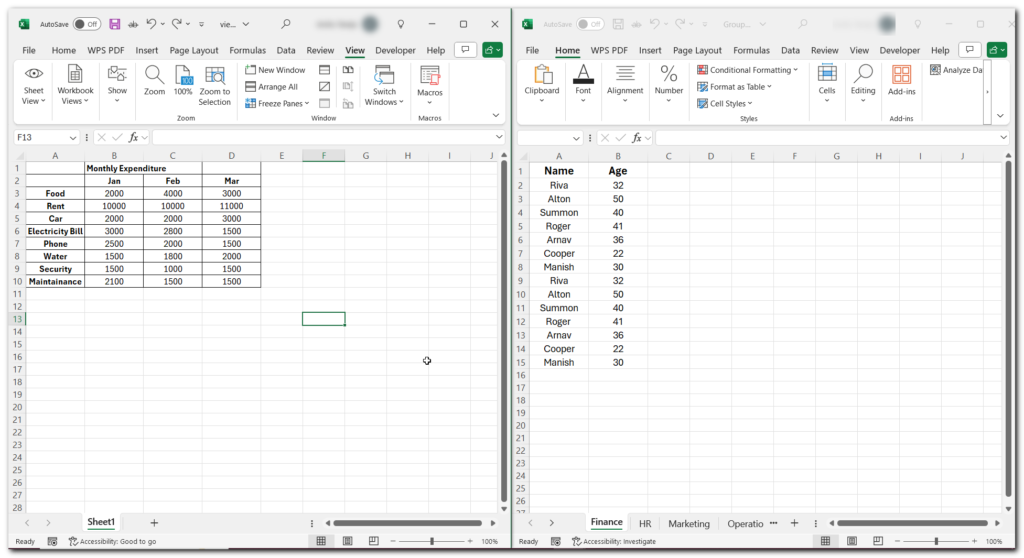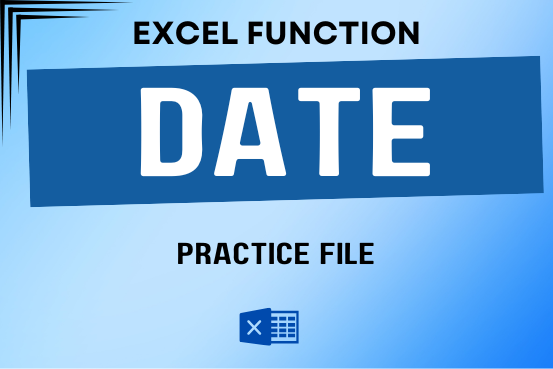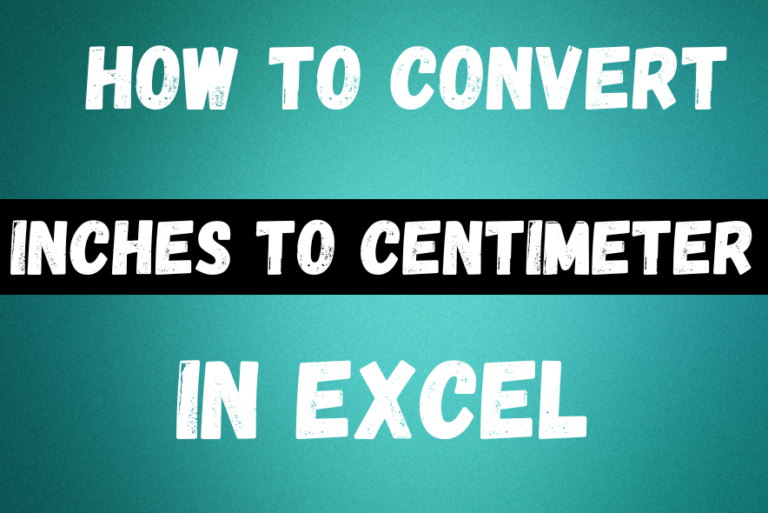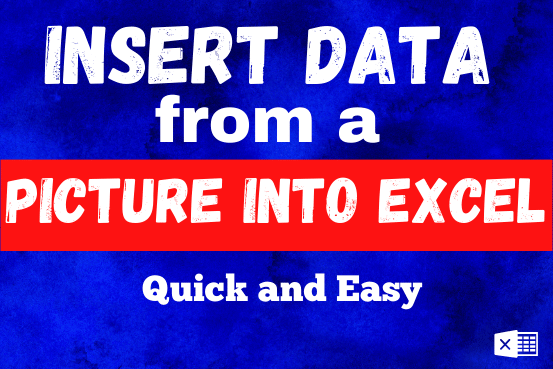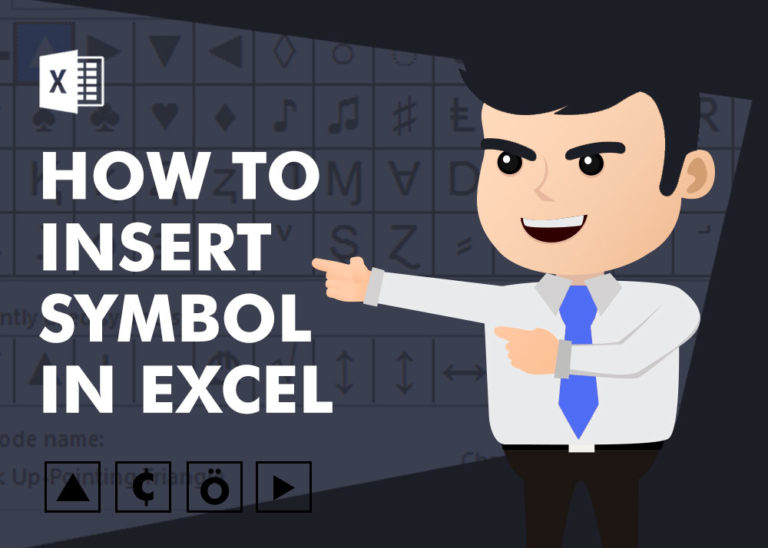View Two Worksheets Side by Side in Excel – 2 Easy Methods
View two worksheets Side-by-Side in Excel lets you view multiple worksheets at once in layouts like vertical, horizontal, tiled, or cascade, so you don’t have to keep switching between sheets. You can also split a single worksheet into separate panes by going to the View tab and selecting Split, making it easier to see different parts of your data at the same time.
Method 1:- Split and View Two worksheets Side by Side in Excel of the Same Workbook
- First, go to the View tab and click on New Window in the Window group on the ribbon.
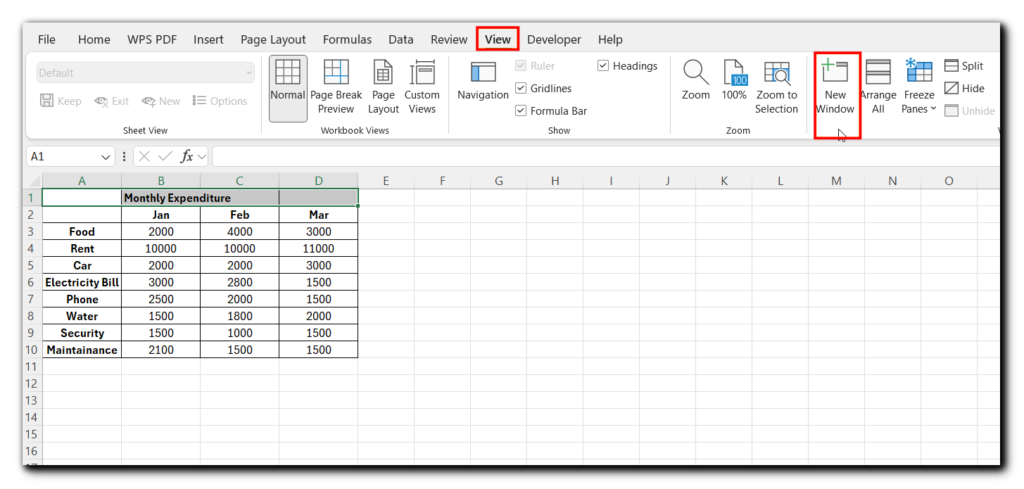
- Each click creates a new copy of your open workbook, with numbers like 1, 2, 3, etc., added to the workbook’s name.
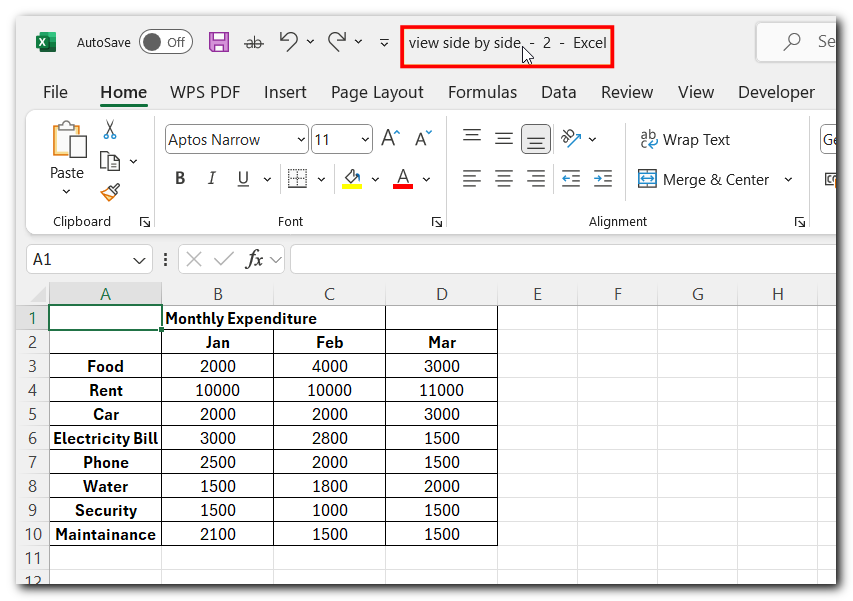
- Next, click Arrange All in the Window group, choose your preferred view (Tiled, Horizontal, Vertical, or Cascade), and click OK. Make sure Windows of active workbook is checked.
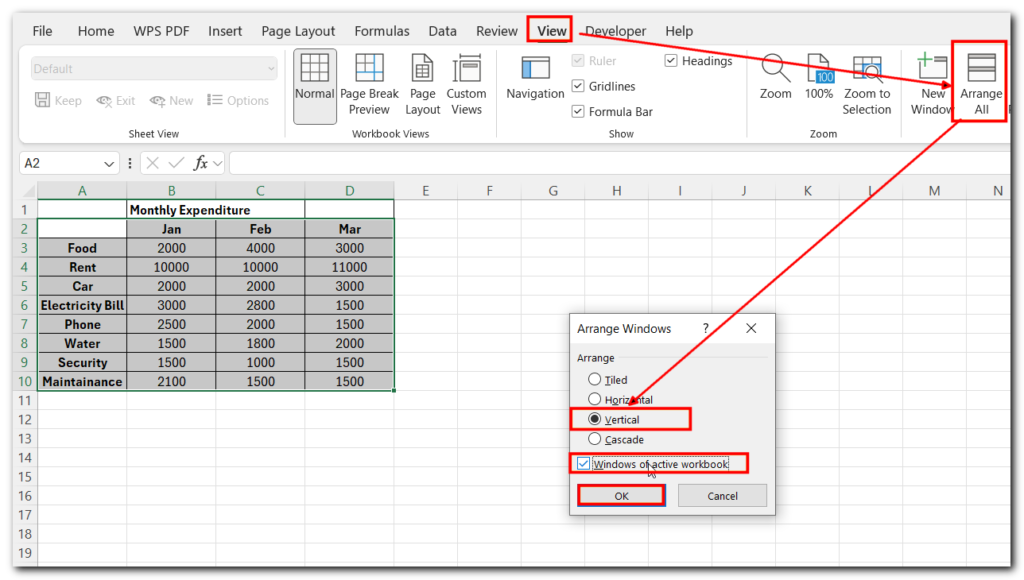
- Your workbook will now be split into multiple views. To display different sheets in each view, just click on the sheet tab you want in each window.
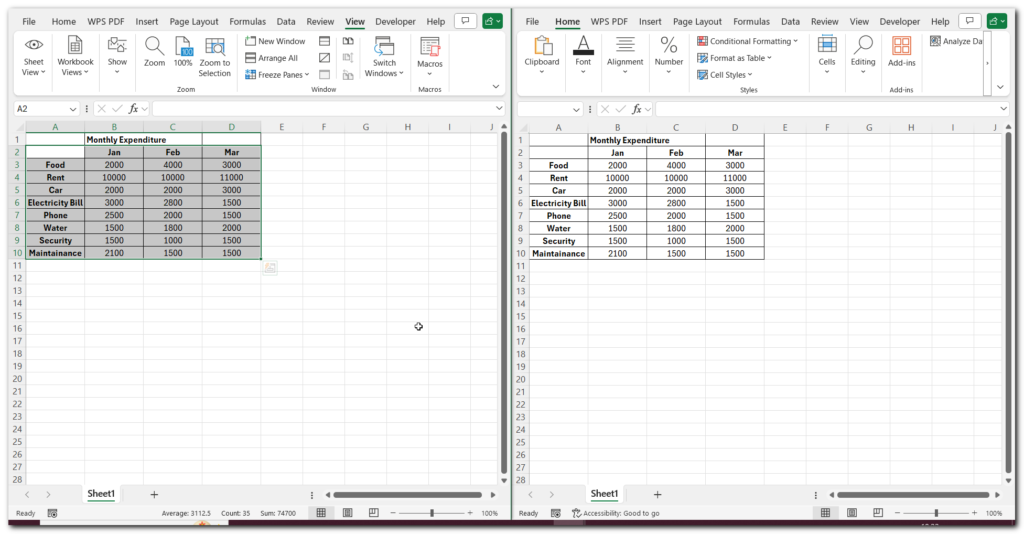
- You can split into more than two views by clicking New Window as many times as needed.
Method 2:- View Two Worksheets Side by Side in Excel of the Different Workbooks
Open the workbooks you want to compare.
Go to the View tab and click Arrange All in the Window group.
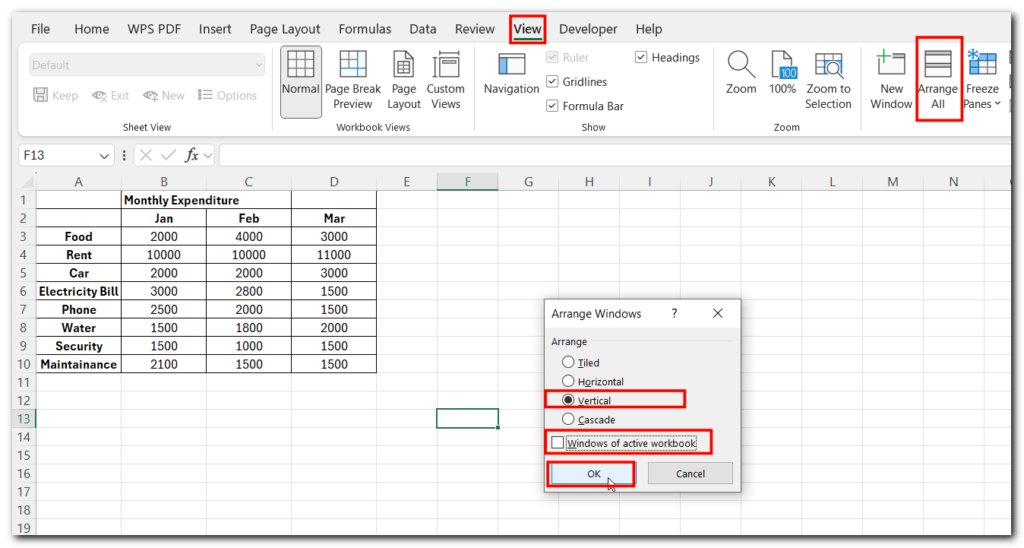
Choose your preferred split view (Tiled, Horizontal, Vertical, or Cascade) from the list.
Uncheck the Windows of active workbook option, then click OK.
Now this will view two worksheets side by side in excel making it easy to compare them.