When we prepare a report or a dashboard it is easy to identify or analyze reports with a change of color sheet tabs. Analysts generally give the same color to the tabs which are related to same function.
For example if you are preparing a dashboard for all the departments in an organization. All the worksheet tabs related finance can be highlighted in red, HR can be in Blue, etc. so with this report looks good and is easy to understand.
We can change the Worksheet tab colors by setting the Tab.ColorIndex property using Excel VBA.
This Example will show you how to change the Color of Sheet tabs using Excel VBA. In the following Example we are changing the Sheet2 tabs color to Red. Lets have a look
Sub redColorSheetTab()
Sheets("Sheet2").Tab.ColorIndex = 3
'3=Red, 4=green, 5=blue,6=yellow etc.
End Sub Here is another help code for programmers to change the color of Excel sheet tab. I have shown another way to achieve this:
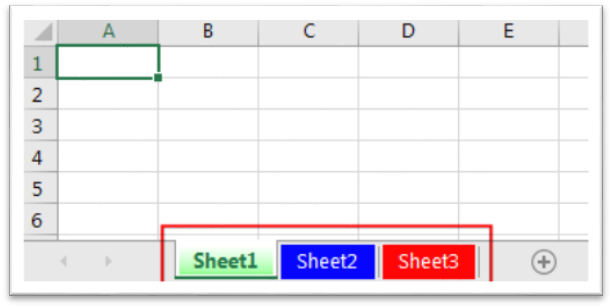
'This function changes the tab color of a sheet
Sub ChangeSheetTabColor()
'
'Option 1 - using standard colors vbGreen, vbRed, vbBlack, vbYellow, vbBlue, vbWhite etc.
Sheet1.Tab.Color = vbGreen
'
'Option 2 - using RGB colors
Sheet1.Tab.Color = RGB(117, 117, 117)
'
End Sub
You may have noticed that in Option 2, I have used RGB function to change the sheet tab color. You may read this post to know more about how to get RGB codes of a color.
If you need to change the color of the tab you are currently viewing, you can use the following VBA macro code along with your desired RGB color code:
Sub ChangeTabColor()
'Objective: Change Selected Tab To Specific Color
ActiveSheet.Tab.Color = RGB(25, 25, 25)
End Sub
If you need to write a VBA loop to ensure all worksheet tabs have their color removed, you can use a macro similar to the below code:
Sub ClearAllTabColor()
'PURPOSE: Remove Tab Color from all Sheets
Dim sht As Worksheet
For Each sht In ActiveWorkbook.Worksheets
sht.Tab.Color = xlNone
Next sht
End Sub
To help you practice this code, we have made this code available through practice file. Click on the below link to download the practice file.

Here we are coming with one more exciting post which can help you to solve very basic but very important problems while writing VBA codes.

Free File Renamer Tool – Quickly Rename files batch using Excel VBA Here is another help code and tool for programmers to rename files. You can use this tool for renaming all files available in…
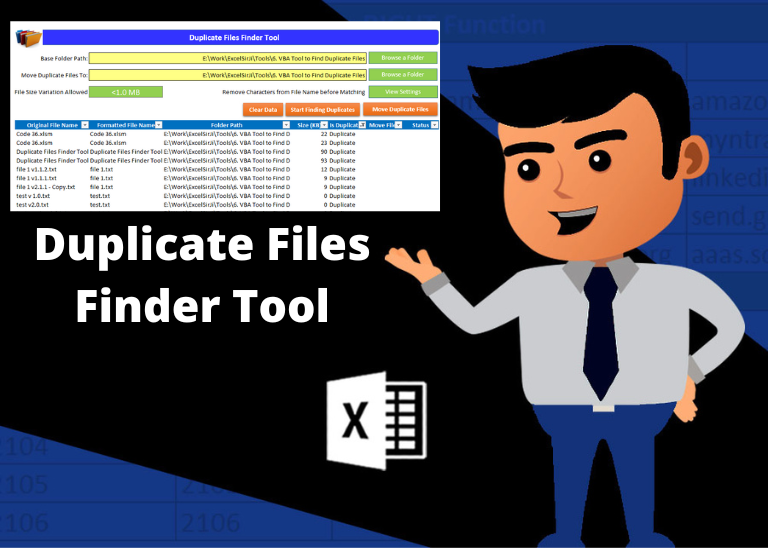
Duplicate Files Finder Tool is an MS Excel based tool to identify duplicate files exist in your system or shared folder. The tool takes a base folder path as input and list down all duplicate files in the folder and sub-folders. It has capability to find duplicate files by comparing the names and their size.
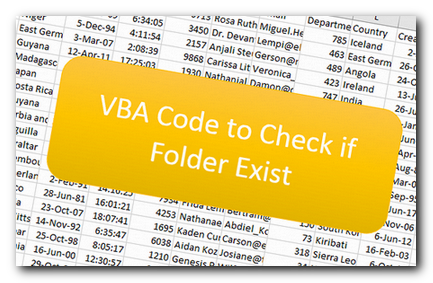
VBA Code to check if folder exist Validation is one of the important parts of any programming language. As per few studies, 60% of the code is focused on validating input or output. In this…
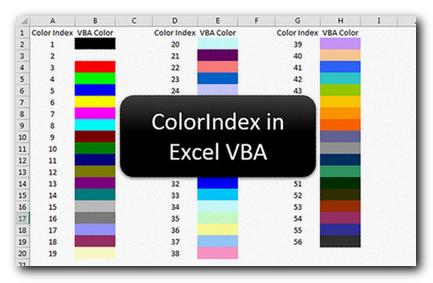
Introduction :- ColorIndex in Excel VBA Today let’s try to understand how ColorIndex property in Excel VBA works. It is an easy and effective way to quickly complete the development. ColorIndex property is normally used…

VBA Code to list Files in Folder To work on multiple files through VBA programming, you need to have VBA code that can list files in a folder. In this article we will learn three…