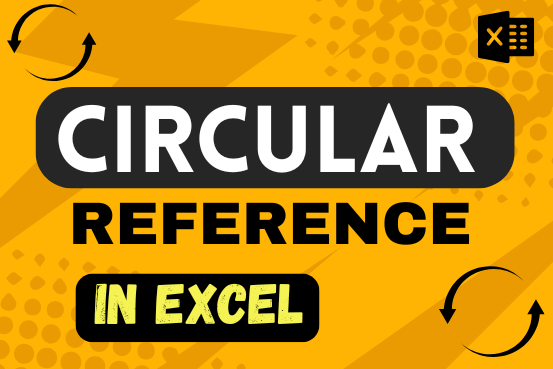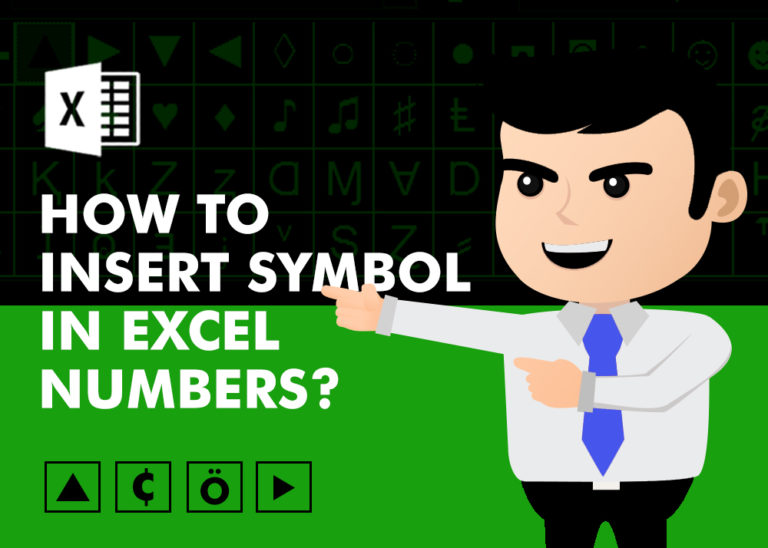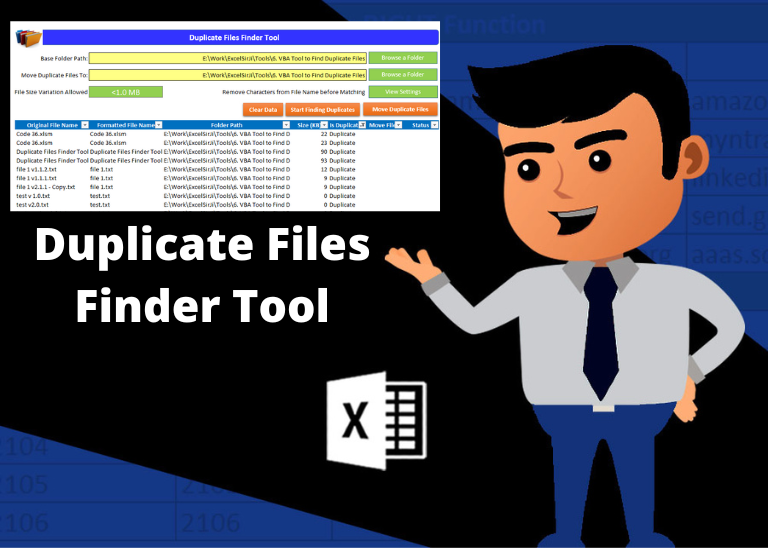Unprotect Excel Worksheet – 4 easy methods
Want to learn how to unprotect Excel worksheet? Follow this simple guide to master this important skill in Excel.
You can protect an Excel worksheet with or without a password. This helps keep your data safe and only lets the right people access it. If someone else tries to get in, you’ll know because you control the password.
But what if you need to unprotect a sheet? Maybe you want to share it with others or change the password because you think it’s not secure anymore. If you know the password, it’s easy. But what if you forget it?
Keep reading to discover simple ways to unlock or unprotect Excel Worksheet.
Table of Contents
Method 1:- Using Right Click Unprotect Excel Worksheet
- Open the worksheet you want to unlock.
- Right-click the sheet tab at the bottom.
- Select “Unprotect Sheet” from the menu.
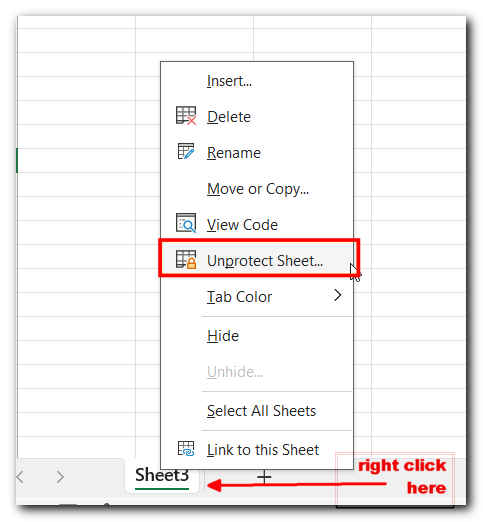
- Type the sheet protection password in the Unprotect Sheet dialog box, then click OK.
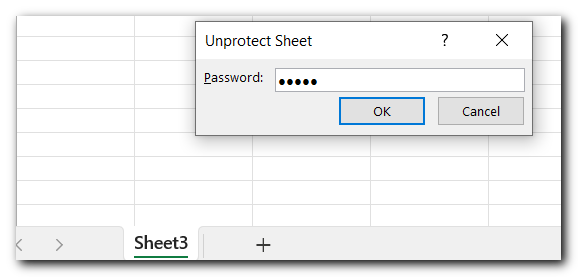
Method 2:- Unprotect Excel Worksheet Using Excel’s Info Feature
- Open your Excel workbook.
- Go to File and select Info.
- Click Protect Workbook and choose Encrypt with Password.
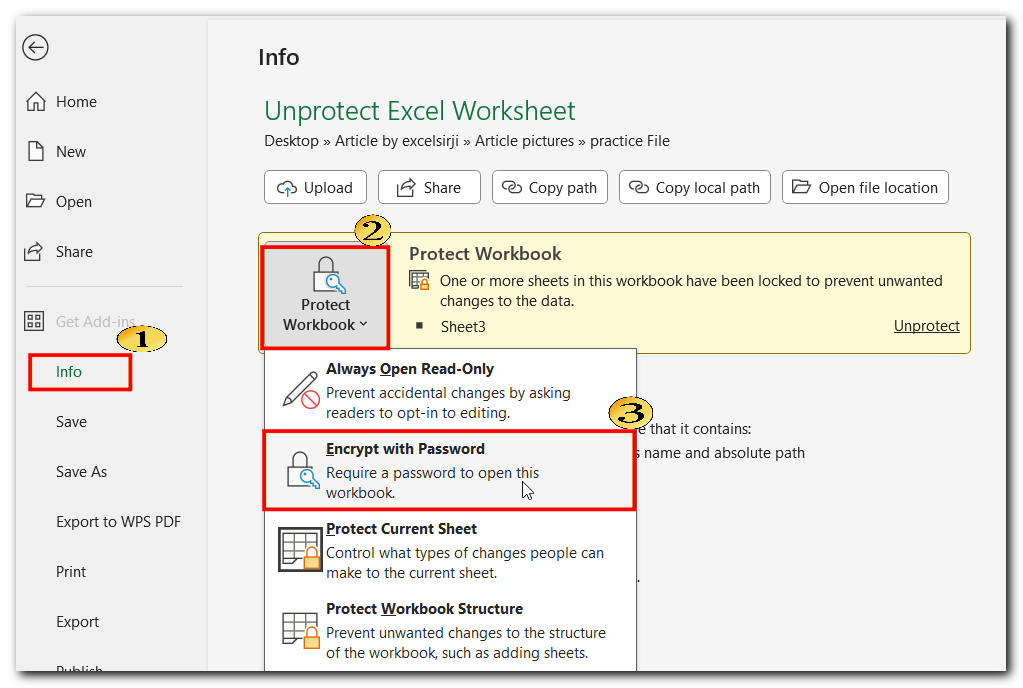
- In the Encrypt Document dialog box, remove the current password and click OK.
Save the workbook, then close the Excel file.
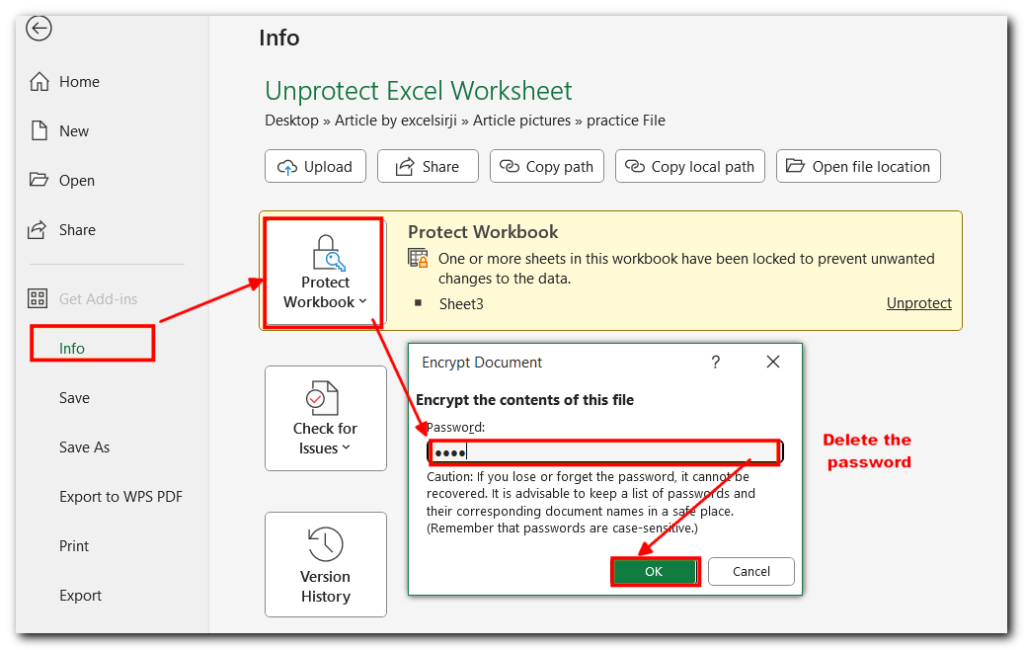
- The Grey Protect Workbook button will now turn white or match the color of your Excel backstage interface.
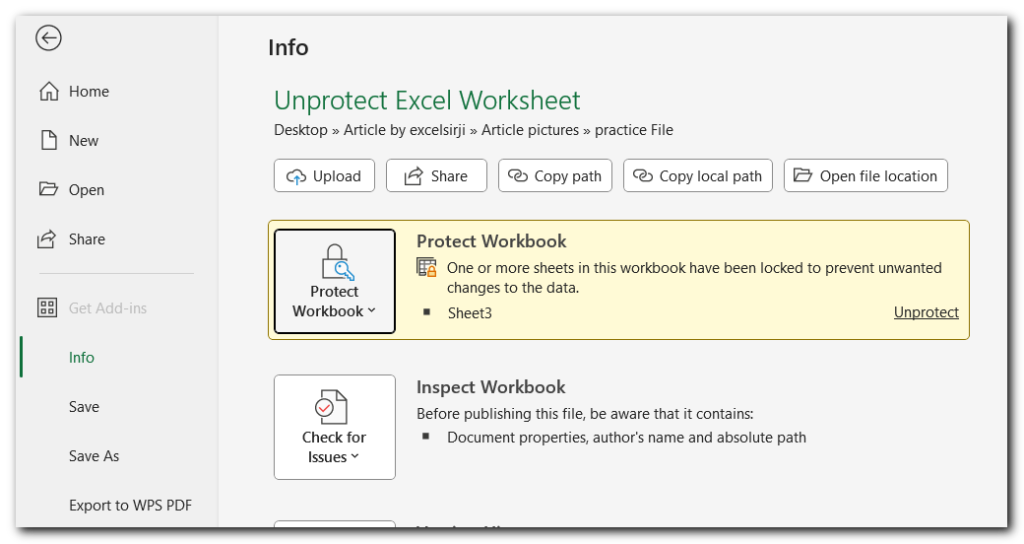
- You’re all set! This is the easiest way to Unprotect excel worksheet.
Method 3:- Unprotect Excel Worksheet Using the Save As Dialog
- Open the protected workbook using the password.
- Click File > Save As.
- On the right, click Browse to open the Save As dialog.
- Click the Tools drop-down at the bottom of the Save As box and select General Options.
- In the General Options drop-down, you’ll see:
- Password to open
- Password to modify
- Remove the passwords from these fields and click OK.
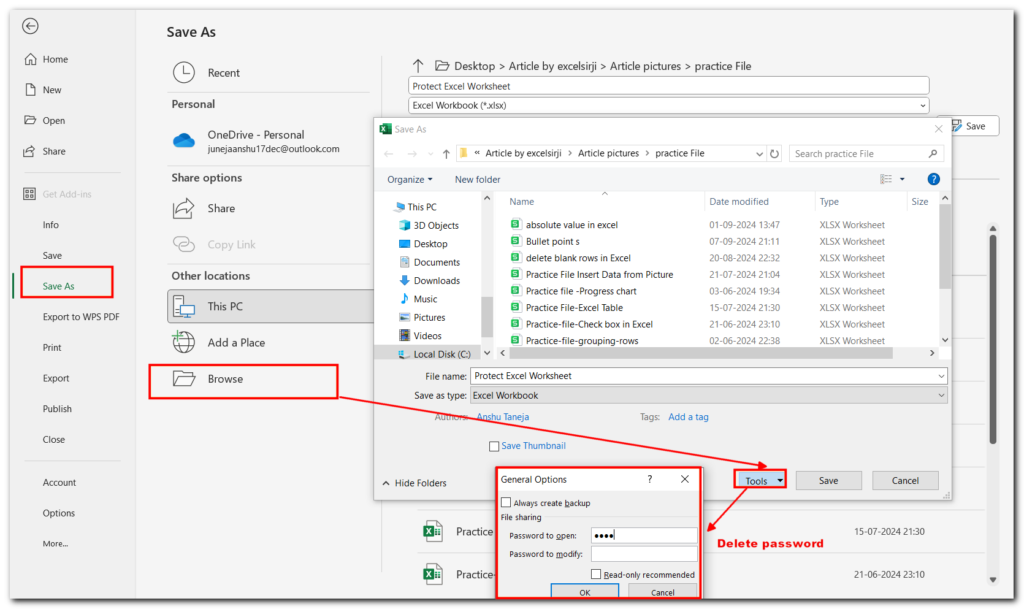
Now, click the Save button on the Save As dialog to remove the workbook protection.
- This will Unprotect Excel Worksheet.
Method 4:- Unprotect Excel Worksheet by Copy - Paste Option
Here’s how you can unprotect an Excel workbook quickly without needing passwords:
- Press Ctrl + A to select the entire worksheet in the protected workbook.
- Copy the worksheet by pressing Ctrl + C or right-clicking and selecting Copy.
- Open a new workbook by pressing Ctrl + N.
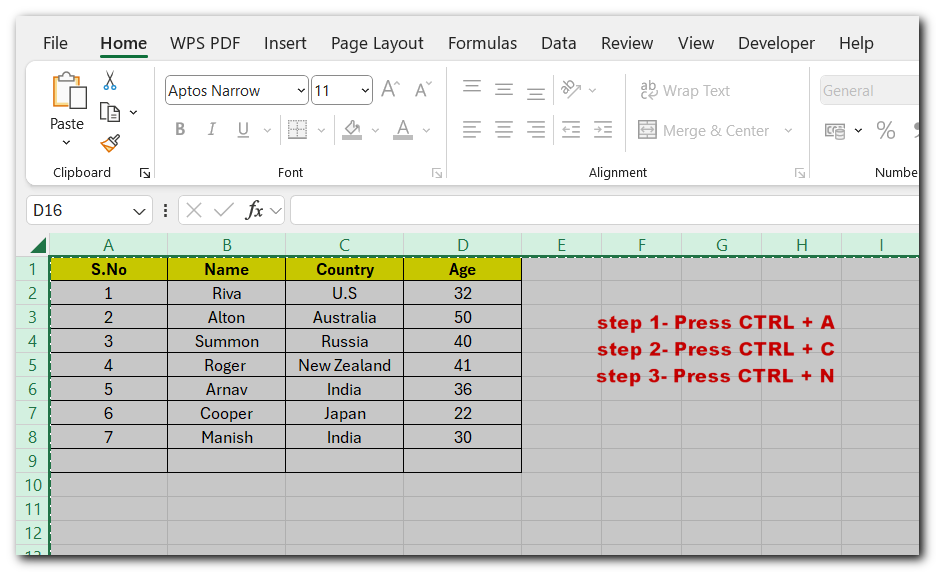
- 4. In the new workbook, select cell A1.
- 5. Paste the copied data by pressing Ctrl + V or right-clicking and selecting Paste.
This method allows you to bypass workbook protection without entering a password.
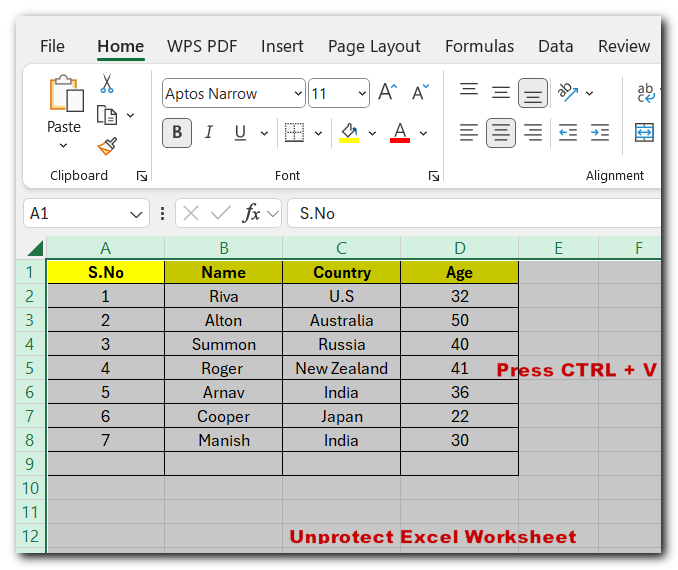
Conclusion
These are all the methods that have been tried and tested to unprotect Excel worksheet. If you know the password, it becomes much easier to unlock and turn off the protection on your workbooks and worksheets. In that case, you should use the Unprotect Sheet feature to make things simple.
Follow us to learn more excel tricks and excel tips.
Frequently Asked Questions
- Will displaying formulas impact the functionality or integrity of my Excel workbook?Displaying formulas does not affect the functionality or integrity of your workbook. It only changes how the formulas are shown on the screen, while the calculations and results stay the same.
Can I temporarily display formulas in Excel without permanently changing the view?
Yes, you can use Excel’s Evaluate Formula tool to temporarily view a formula’s step-by-step evaluation. To access this, go to the Formulas tab, click Evaluate Formula in the Formula Auditing group, and follow the prompts to go through the calculation process.