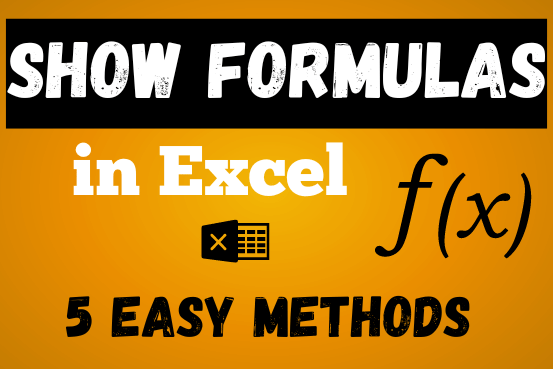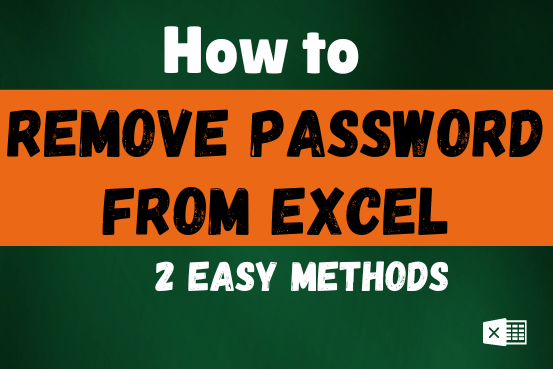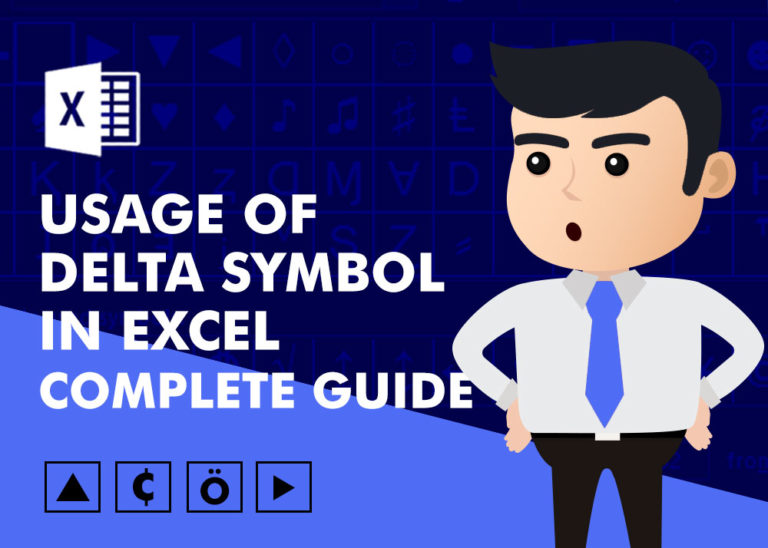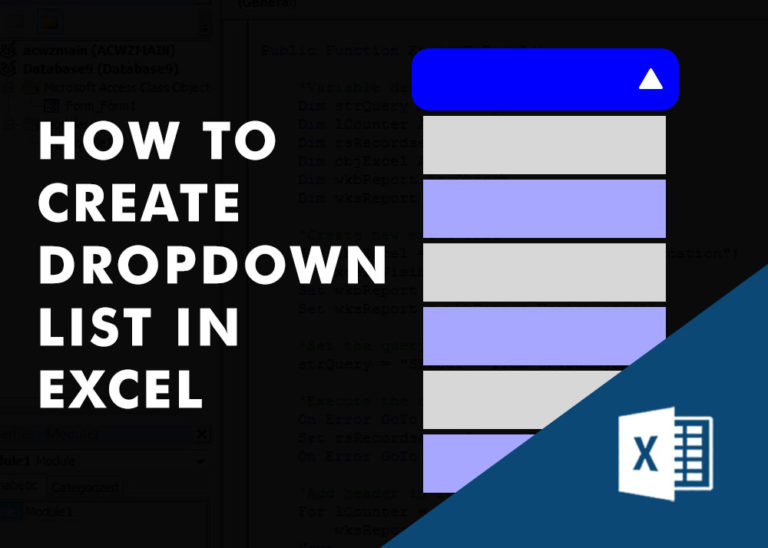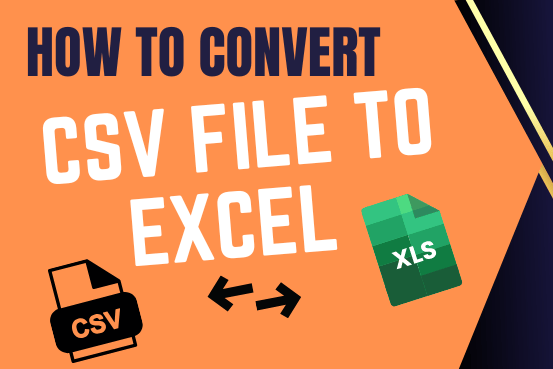How to Undo in Excel – 3 Easy and Quick Ways
What is Undo in Excel ?
How to use Undo in Excel?
Method 1:- Undo in Excel Using Quick Access Toolbar
Step 1:- Locate the Undo button
To locate the Undo button in Excel from the Quick Access Toolbar, follow these steps:
- Look at the top-left corner of the Excel window.
- You’ll see a small toolbar with a few icons. The Undo button is the one with an arrow pointing to the left. If you don’t see it, you can add it by:
- Clicking the small arrow at the end of the Quick Access Toolbar.
- From the drop-down menu, check the box next to “Undo.”
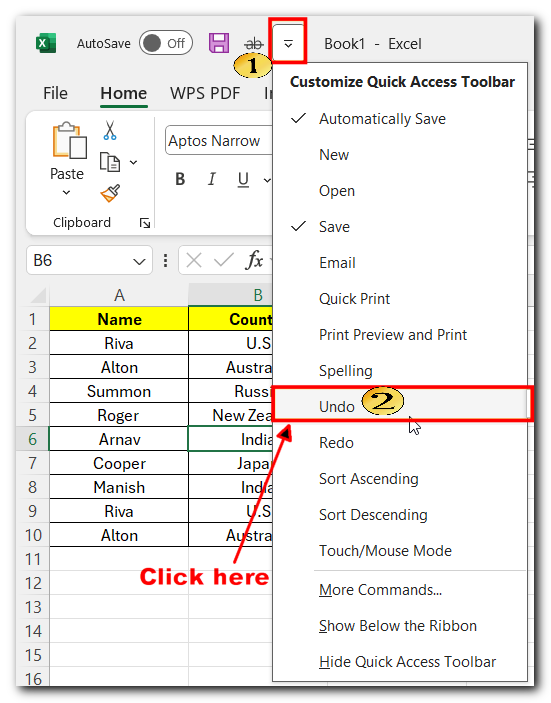
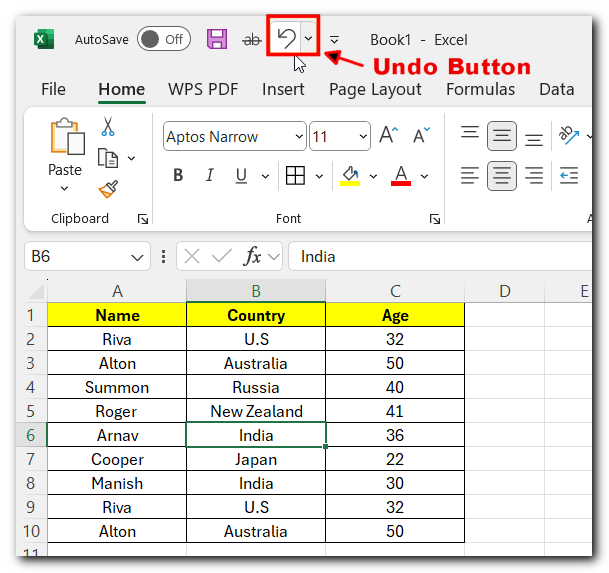
Step 2: Click on the Undo button
To undo your last action, just click the Undo button. Excel will restore your spreadsheet to its previous state. If you need to undo several actions, you can click the Undo button multiple times.
For example, if the ages of some people in the data below are accidentally deleted, you can easily restore the information by clicking the Undo button.
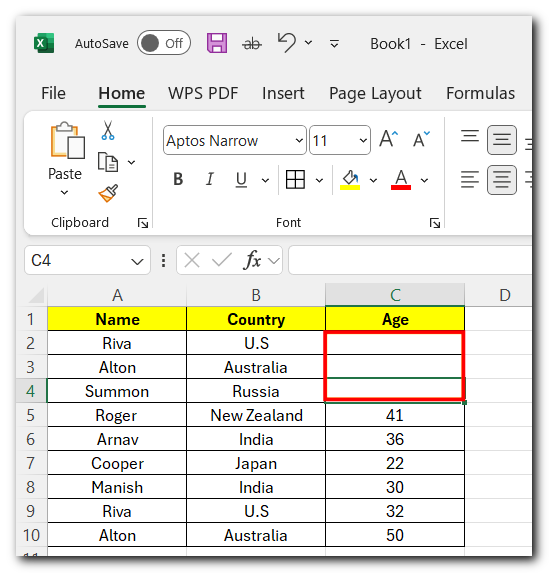
Click it to reverse your last action. If you want to undo more actions, keep clicking the button.
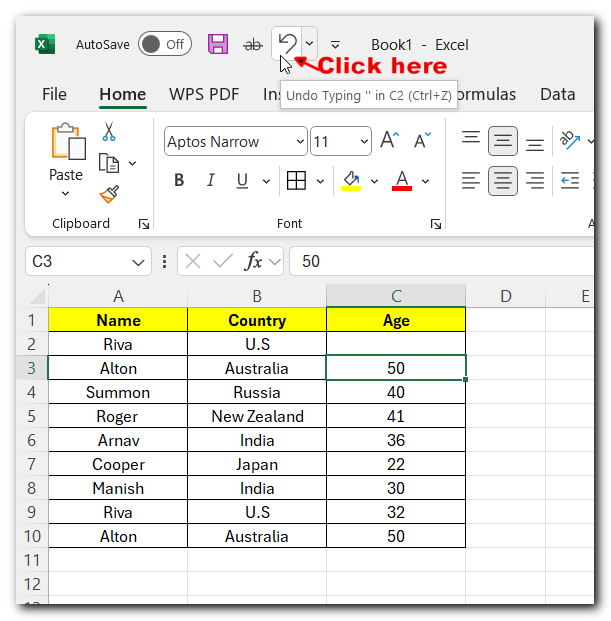
That’s it! You can easily go back and fix mistakes
Method 2:- Undo in Excel Using Keyboard Shortcut
You can also use a keyboard shortcut to undo in Excel. Just press the “Control” and “Z” (Ctrl + Z) keys on your keyboard at the same time. This will undo your last action. If you want to undo multiple actions, keep holding down the “Control” key and press the “Z” key several times.
Method 3 :- Undo in Excel Specific Action
If you want to undo a specific action instead of just the last one, click the drop-down arrow next to the Undo button. This will show you a list of your previous actions. Simply select the action you want to undo, and Excel will restore your spreadsheet to how it was before that action.
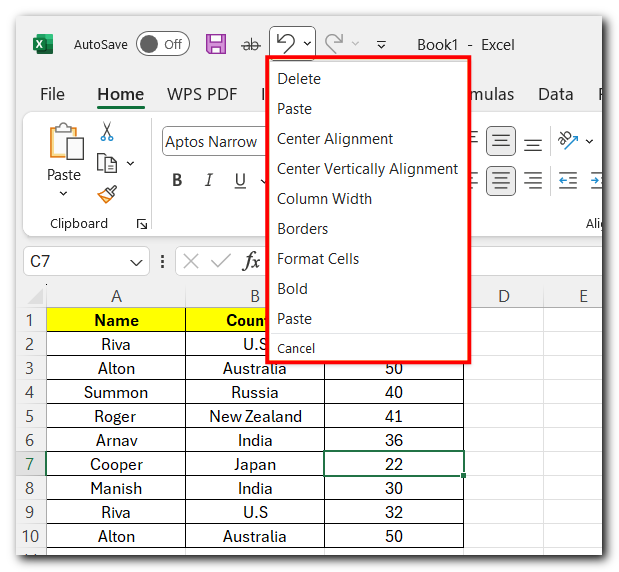
Conclusion
Undo is a key feature in Excel that can save you time and reduce frustration while working on your spreadsheet. By following these simple steps, you can quickly fix your mistakes and keep working confidently. Whether you use the Undo button on the Quick Access Toolbar or the keyboard shortcut, Excel makes it easy to correct any errors you encounter.
Additional Tips for Using Undo in Excel
If you click Undo too many times by mistake, use the Redo function to restore your changes. Click the drop-down arrow next to Undo and select Redo, or just press Ctrl + Y on your keyboard.
Tip 2: Check Your Shortcut Key Settings
If the Undo shortcut isn’t working, check your settings. Click on “File,” then “Options.” Go to “Quick Access Toolbar” on the left. Under “Undo,” ensure it says Ctrl + Z. If it’s different, click “Modify” to fix it.