Turn Off Scroll Lock in Excel – 4 Easiest and Quick Ways
Scroll Lock in Excel can make scrolling, selecting cells, checking formulas, entering data, and recording macros harder. So, you might need to turn it off to work normally.
In this article, we’ll show you how to turn off Scroll Lock in Excel on Windows (versions 11, 10, 8.1, 8, 7), laptops, and Macs. We’ll also explain what to do if your keyboard doesn’t have a Scroll Lock key.
What is Scroll Lock?
Scroll Lock lets you scroll through your worksheet with the arrow keys without moving the selected cell.
This is helpful when you want to look around the sheet using the arrow keys without accidentally changing any cell values or formulas.
1. Turn Off Scroll Lock in Excel - Shortcut Key
To toggle Scroll Lock on Windows, press the dedicated Scroll Lock key on your keyboard. It’s typically located in the top row, to the right of the Print Screen key.
When you press the Scroll Lock key, a light may turn on (if your keyboard has one), indicating the feature is enabled. To disable Scroll Lock, press the same key again.
For MacBook users, you can toggle Scroll Lock by pressing Fn + Shift + F12.
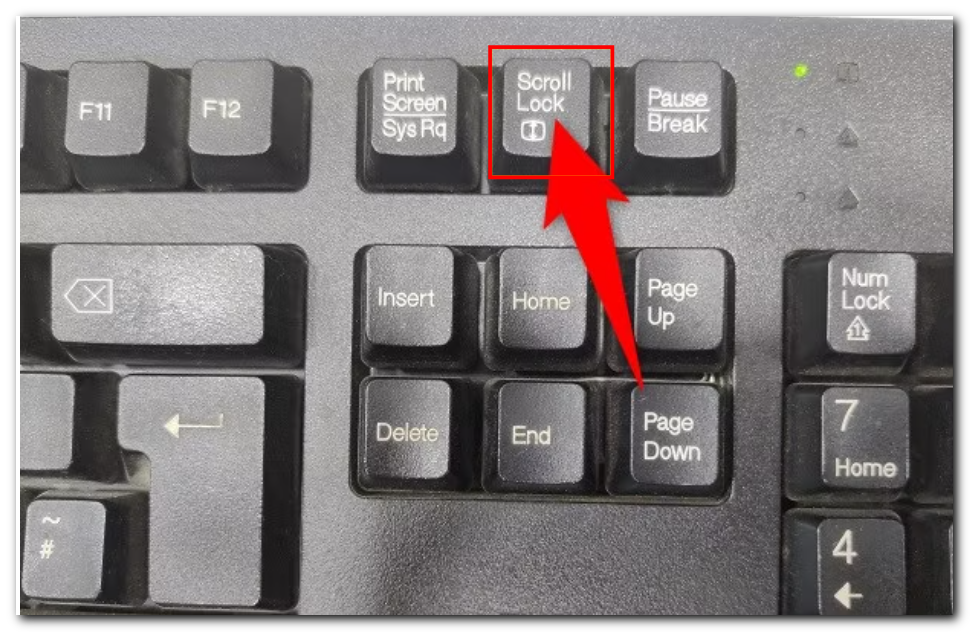
2. Turn Off Scroll Lock in Excel Without Using a Keyboard
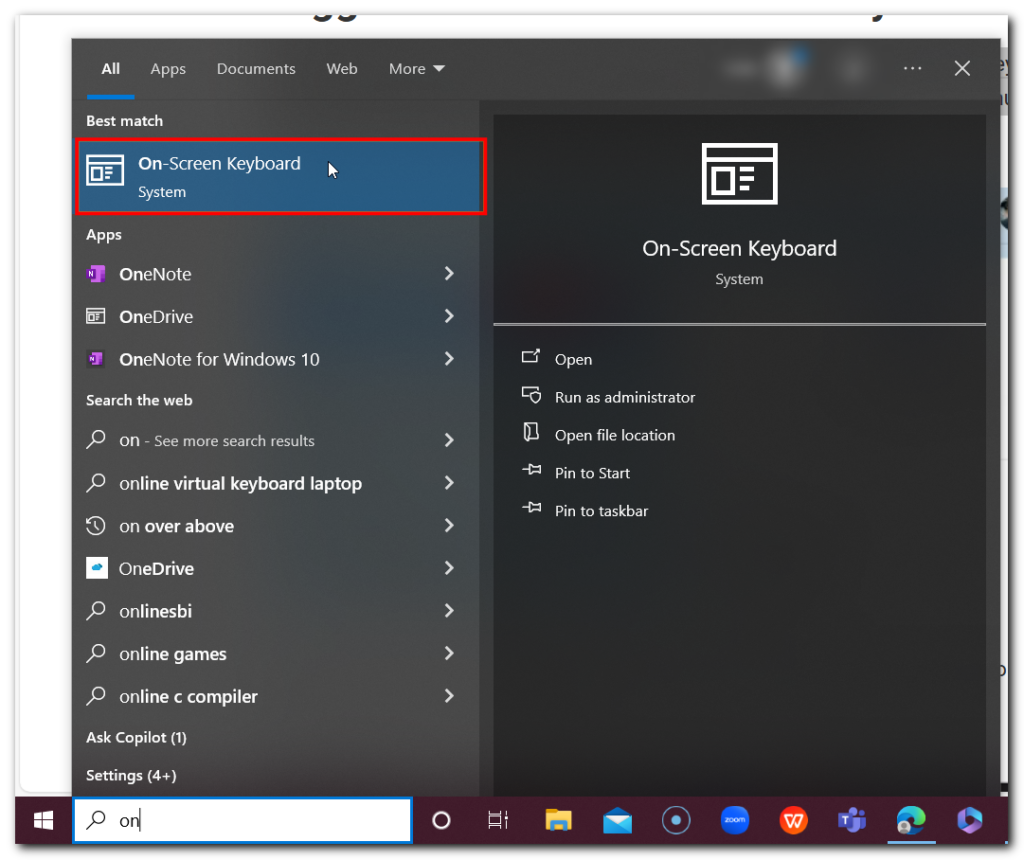
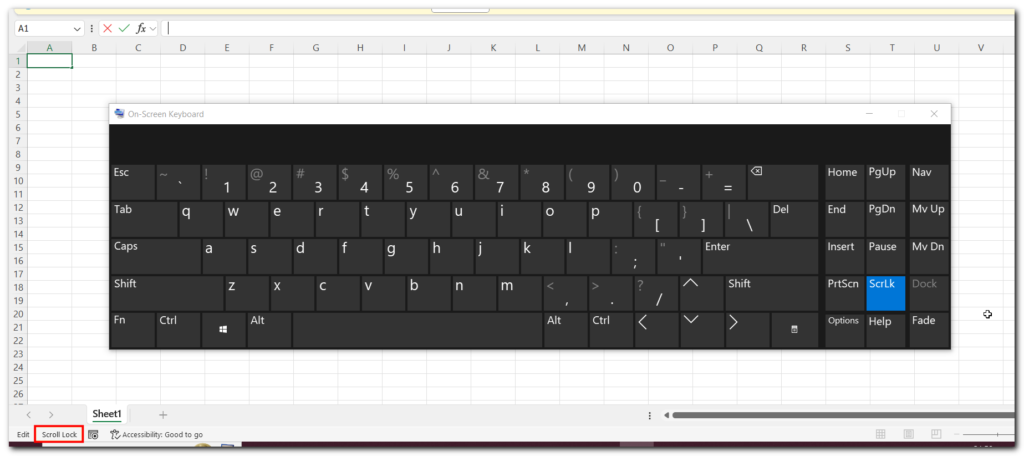
3. Turn Off Scroll Lock in Excel with the Options Menu
If your scroll bars are missing, you need to turn them on in the Excel Options settings.
To enable missing scroll bars in Excel, follow these steps:
- Open Excel and go to any worksheet.
- Click on “File” in the top left corner.
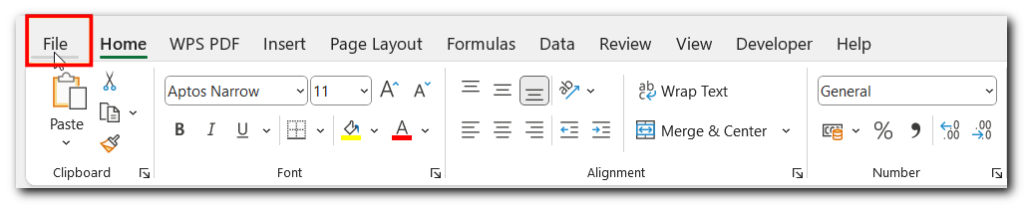
- From the menu, select “Options”.
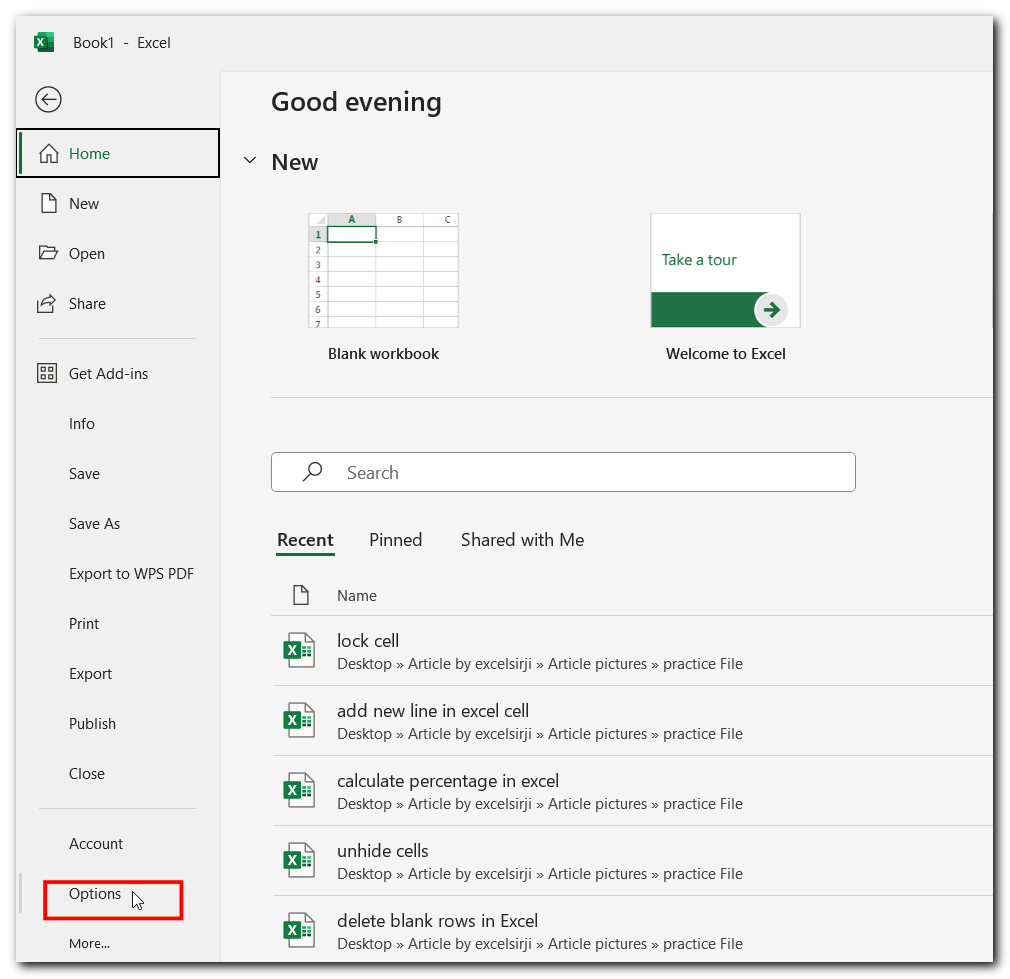
- In the Excel Options window, click on “Advanced” from the left sidebar.
- Scroll down to the “Display options for this workbook” section.
- Check the boxes for “Show horizontal scroll bar” and “Show vertical scroll bar”.
- Click OK to save the changes.
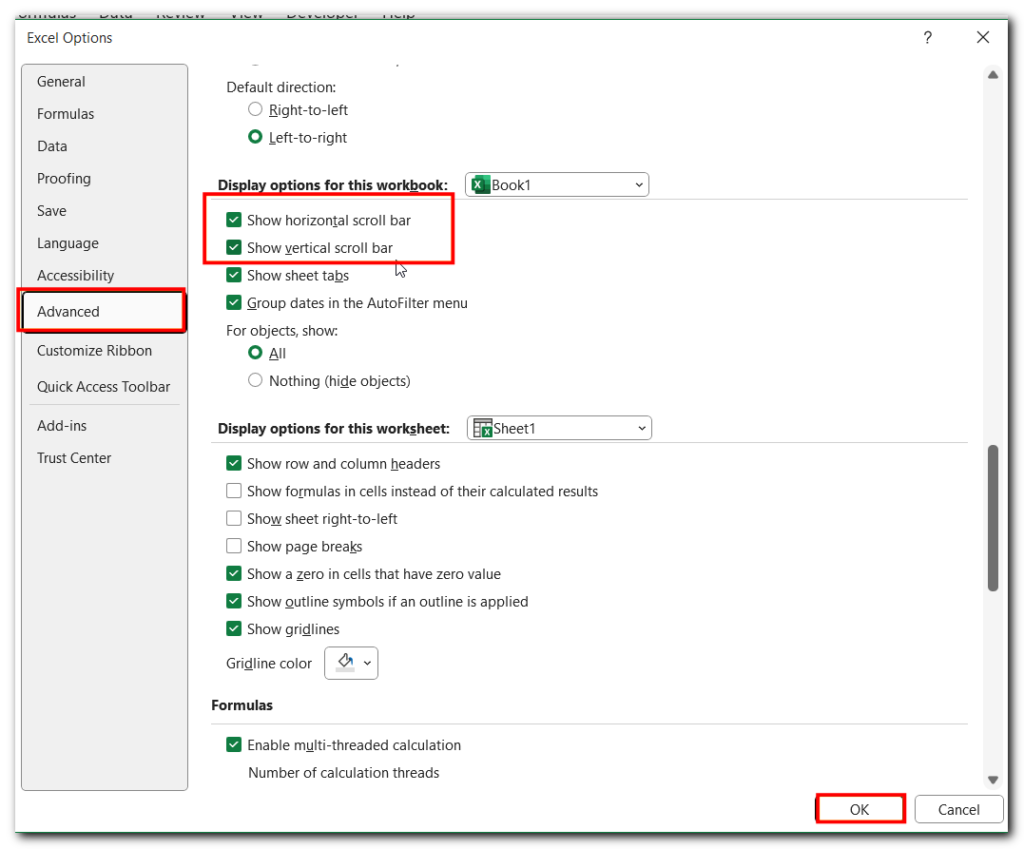
4. Turn Off Scroll Lock in Excel Using Properties Menu
Another scrolling issue in Excel is when the scroll or arrow keys only work within a certain area, and you can’t go beyond it.
You’ll hit an “invisible border.” This happens because the ScrollArea setting is enabled in the Properties menu.
- Go to the “Developer” tab in Excel.
- Click on “Properties”.
If you don’t see the Developer tab, you can enable it by going to File > Options > Customize Ribbon, then checking “Developer”.
From there, you can clear the ScrollArea setting to fix the issue.
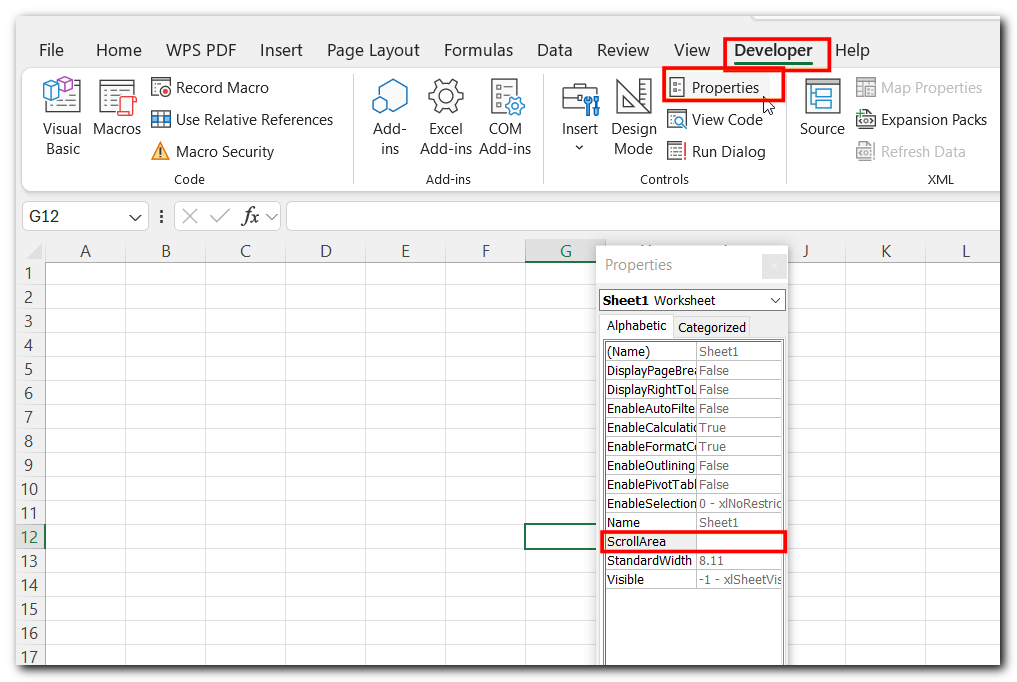
Conclusion
If Scroll Lock is on, you can turn it off using the Scroll Lock key on your keyboard (if available) or by using the Windows virtual keyboard.
Other common scrolling issues include:
- Missing scroll bars: You can turn these back on in Excel Options.
- Limited scrolling range: This can happen if the ScrollArea lock is enabled. You can disable it in the Properties menu or with VBA.
Have you ever faced these scrolling issues in Excel? Do you have any other tips for dealing with Scroll Lock? Let me know in the comments! 😊



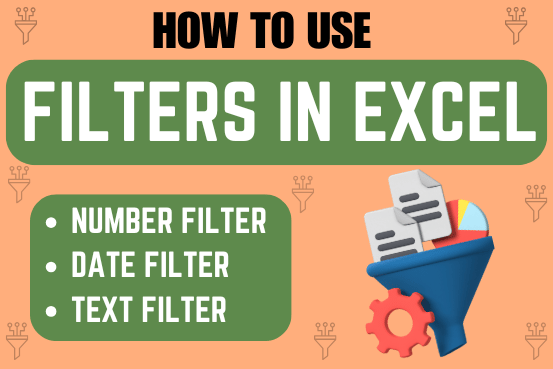

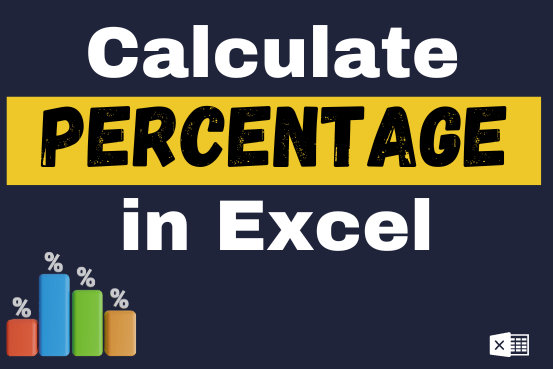
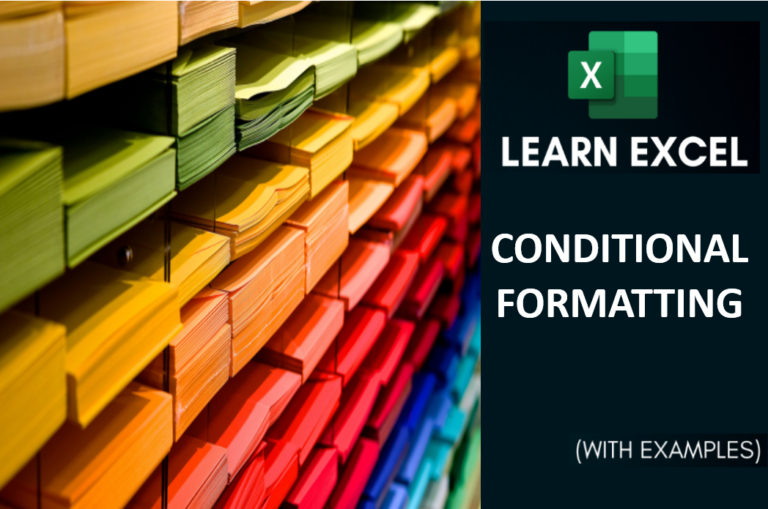
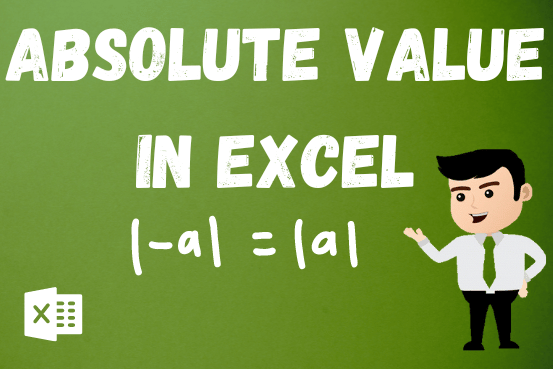
Super this content