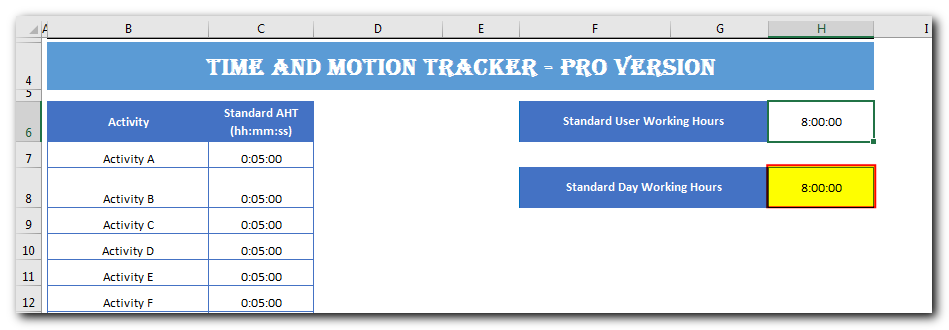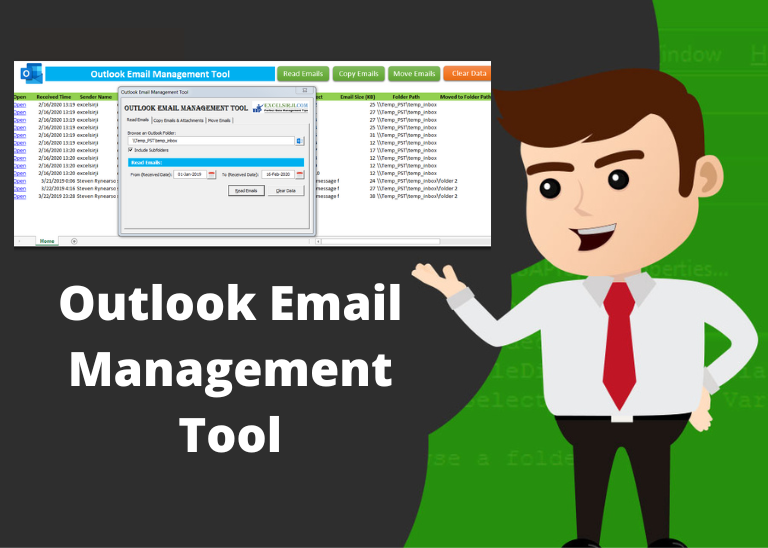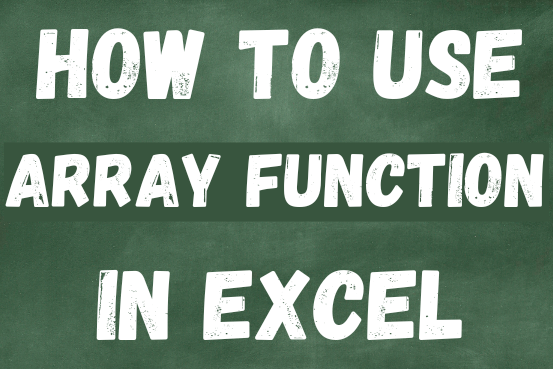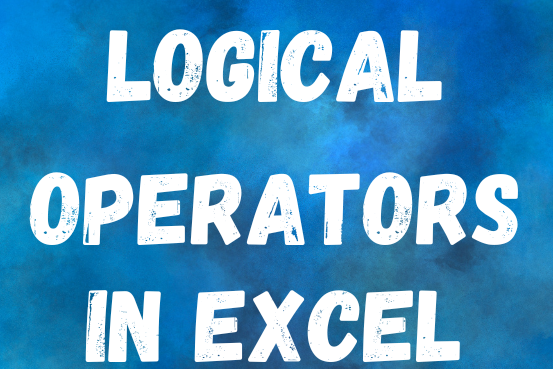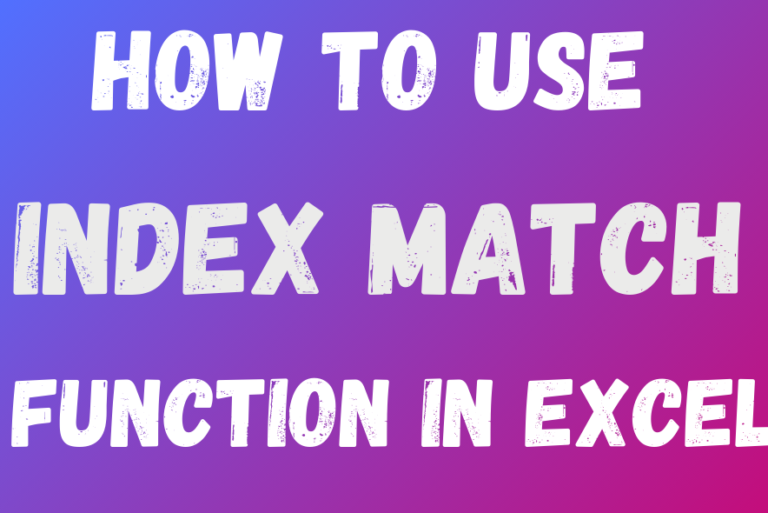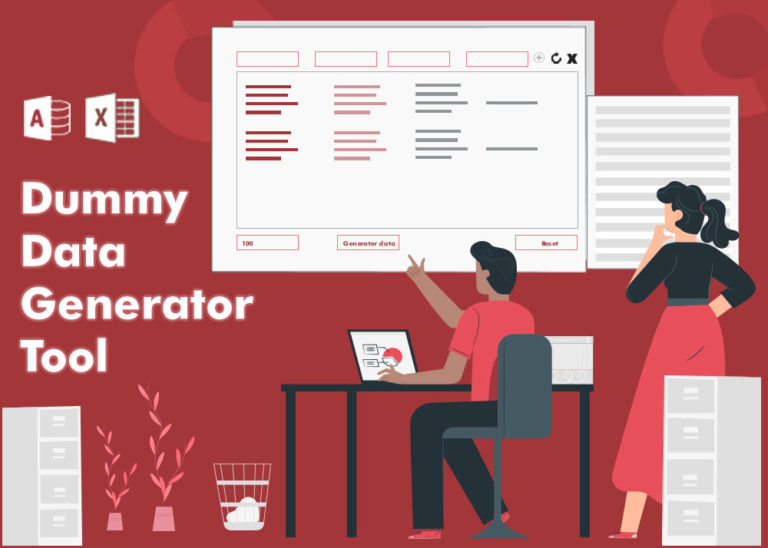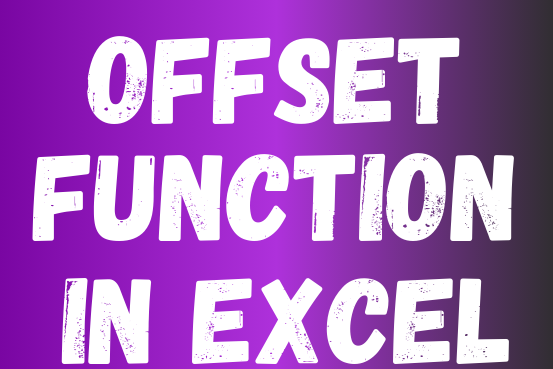Time and Motion Professional Tracker
Table of Content
About the tool
Time and Motion Tracker is an MS Excel based tool which helps you to track Start and End time of any type of transaction or activity. The tool is developed using VBA coding which helps you to protect manual manipulation in the data by the user. It is also easy to use, just click on Start (shortcut: Ctrl+W) or Stop (Ctrl+E) buttons to record the time stamp. This is professional version of our famous Time & Motion Tracker. This version includes features such as Hold Timer, Consolidation, Utilization Analysis, Dashboards etc.
Tool Features
- Additional column for tracking Activity type for analysis
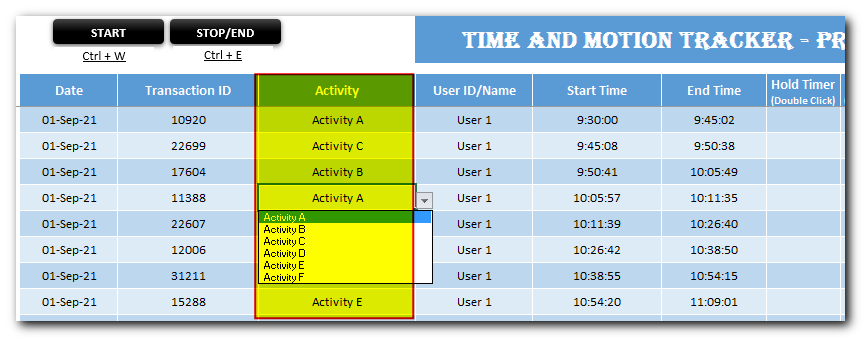
- Includes feature to hold/pause the timer
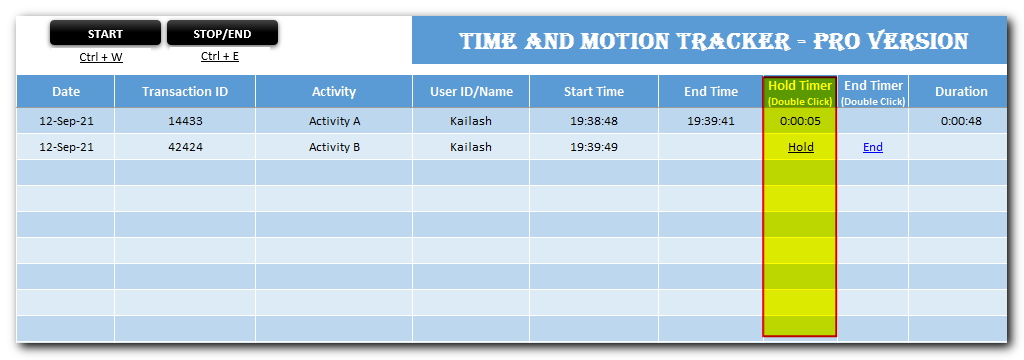
- Allows consolidations of multiple Time and Motion Trackers for analysis
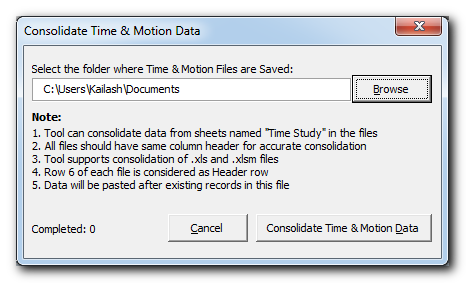
- Summarize data by 7 types of views and instantly calculate efficiency
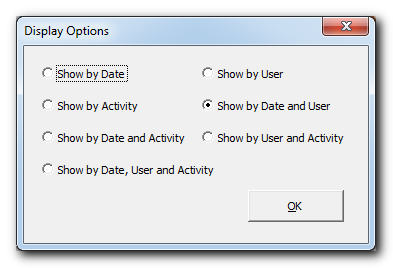
- Three types of charts under dashboard
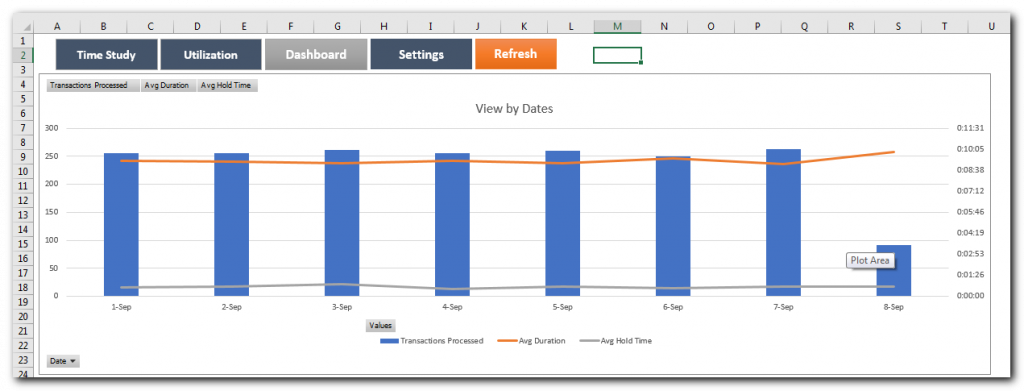
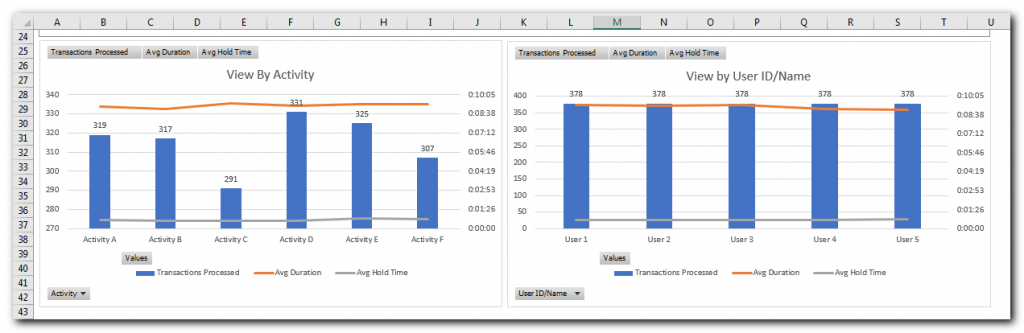
- Settings to control Activity Names, Standard AHT and Working Hours
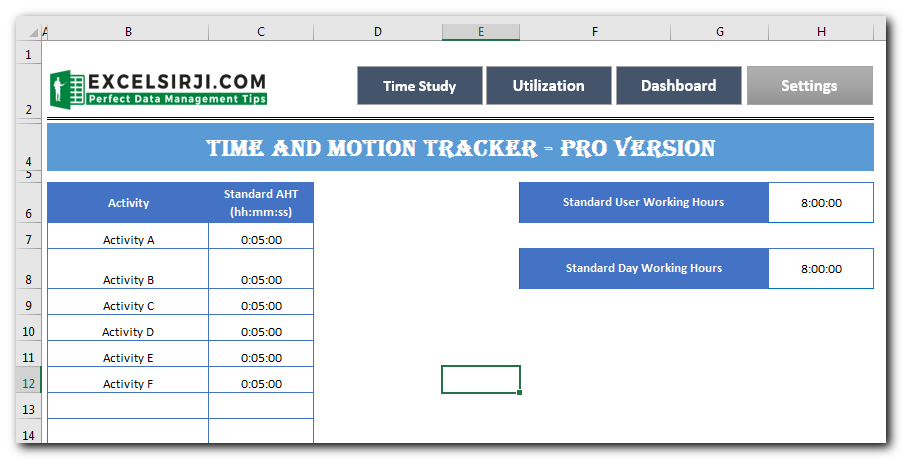
Benefits
- Save time in collecting and consolidating time & motion data
- Get most accurate data for analysis
- Analyze efficiency and easily identify area for improvements
- Save time in creating dashboard with 3 types of inbuilt charts
- Full control over the tool using settings
System Requirements
- You need to have installed version of MS Excel 2010 or above
How to use this tool
Follow the below video which details out how to use this tool.
Opening the tool
- Open the tool and you will see below screen
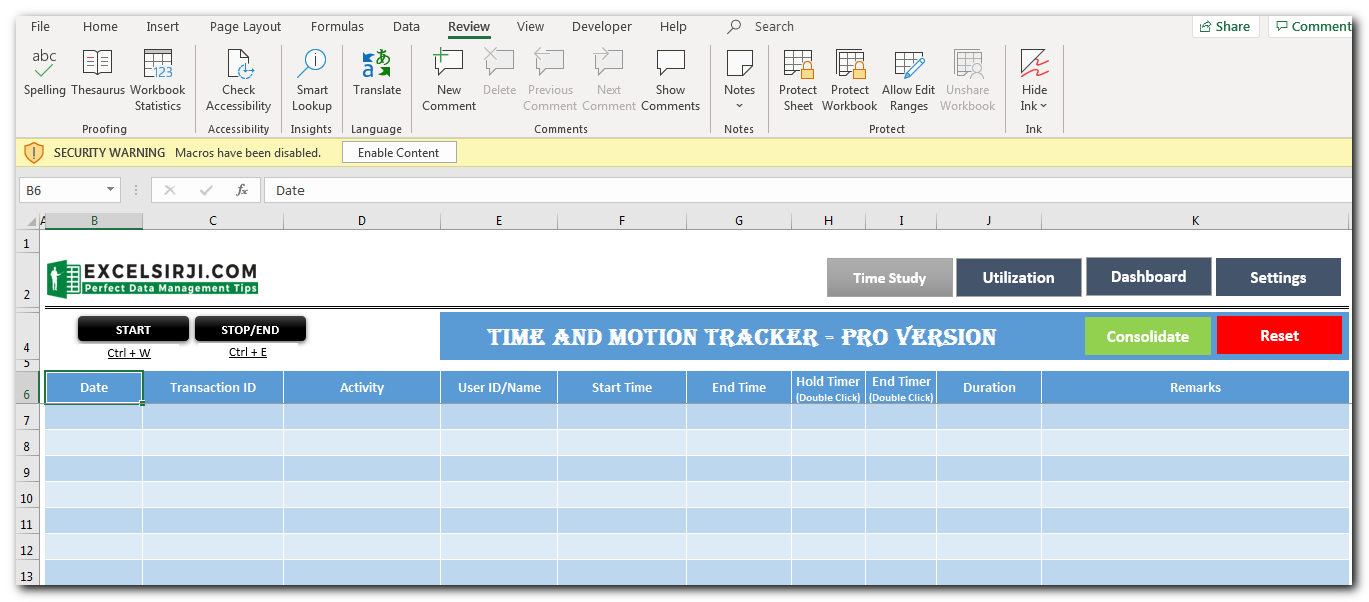
- If the macros are disabled, click on Enable Content button
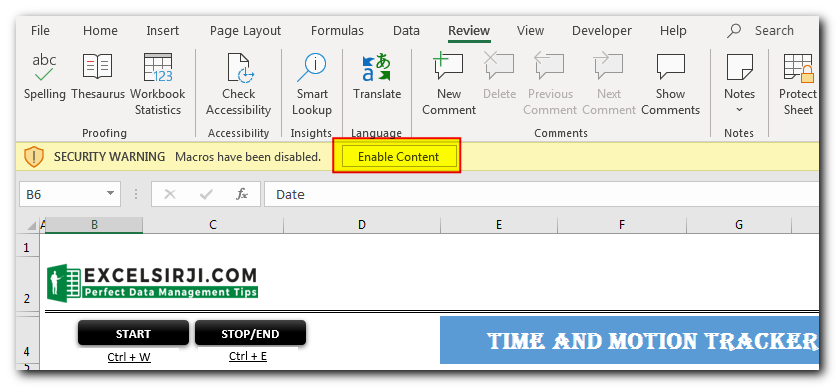
Tracking Start and End Time
- Click on ‘START’ or Ctrl+W when you start your transaction
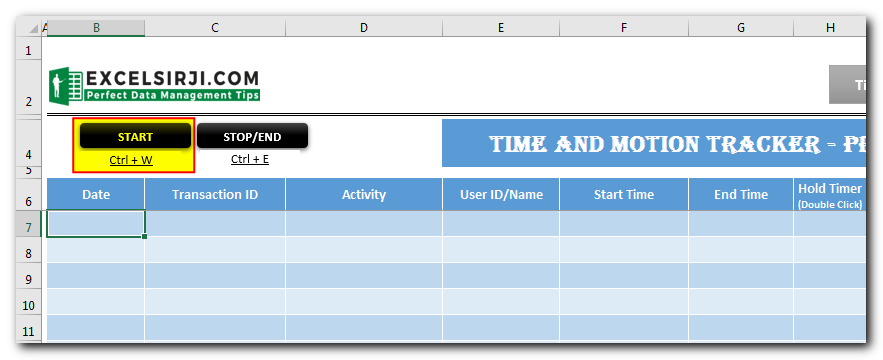
- Click on ‘STOP/END’ or Ctrl+E when your transaction is complete
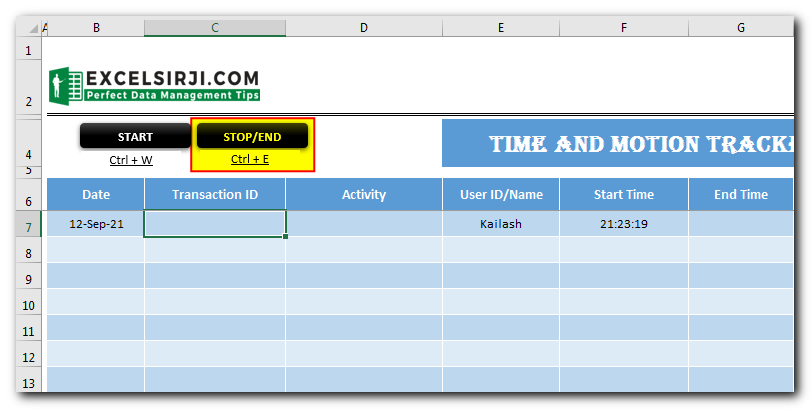
- Enter Transaction ID, Activity and Remarks as required
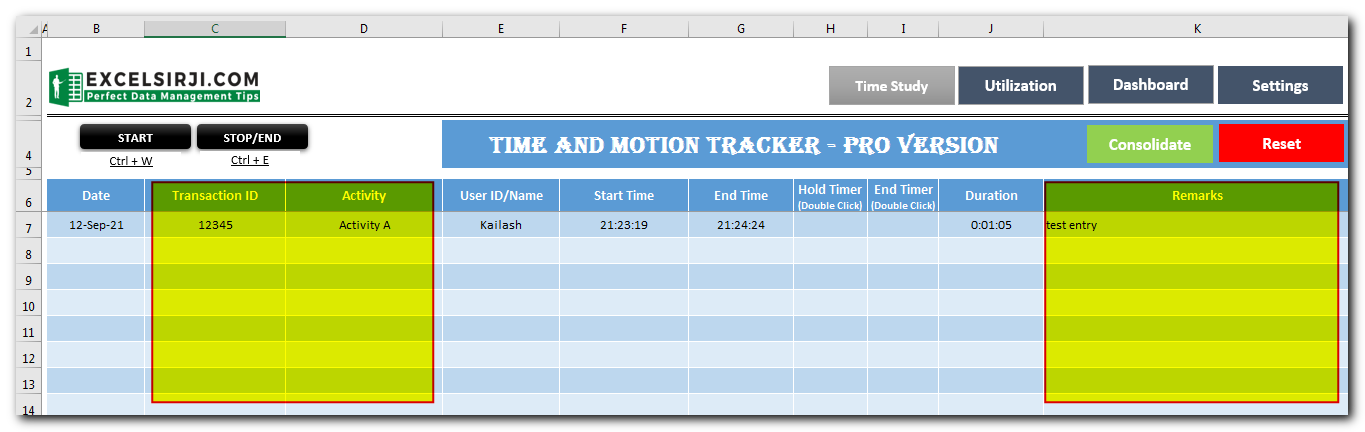
- Repeat the steps for each transaction you do
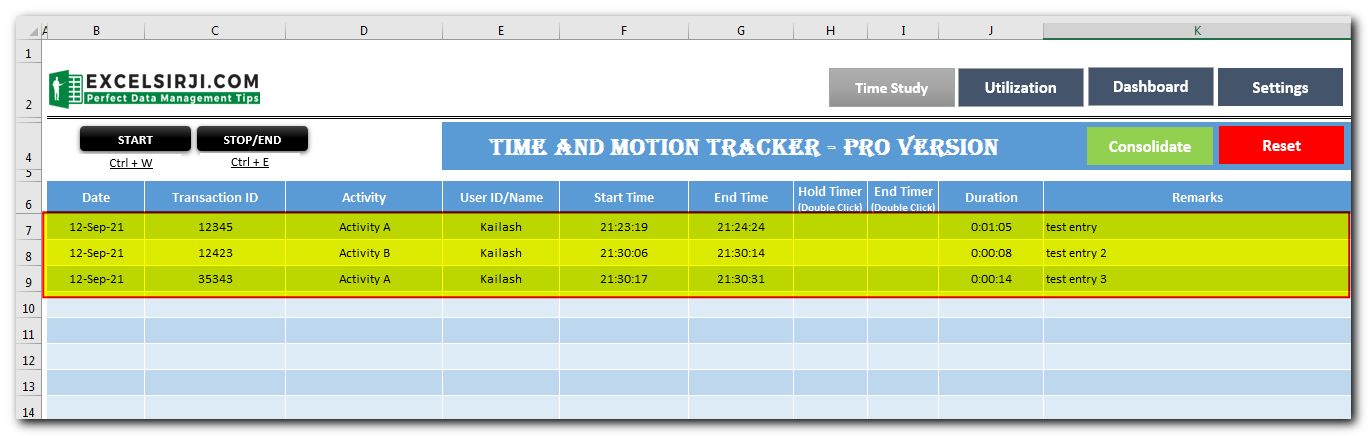
Using Hold and Resume Timer
- In between the transaction if you want to hold the timer then double click on Hold hyperlink against the transaction
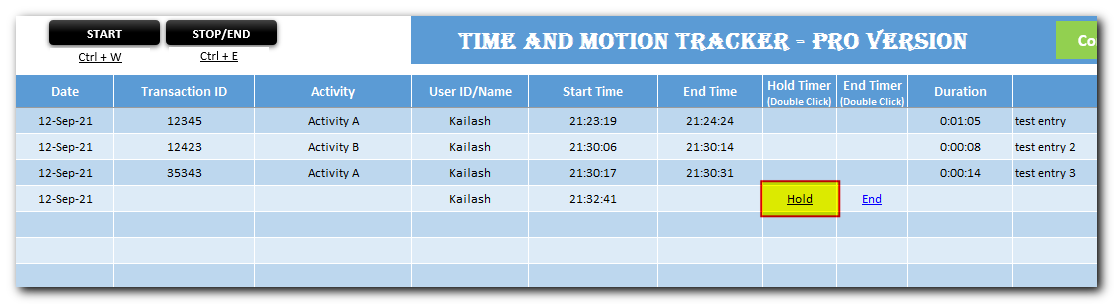
- Once you click on Hold hyperlink, the link will be changed to Resume. Double click on Resume hyperlink to resume the hold and continue the transaction
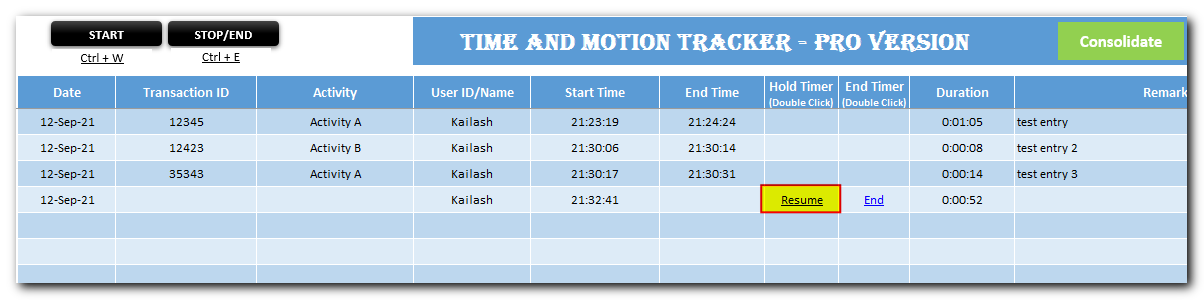
- Post completing the transaction, you can click on ‘STOP/END’ or double click on End hyperlink
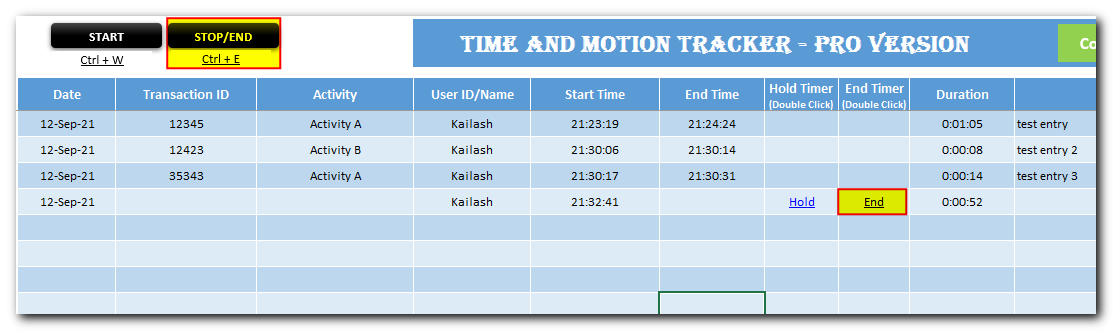
- The time duration for which the transaction was put on hold will appear in Hold Timer column
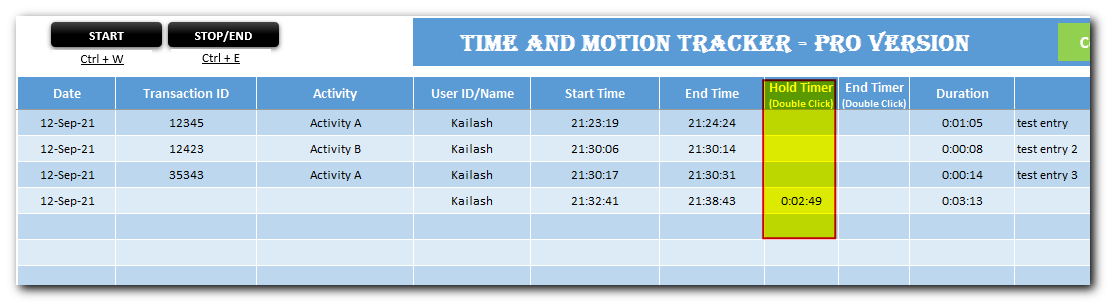
Consolidate Multiple Time & Motion Trackers
- If you have collected Time & Motion data from different users in separate files then you can use Consolidate feature of this tool to combine entire data into one file for analysis. For this, you need to click on “Consolidate” button on Time Study sheet
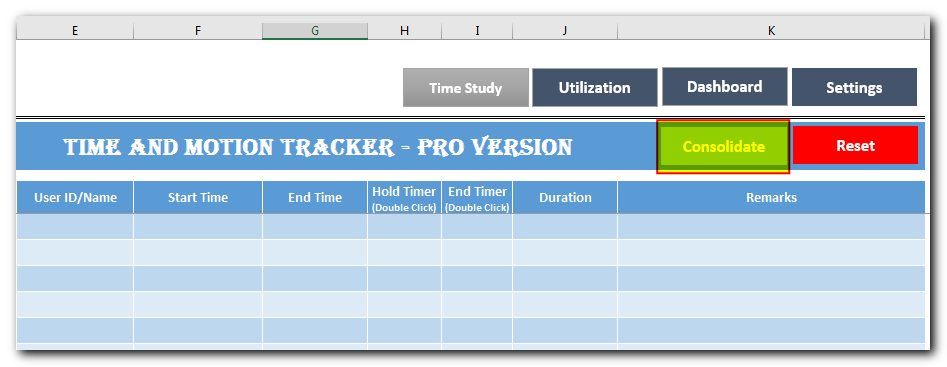
- Browse the folder where Time & Motion trackers are saved
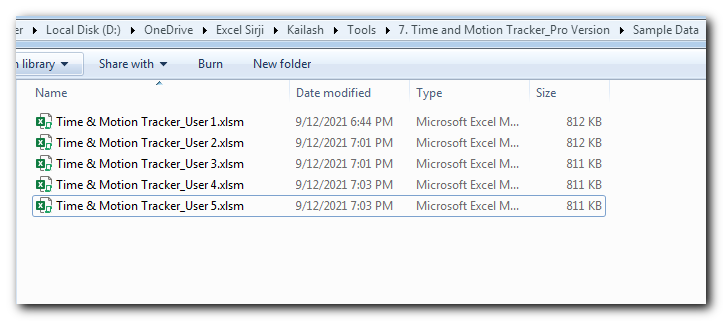
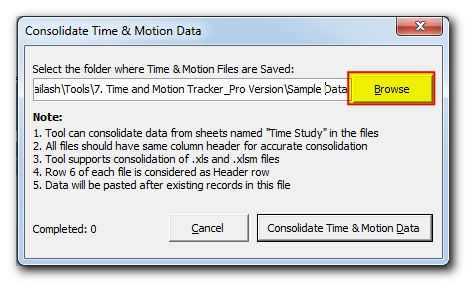 Note:
Note:- Tool can consolidate data from sheets named “Time Study” in the files
- All files should have same column header for accurate consolidation
- Tool supports consolidation of .xls and .xlsm files
- Row 6 in “Time Study” sheet of each file is considered as Header row
- Data will be pasted after existing records in the file
- Click on “Consolidate Time & Motion Data” button
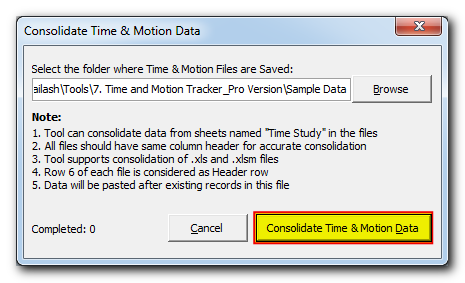
- Tool will now start reading the data from each file and will prompt confirmation message once consolidation is complete
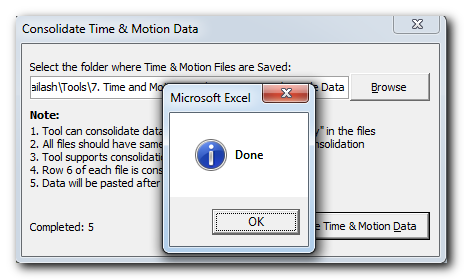
- You can view consolidated data in “Time Study” sheet
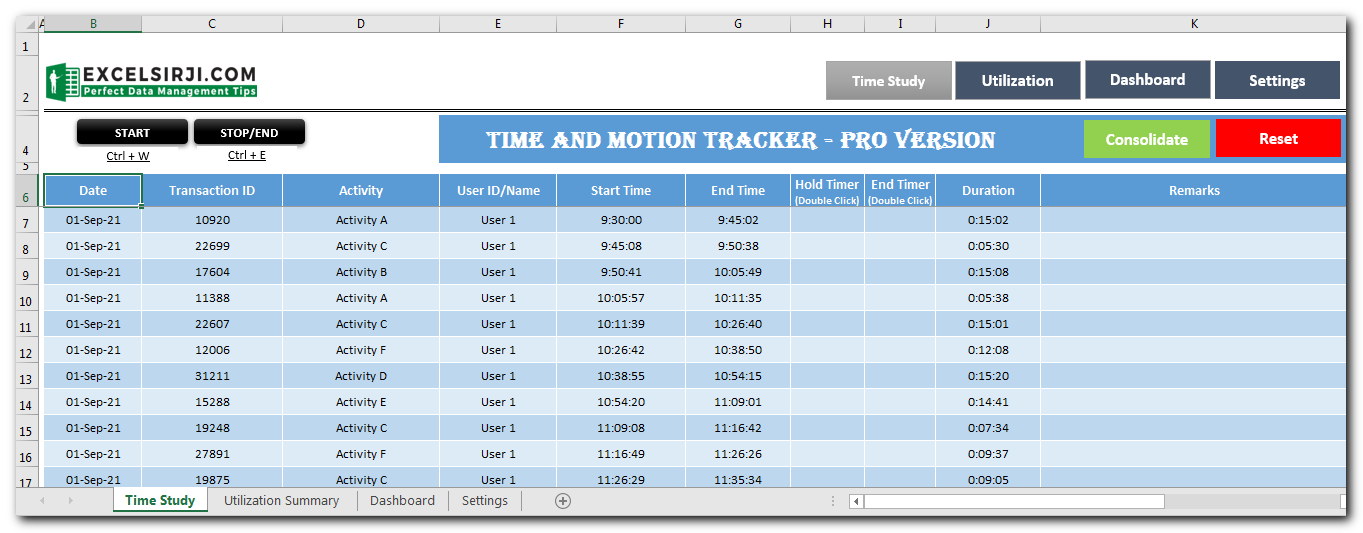
Viewing and Analyzing Utilization
- To view the utilization summary of the data tracked in ‘Time Study’ sheet, click on Utilization button or go to ‘Utilization Summary’ sheet
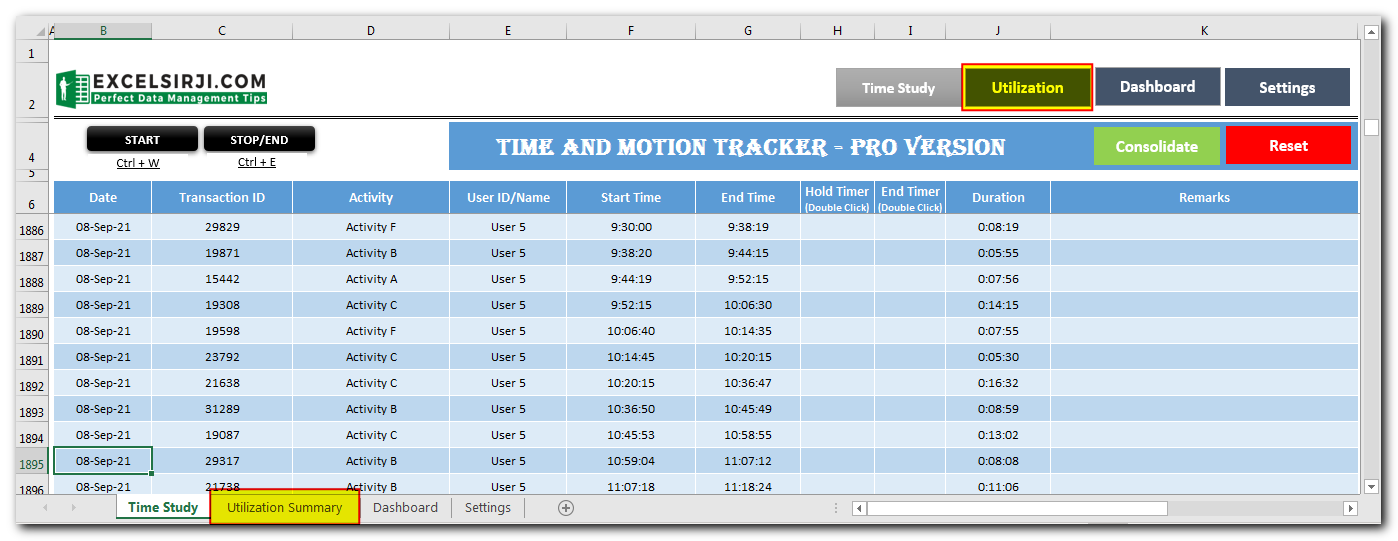
- Click on ‘Refresh’ button
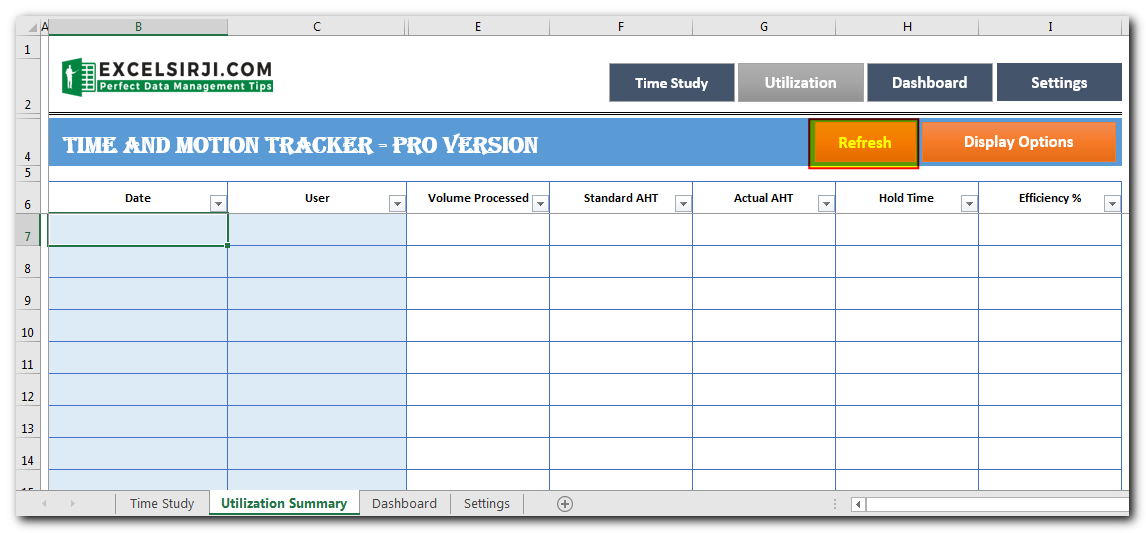
- You can also change the analysis options using ‘Display Option’ button and choose the way you would like to analyze the data
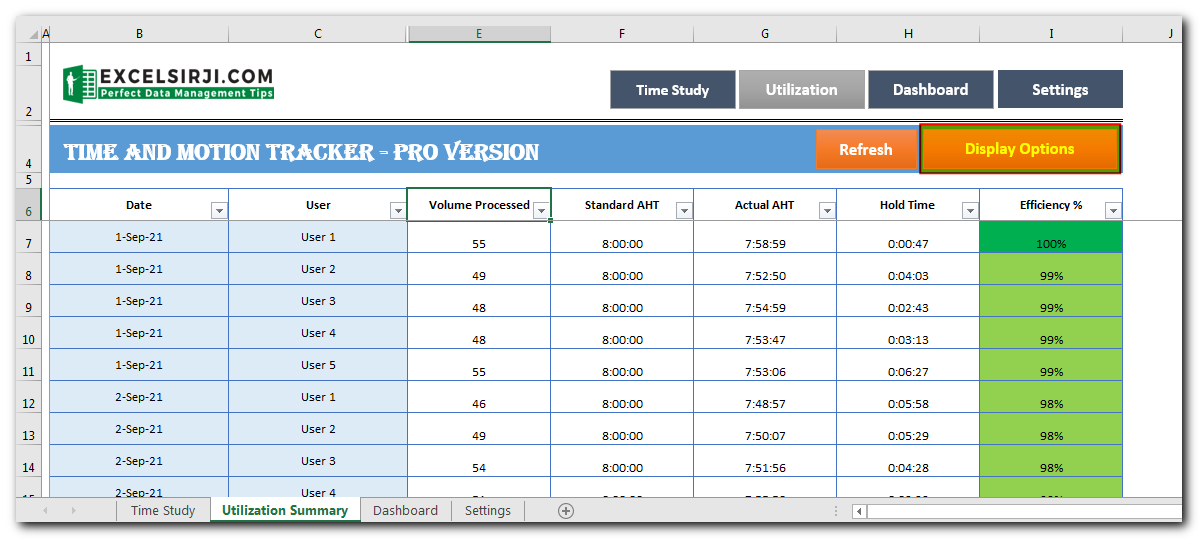
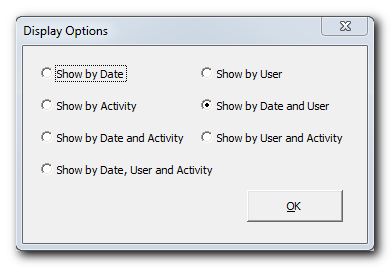
Dashboard
- To view the dashboard, click on ‘Dashboard’ button or go to ‘Dashboard’ sheet
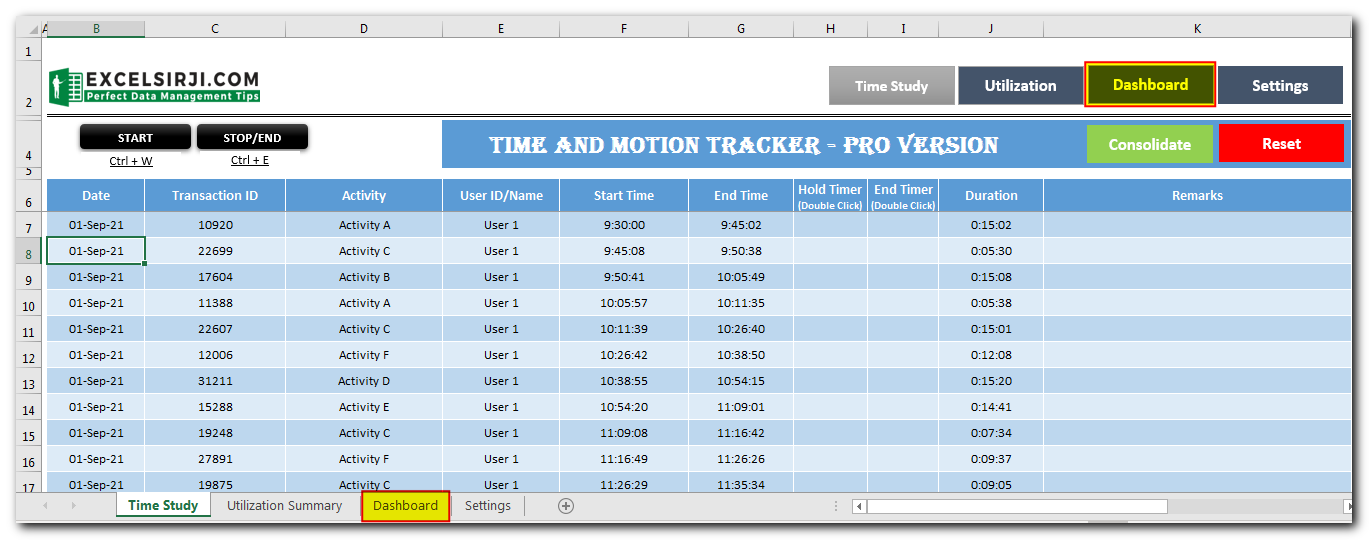
- Here you can see three types of chart readily available for your reference
- View by Dates – Shows the chart based on Date, Transactions Processed, Average Duration and Average Hold Time
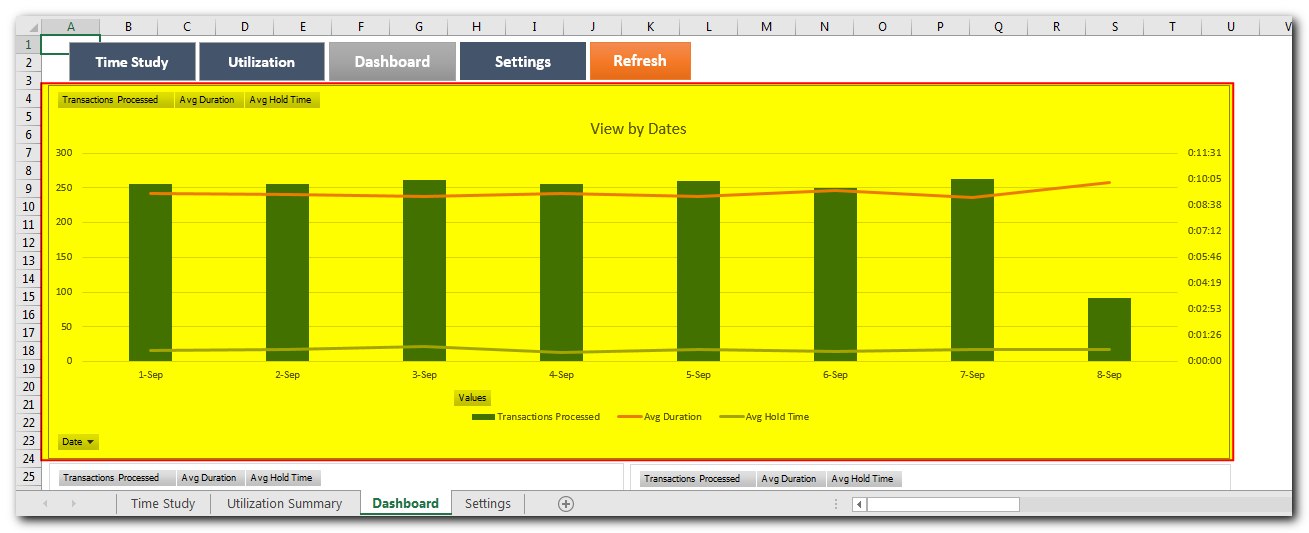
View by Activity – Shows are chart based on Activity Name, Transactions Processed, Average Duration and Average Hold Time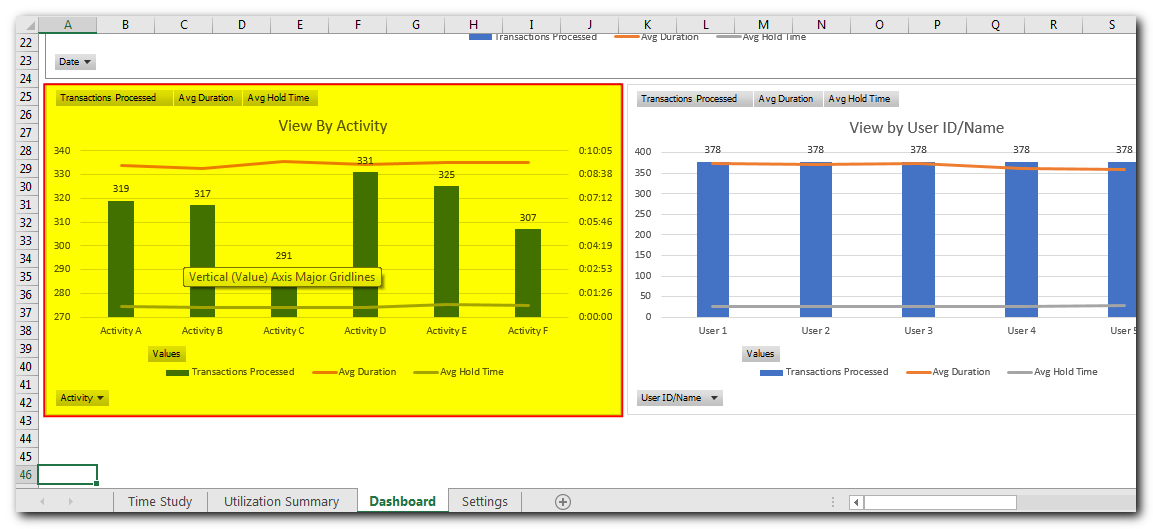
View by User ID / Name – Shows are chart based on User ID / Name, Transactions Processed, Average Duration and Average Hold Time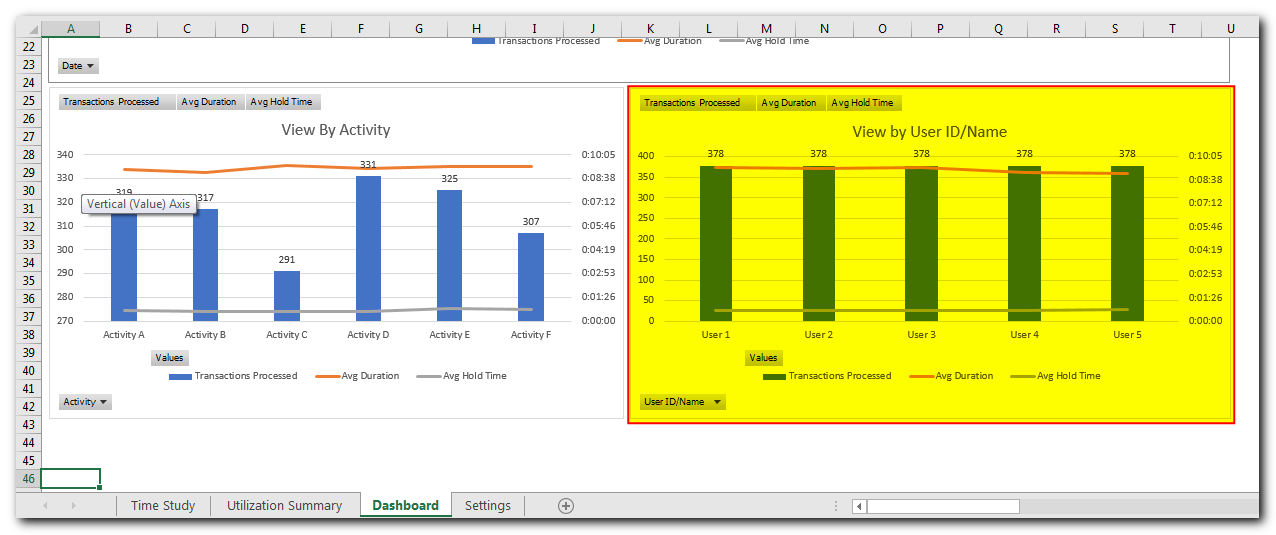
- View by Dates – Shows the chart based on Date, Transactions Processed, Average Duration and Average Hold Time
Settings
- To change the tool settings like name of the activities, Standard AHT (Processing Time), Working Hours, click on ‘Settings’ button or go to ‘Settings’ sheet
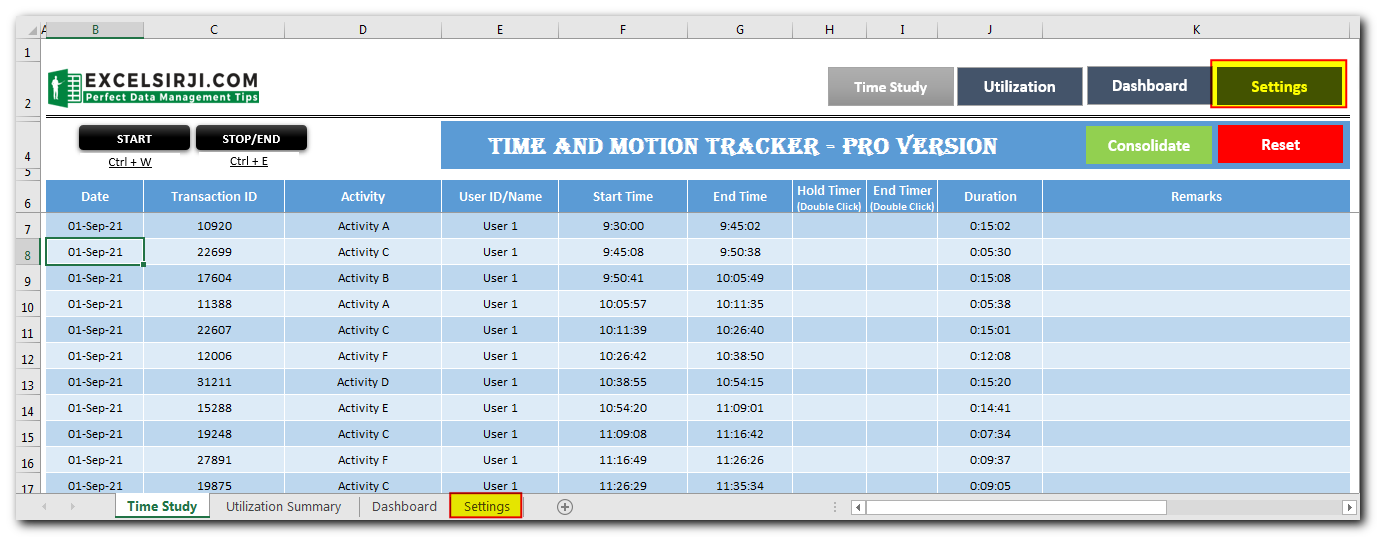
- Update the name of the activities which appears in the Activity dropdown (refer column D on ‘Time Study’ sheet) in column A and update Standard AHT (Average Handling Time) in column B
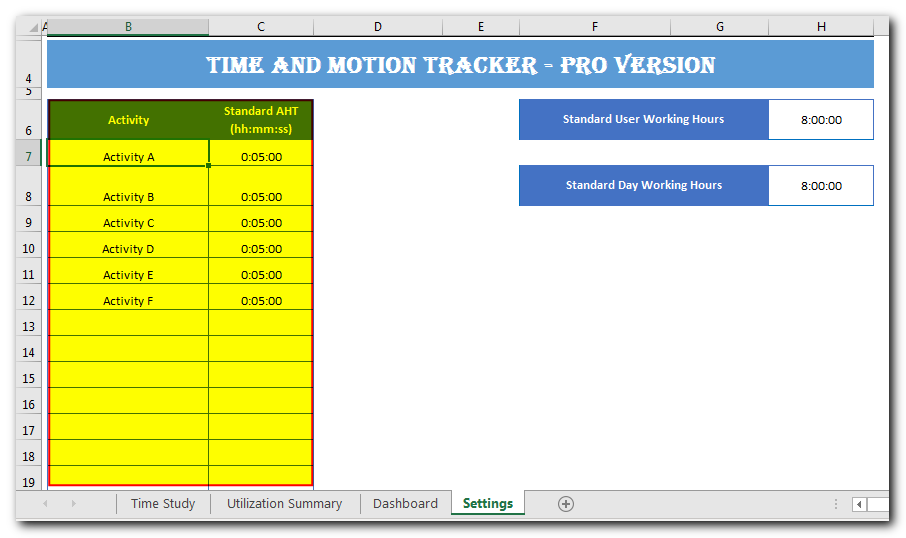
- Update the standard user working hours in cell H6 in hh:mm:ss format. This information is used for analysis in ‘Utilization Summary’ sheet
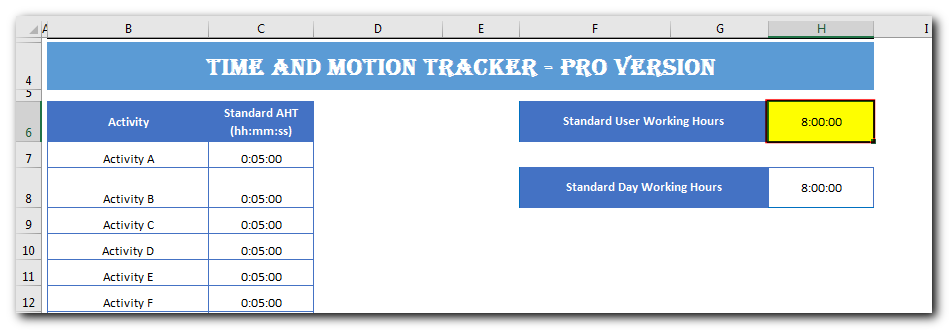
- Update the day working hours in cell H8 in hh:mm:ss format. This information is used for analysis in ‘Utilization Summary’ sheet