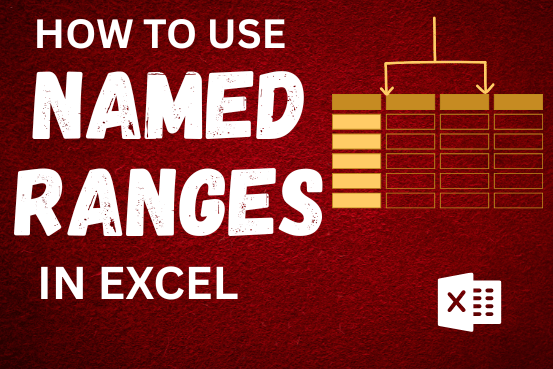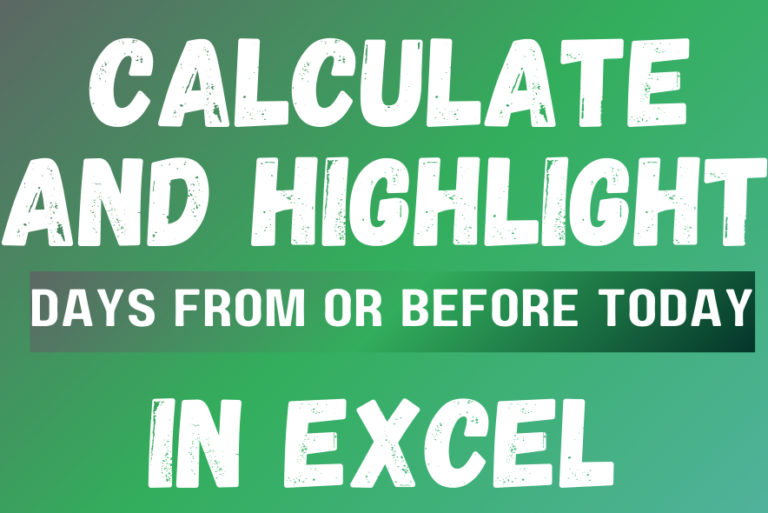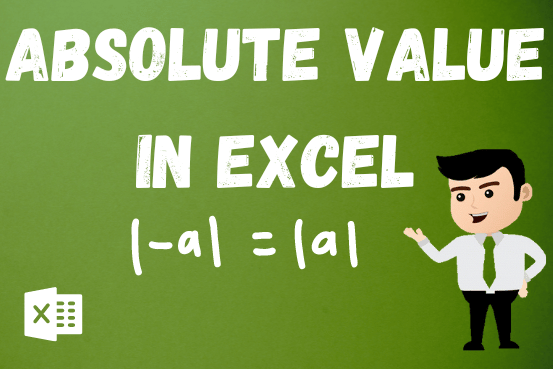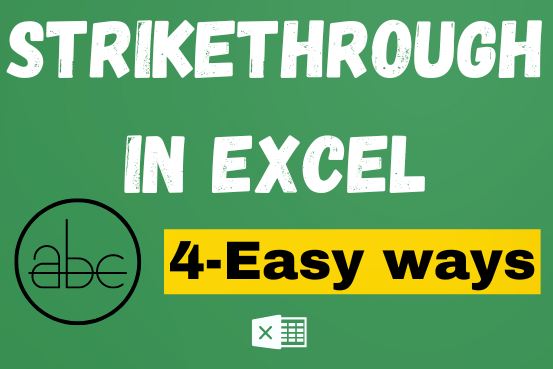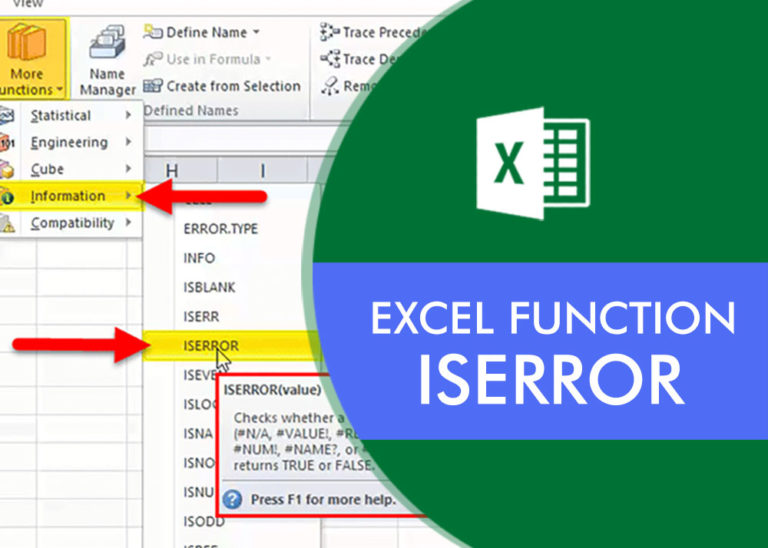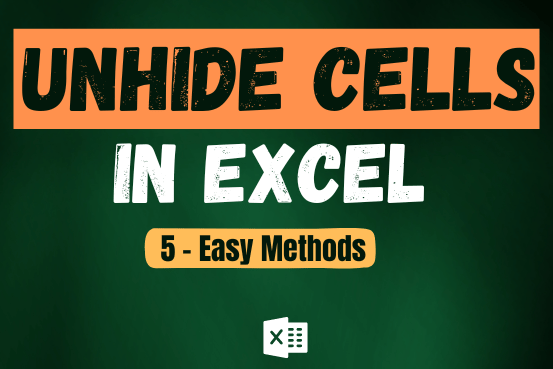How to Sort Data Using Power Query in Excel: A Step-by-Step Guide
Introduction
Sort data in Power Query in Excel is a fundamental skill for organizing and analysing information efficiently. In this guide, we’ll walk you through the process step by step, ensuring you understand how to effectively sort your datasets. Whether you’re new to Excel or looking to enhance your data management skills, mastering this technique will streamline your workflow and empower you to make informed decisions. By the end of this tutorial, you’ll be equipped with the knowledge and tools necessary to sort data using Power Query in Excel confidently. Let’s dive in and get started!
Getting Started with Power Query
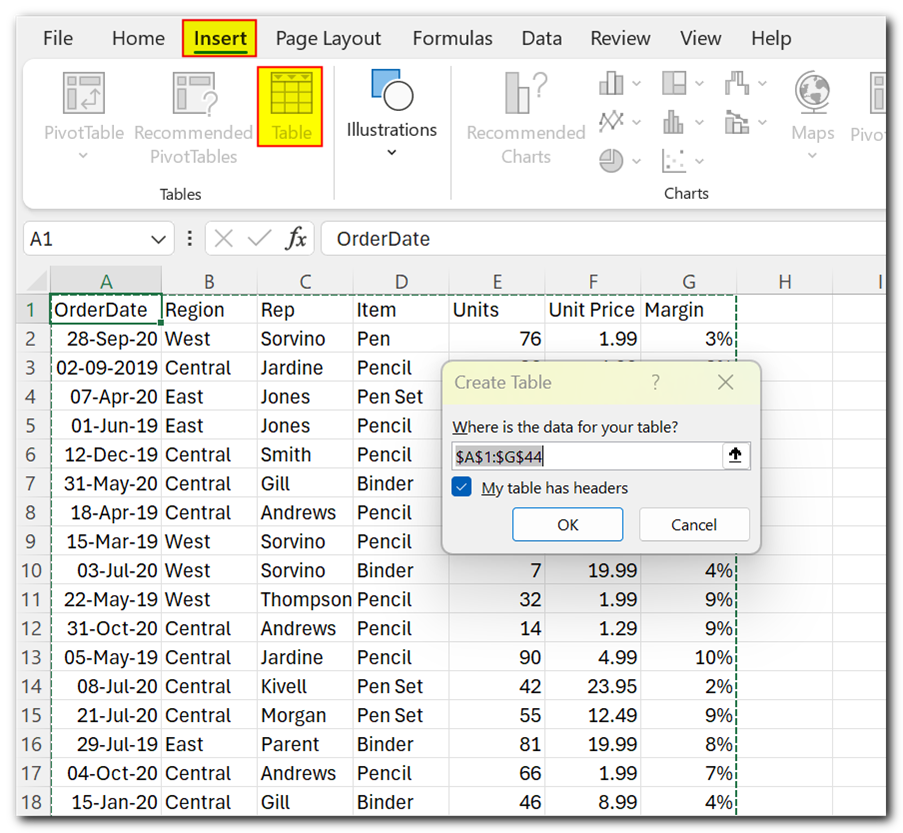
Once you’ve converted your data into a table, click on “Data” menu and “From Table/Range”. Excel will automatically open the Power Query Editor. Here’s where the sorting magic happens!
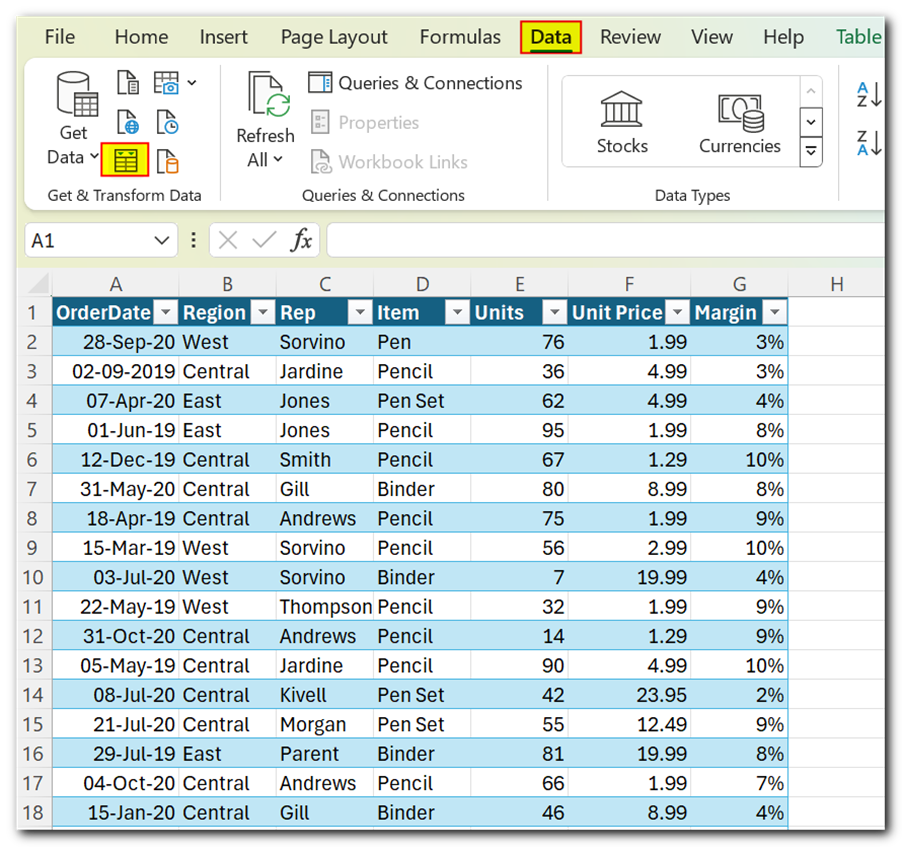
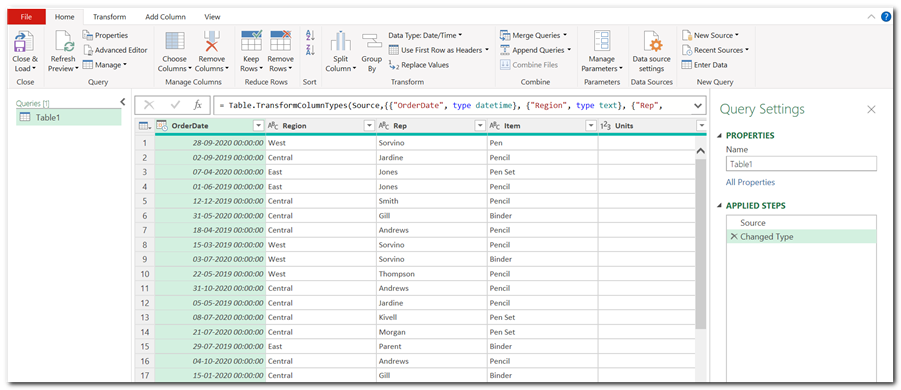
Simple Sorting
Let’s say you want to organize your data by items. In the Power Query Editor, click the down arrow next to the column header. You’ll see options to sort the data in ascending or descending order. Choose “Ascending” to arrange items alphabetically from A to Z.
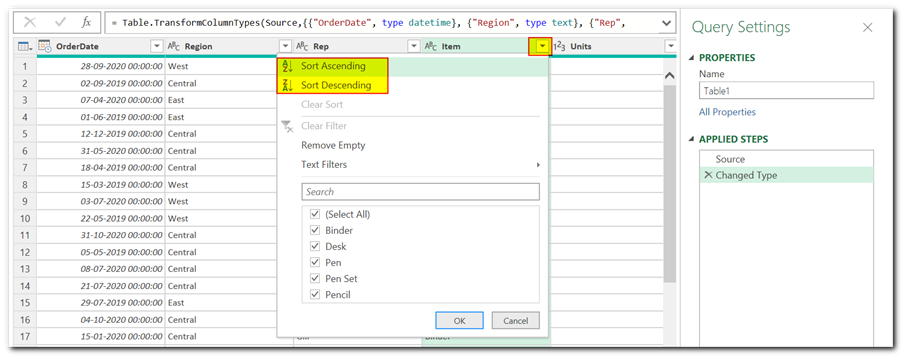
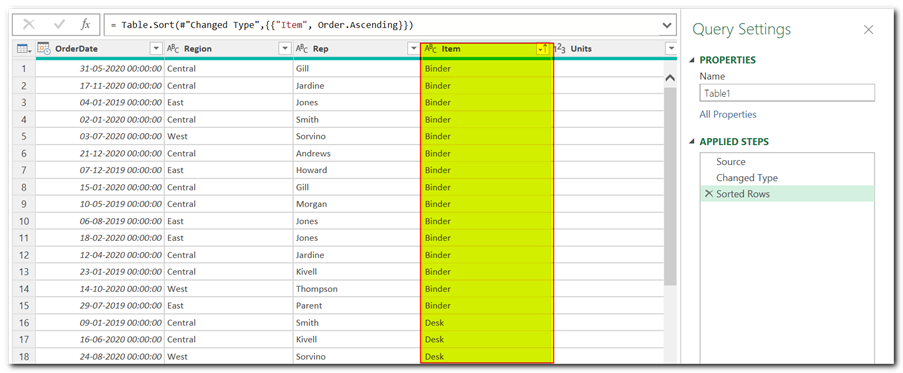
Multi-Column Sorting for Complex Needs
But what if you want to sort by multiple criteria? Power Query allows you to create multiple sorts. For example, you might want to sort by “Item” first, then by “Unit” in descending order (highest to lowest).
To achieve this, simply click the down arrow next to the “Unit” column header and select “Descending.” You’ll notice that the data remains sorted by “Item,” but within each item category, units are now organized from highest to lowest.
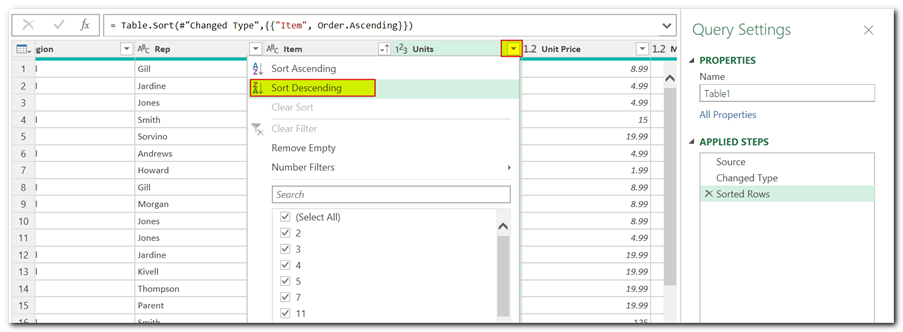
A small “1” and “2” will appear next to the column headers, indicating the order of sorting applied. In this case, “1” signifies “Item” is sorted first, followed by “Unit” at “2.”
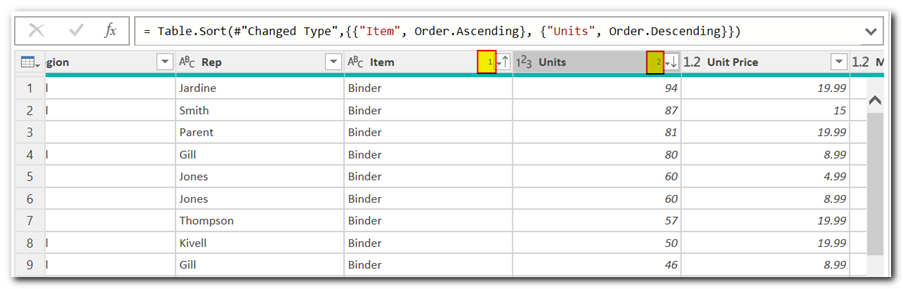
Reversing the Order: An Alternative Approach
Power Query offers an option beyond traditional sorting. You can completely reverse the order of your data rows. This might be useful if you want the information currently at the bottom to be at the top, and vice versa.
Head over to the “Transform” menu and select “Reverse Rows.” This will flip the order of your data, placing the bottom row at the top and so on.
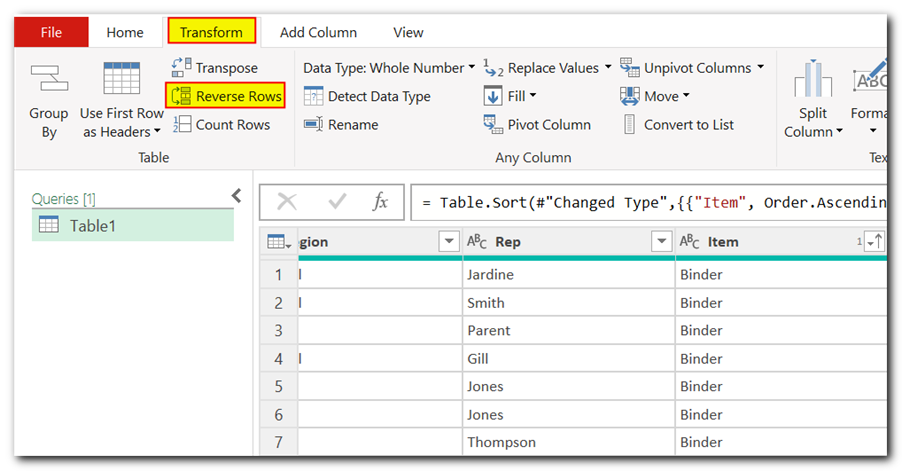
Cleaning Up Your Sorts
Let’s say you’ve applied multiple sorts and want to make some adjustments. You can easily clear specific sorts without affecting others. Click the “X” next to the sort step you want to remove entirely.
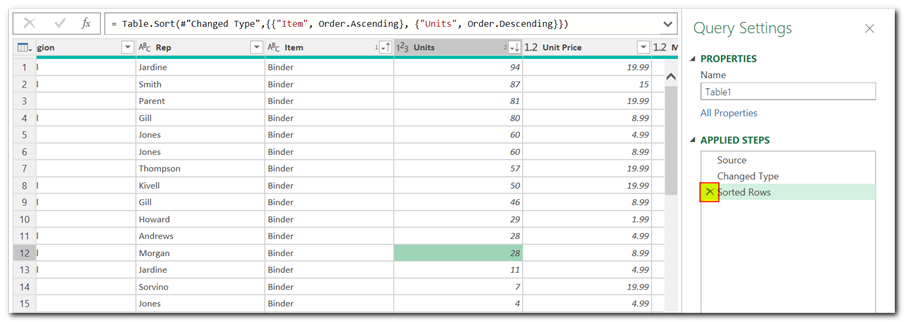
For more granular control, click the down arrow next to the column header and choose “Clear Sort.” This will remove the sort applied to that specific column while preserving any remaining sort criteria.
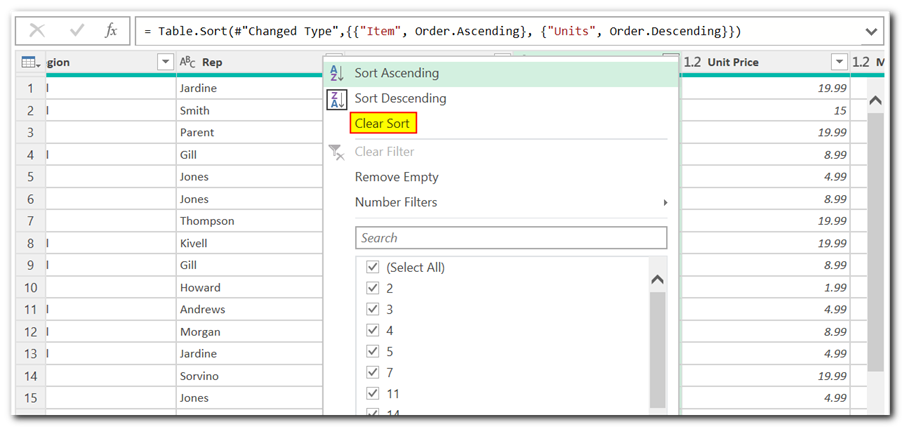
Conclusion
By mastering Power Query’s sorting functionalities, you can organize your Excel data with ease. Whether you need simple alphabetical sorting or intricate multi-level arrangements, Power Query offers the tools to streamline your data manipulation process. With its intuitive interface and clear visualizations, Power Query empowers you to transform your data into a well-structured and easily digestible format.