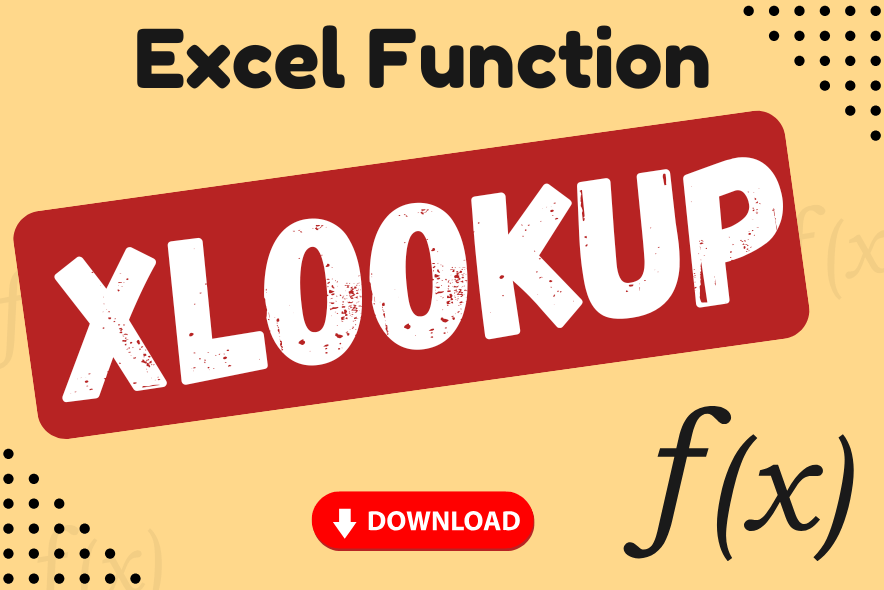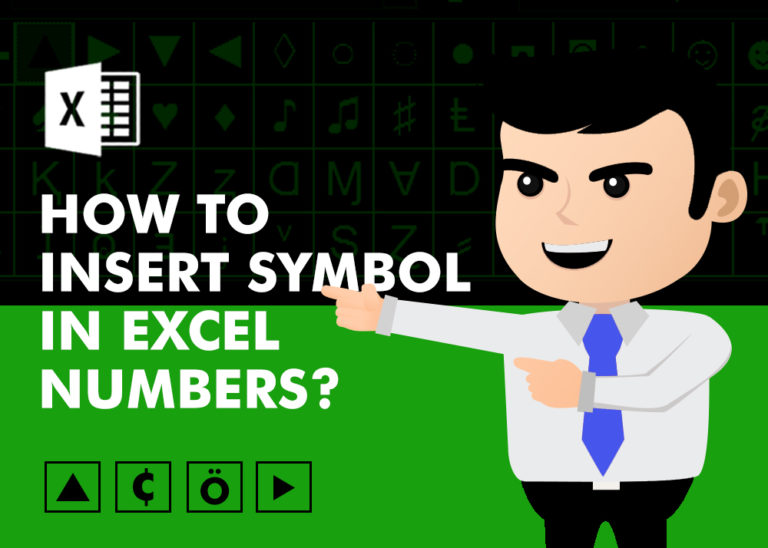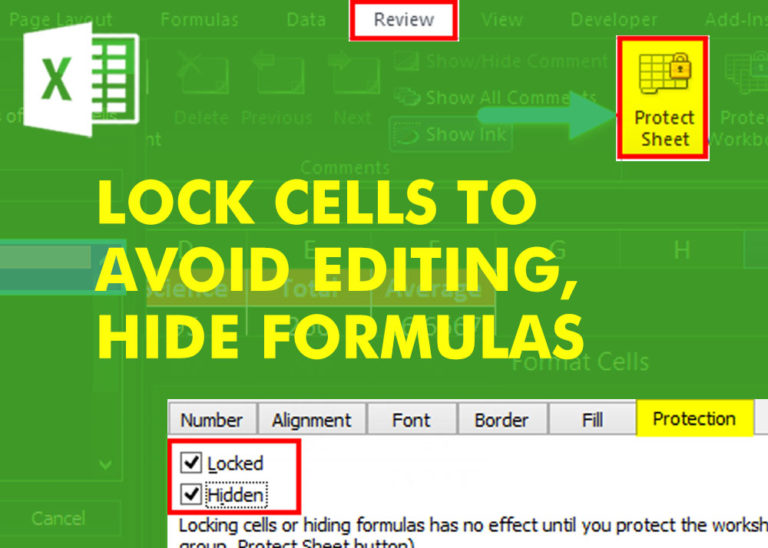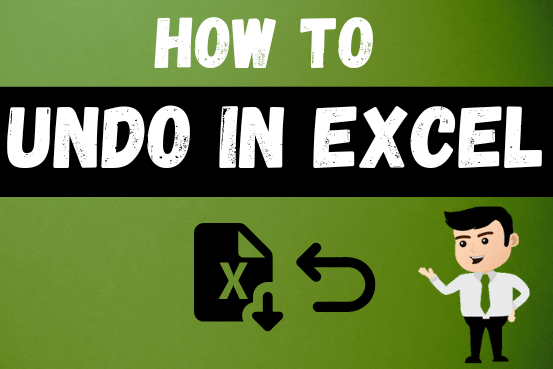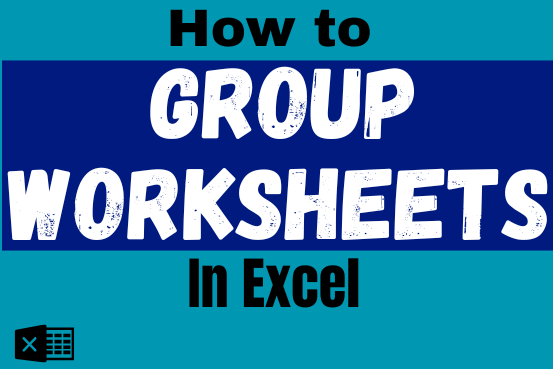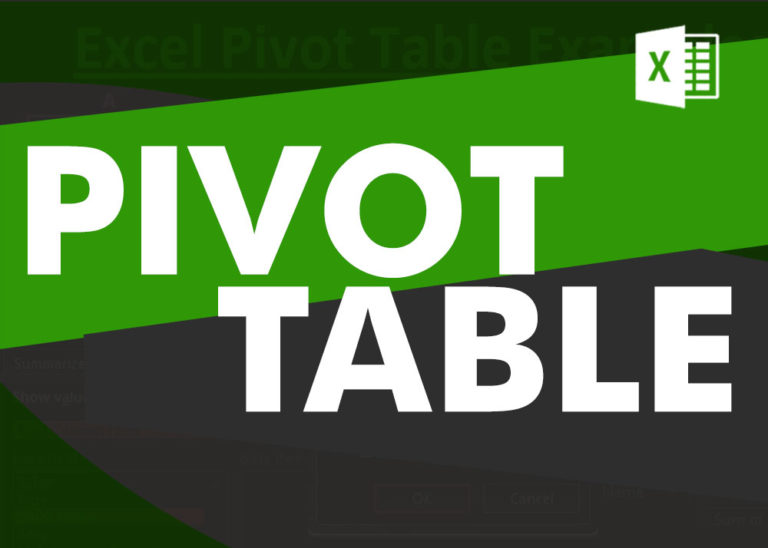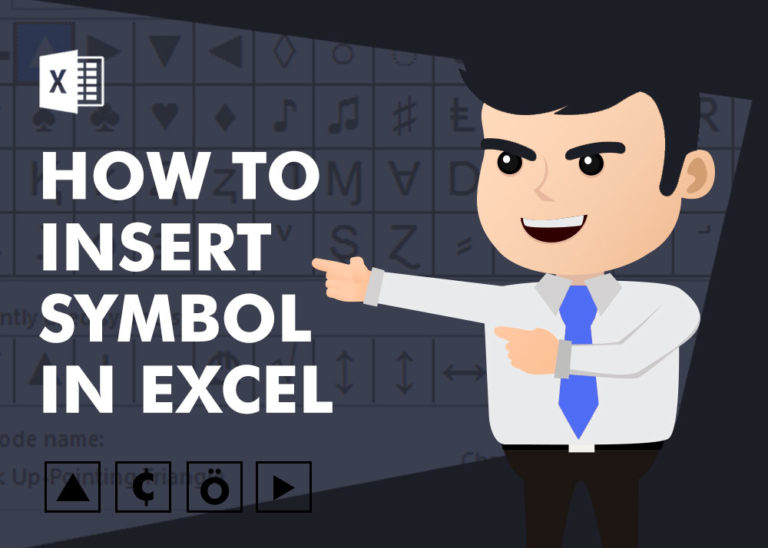Practice XLOOKUP Function Online in Excel
Watch: How to use XLOOKUP Function in Excel?
What is XLOOKUP Function?
XLOOKUP can find a value that matches exactly or is the closest approximation. It can also look to the left, right, or both, which is an alternative to the VLOOKUP function Click here to Read Full Tutorial
What is XLOOKUP Function Syntax?
=XLOOKUP(lookup_value, lookup_array, return_array, [if_not_found], [match_mode], [search_mode])
- Go to cell H2 and type:
=XLOOKUP. - Click on cell G2 to select it.
- Highlight the range for the value you want to look up (e.g., B:B).
- Highlight the range where Excel should look for the match (e.g., D😀).
Practice 2: Simple Xlookup And Uses of Wild Characters
Click on any cell below to start practicing XLOOKUP Function. Check Instruction how to use the XLOOKUP Function.
- Go to cell I2 and type:
=XLOOKUP. - Click on cell H2& “*” (Use * for wild character)
- Highlight the range for the value you want to look up (e.g., B:B).
- Highlight the range where Excel should look for the match (e.g., D😀).
- Use ,, and than press 2 for wild character
- Go to cell H2 and type:
=XLOOKUP. - Click on cell F2&G2.
- Highlight the range for the value you want to look up (e.g., B:B&C:C).
- Highlight the range where Excel should look for the match (e.g., D😀).
- Go to cell M2 and type:
=XLOOKUP. - Click on cell L2&M1.
- Highlight the range for the value you want to look up (e.g., B:B&C:C).
- Highlight the range where Excel should look for the match (e.g., D😀).
- Type Again “=XLOOKUP
- Click on L2&M1
- Highlight the range for the value you want to look up (e.g., G:G&H:H).
- Highlight the range where Excel should look for the match (e.g., I:I).
- Go to cell H2 and type:
=XLOOKUP. - Click on cell H1.
- Highlight the range for the value you want to look up (e.g., B:B)
- Highlight the range where Excel should look for the match (e.g., D😀)
- Skip the “If not found” and “Match mode” options by pressing the comma key (
,) twice. - Then, choose the Search last to first option by typing
-1
- Go to cell E2 and type:
=XLOOKUP. - Click on cell D2.
- Highlight the range for the value you want to look up (e.g., H2:H4)
- Highlight the range where Excel should look for the match (e.g., I2:I4)
- Type again Xlookup
- using the same Criteria mention above
- Skip the “If not found” and “Match mode” options by pressing the comma key (
,) twice. - Then, choose the Search last to first option by typing
-1
- Then Select 1 for for Exact match and multiply by D2
- Go to cell M2 and type:
=XLOOKUP. - Click on cell L2&M1.
- Highlight the range for the value you want to look up (e.g., B:B&C:C).
- Highlight the range where Excel should look for the match (e.g., D😀).
- Type Again “=XLOOKUP
- Click on L2&M1
- Highlight the range for the value you want to look up (e.g., G:G&H:H).
- Highlight the range where Excel should look for the match (e.g., I:I).
- Go to cell B16 and type:
=Max(XLOOKUP - Highlight the range for the value you want to look up (e.g.,B15, B1:G1 ).
- Highlight the range where Excel should look for the match (e.g.,B2:G12 )