Merge cells is to combine multiple cells into one cell which can further be used for giving title to the report or header to the column. It helps to create clean reports format and clean document prints.
If you work with data in Excel, you may find yourself in a situation where you need to merge cells in order to create a single, cohesive unit of information. For example, you may have a list of data that contains first and last names in separate cells, and you want to combine them into a single cell.
Fortunately, Excel makes it easy to merge cells.
There are multiple ways to use shortcut for merging cells in Excel. Here are mostly used methods:
Let’s quickly scroll down a bit more to understand the steps of How to Merge Cells in Excel.
Step 1
Select the cells you want to Merge with the help of mouse example A1 to C1.
or
Select the cell (A1), hold the Shift key and move the Right arrow key till cell C1. So this process will highlight the Range (A1 to C1) as displayed in below image:
SHIFT+ (→) Right Arrow Key for Row Selection
SHIFT+ (↓) Right Arrow Key for Column Selection
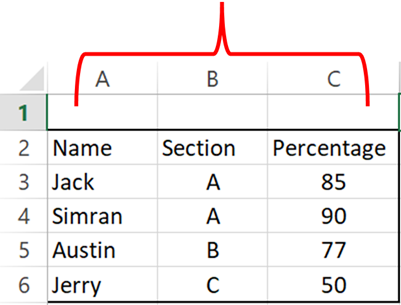
Step 2: Click on the Home tab and select Merge & Center Option as Highlighted in below image:
This will merge all cells through A1:C1 and will display it as one cell. See how “Student Scores” is displaying across A1:C1. This is called merging cells.
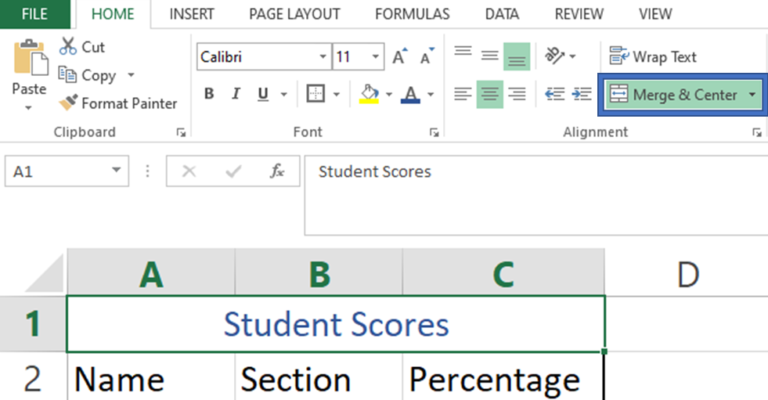
If you want to align your text on the right side or left side, you may use alignment option to align text within merged cells
Hope you liked this article. Please do comment your views on the same.
If you like to watch videos for learning Microsoft Advanced Excel, then you may click here and subscribe our channel
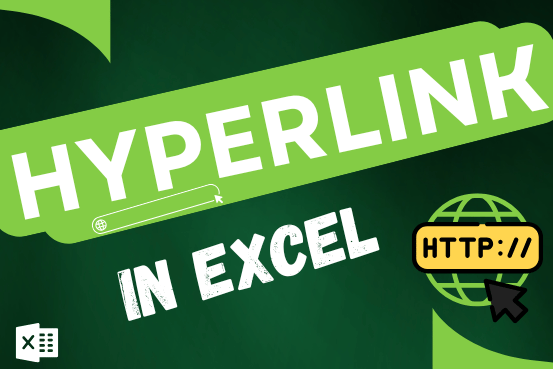
This tutorial shows you three easy ways to add hyperlinks in Excel. You will learn how to insert, change, and remove hyperlinks in your worksheets. It also explains how to fix links that don’t work.
Hyperlinks are often used on the internet to move between websites. In Excel, you can create links like that too. You can make a link to another cell, a different sheet, or even another workbook. You can also link to open a new Excel file or start an email message. This guide will show you how to do all of this in Excel 2016, 2013, 2010, and older versions.
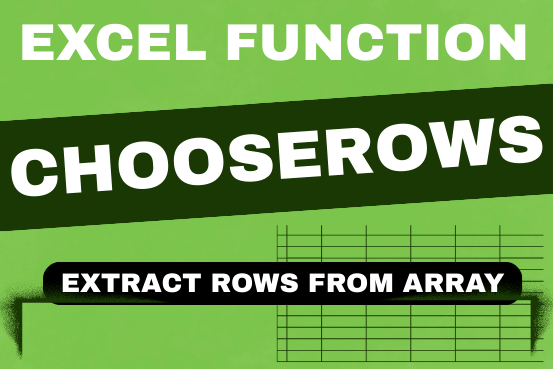
In this tutorial, we will explore the CHOOSEROWS function in Excel 365 and how to use it in real life. Imagine you have a big Excel sheet with hundreds of rows, and you need to…
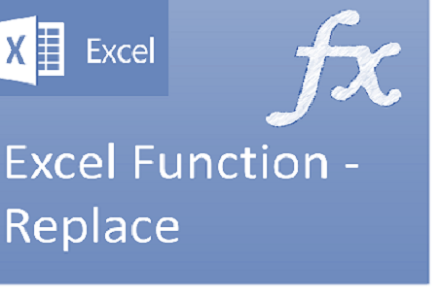
Excel Function REPLACE REPLACE function is used to replace the existing text from a specific location in a cell to New Text. REPLACE Function has argument four arguments i.e. old_text, start_num, num_chars and new_text. We need to give the…

Microsoft Excel “TODAY” function is used to get the current Date. It is very useful function and can be used in many ways. “TODAY Function” does not have any argument that makes this easy to apply and implement.
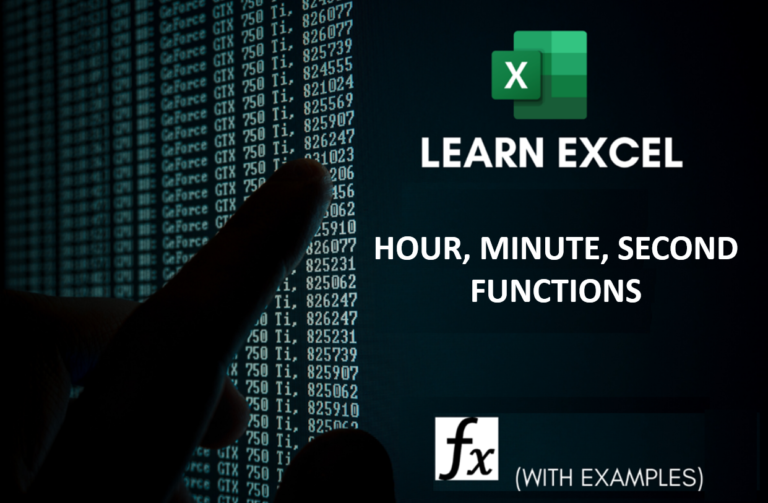
Microsoft Excel “HOUR, MINUTE, SECOND Functions” are time related functions helps to extract the Hour, Minute or Second from a complete Time.
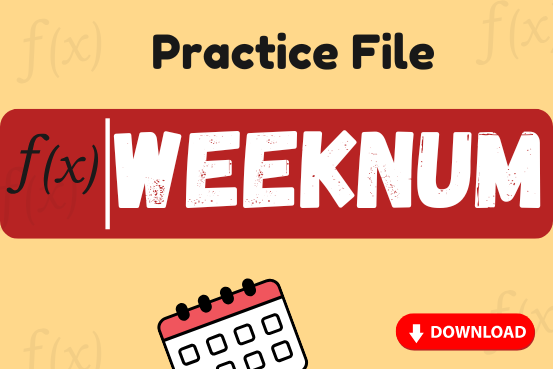
Watch: How to use WEEKNUM Function in Excel? What is WEEKNUM Function? The WEEKNUM function in Excel returns the week number of a given date. It is a DATE and TIME function that can be…