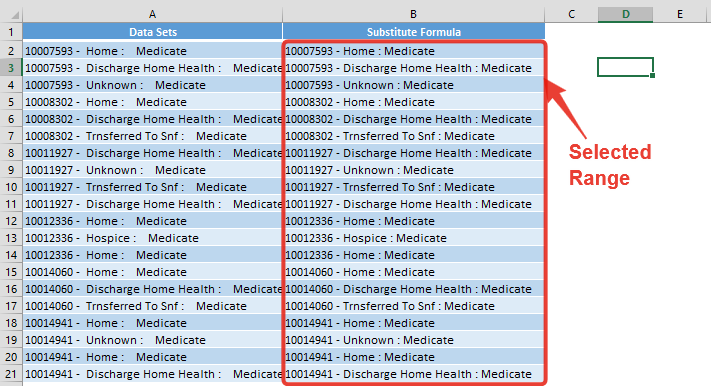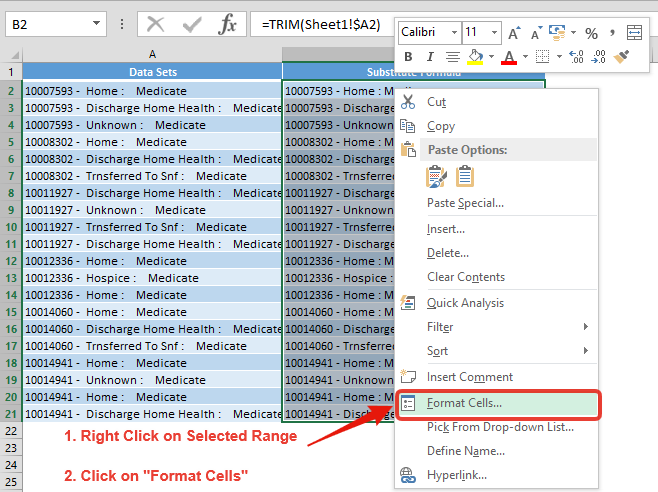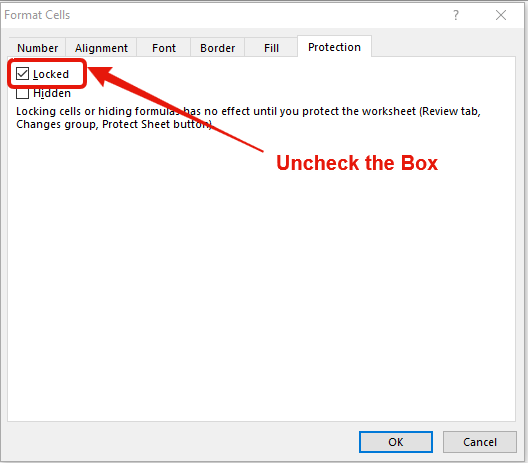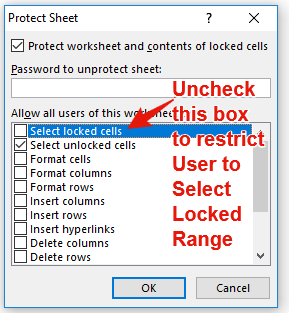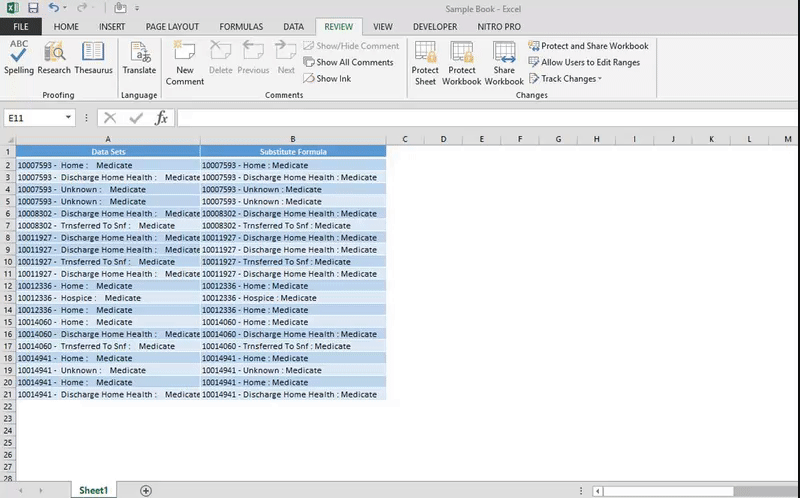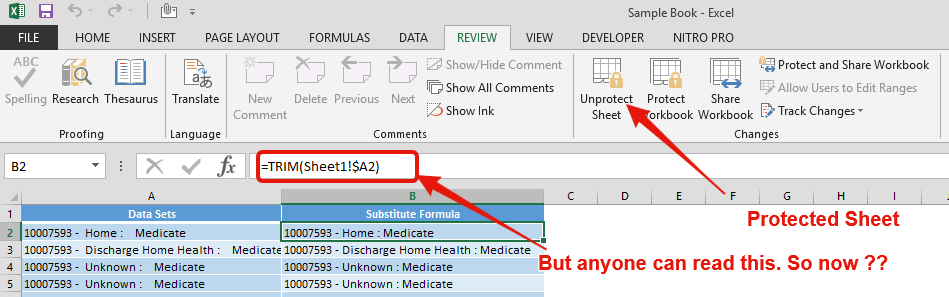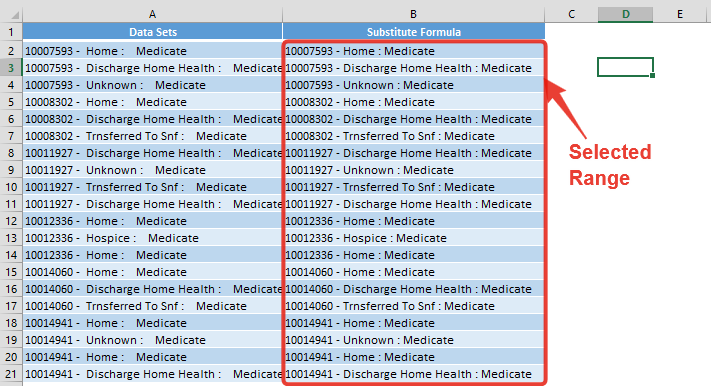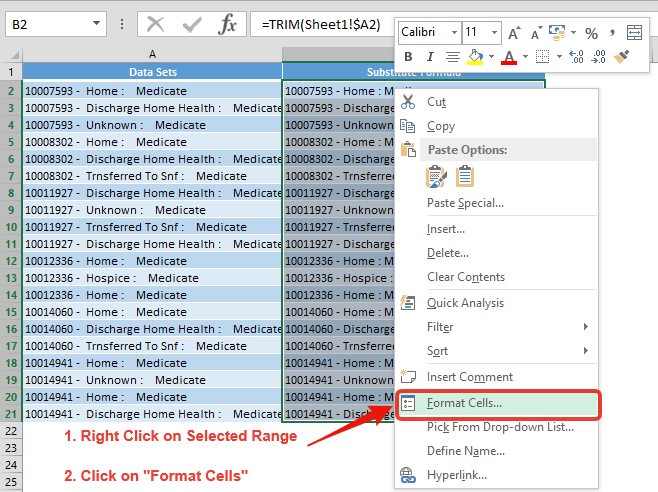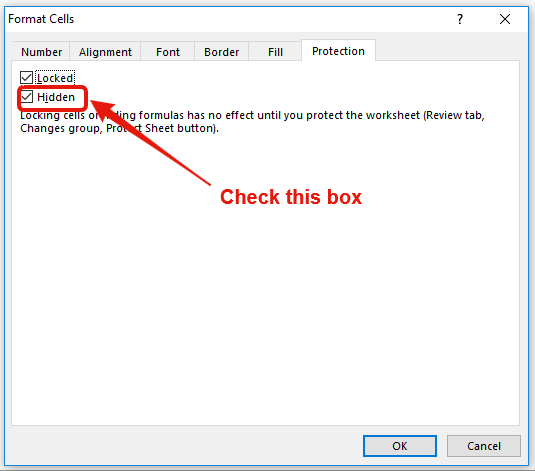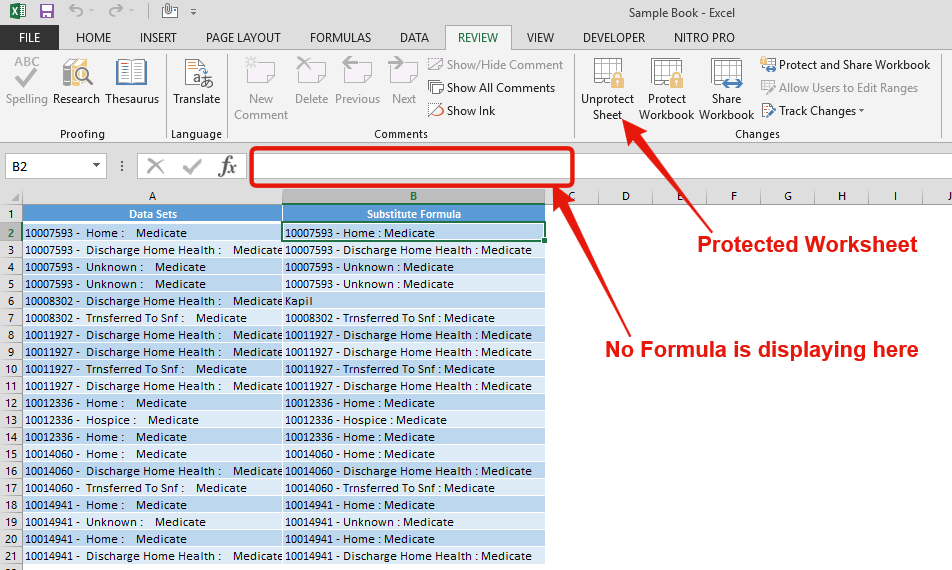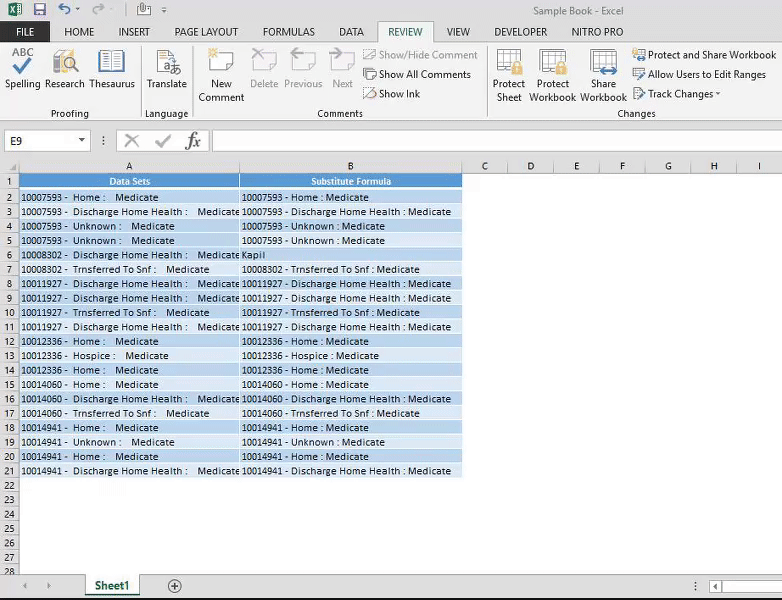Similar Posts
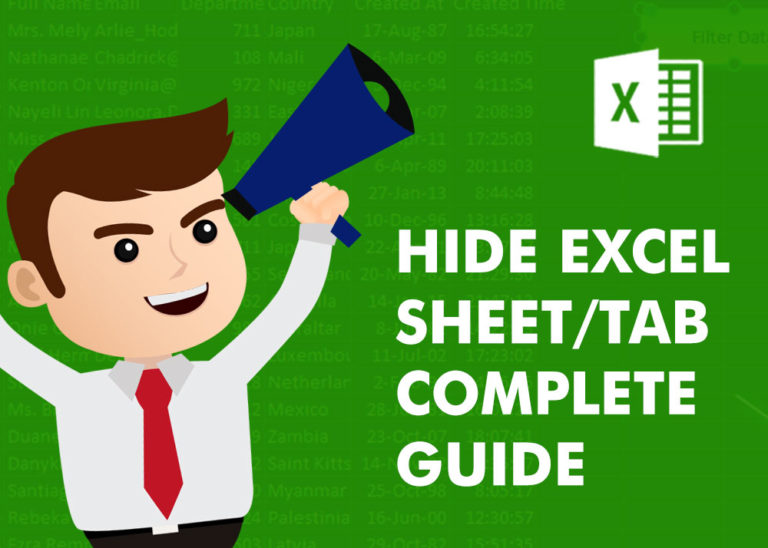
How to Hide Sheet in Excel with or without VBA?
Video: How to Hide Worksheet in Excel? Hide Sheet in Excel When I was creating an excel dashboard, there were multiple sheets which I used for calculation purpose and never wanted anybody to make any…
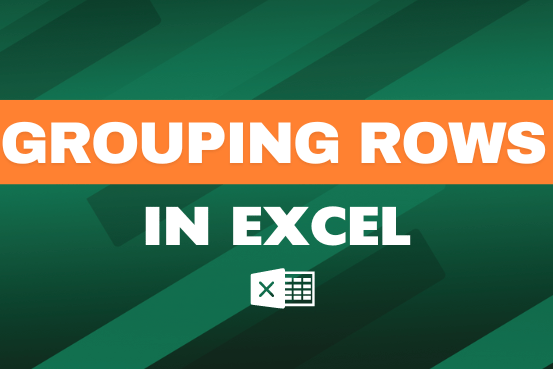
Grouping Rows in Excel-5 Easy Ways
This feature is particularly useful for summarizing data or improving the readability of complex sheets.
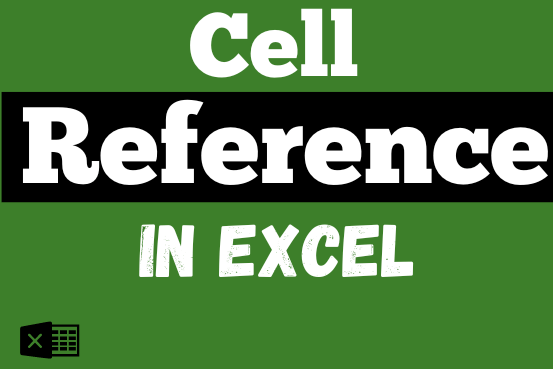
Excel Cell Reference – 3 simple ways
What is Excel Cell Reference? Excel Cell references are the names of cells. A cell reference has a letter and a number. The letter comes from the column (A, B, C…) and the number comes…
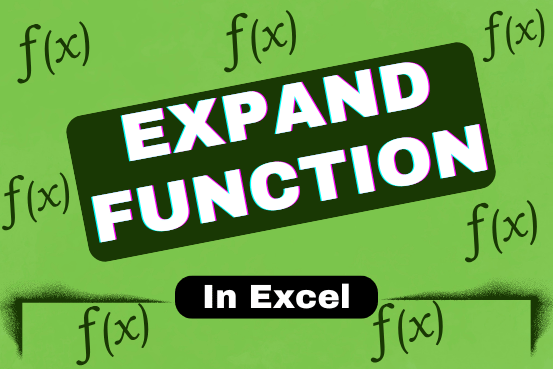
Excel EXPAND function: To grow array to specified number of rows and columns
This tutorial explains a new Excel 365 function that helps you make an array bigger to the size you want by filling it with a chosen value. Do you need to expand an array to…

Create Dynamic Data Validation List – Offset Function Method
Create Dynamic Data Validation List When I started my career in working with excel dashboards, I always used to face most common challenge in “Data Validation” technique where I want a smart data validation to avoid all…
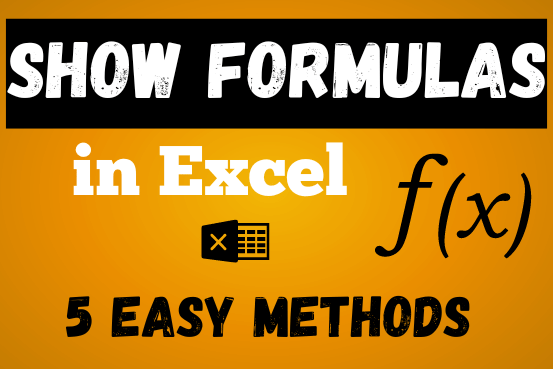
Show Formulas in Excel – 5 Easy Methods
In this post, you’ll learn how to Show formulas in Excel spreadsheets. Usually, when you create a formula in Excel, it shows the result in the cell. But sometimes, you might want to see the…