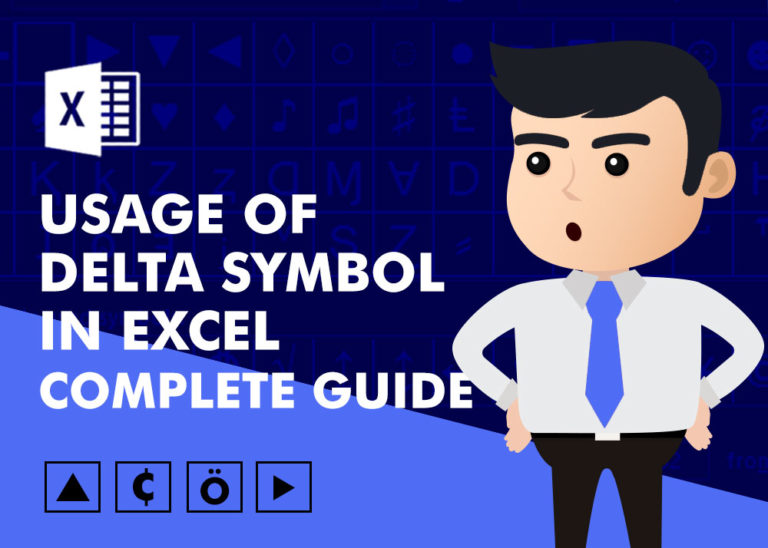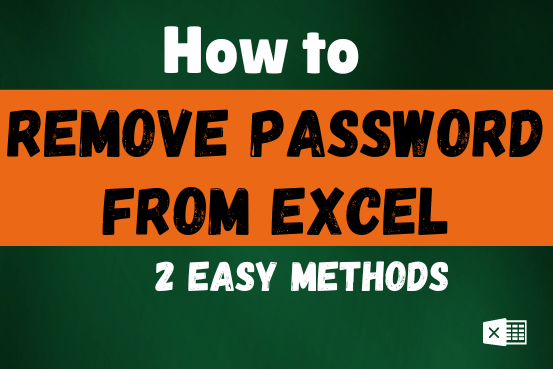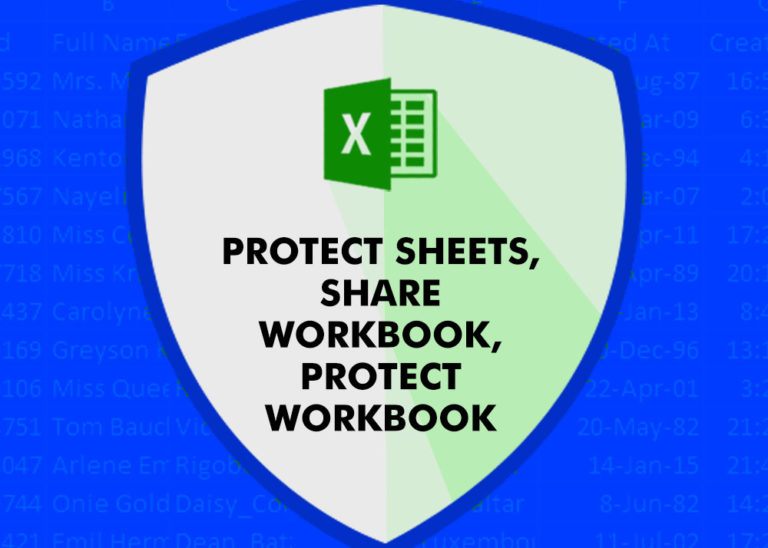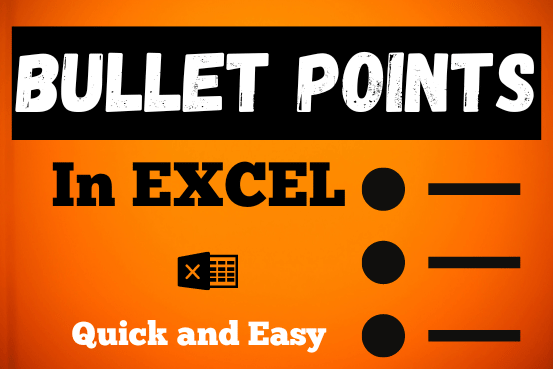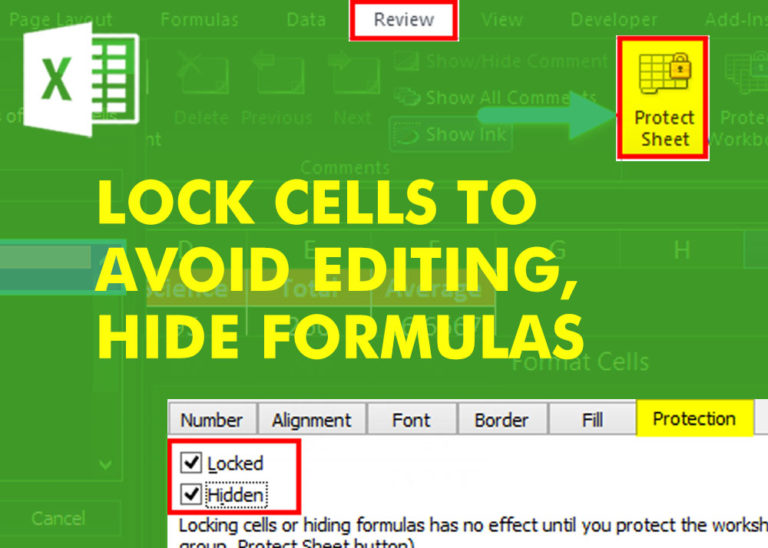How to Insert Data from Picture in Excel – Quick and Easy (6-steps)
If you have data on paper that you want to add to Excel, you can take a photo of it, save the photo to your computer, and upload the data into Excel. This saves time because you don’t have to type everything by hand.
This feature, which started on Mac and mobile devices, is now available in Excel 365 for Windows. It’s perfect for tables, receipts, or financial information that you want to work with in Excel. Instead of typing the data manually, here’s How to insert data from picture in Excel.
Insert Data from a Picture in Excel
You can insert data from an image file saved on your device or from your clipboard.
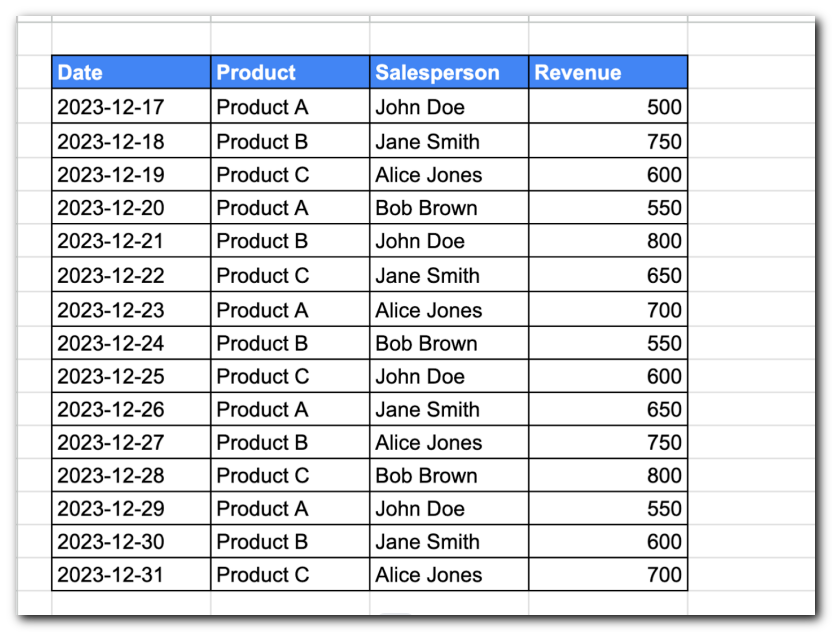
Here’s an easy-to-understand version in 6 steps
- Select the sheet you want to use.
- Go to the Data tab.
- Click on the From Picture drop-down menu.
- To insert a saved image, choose “Picture From File”.
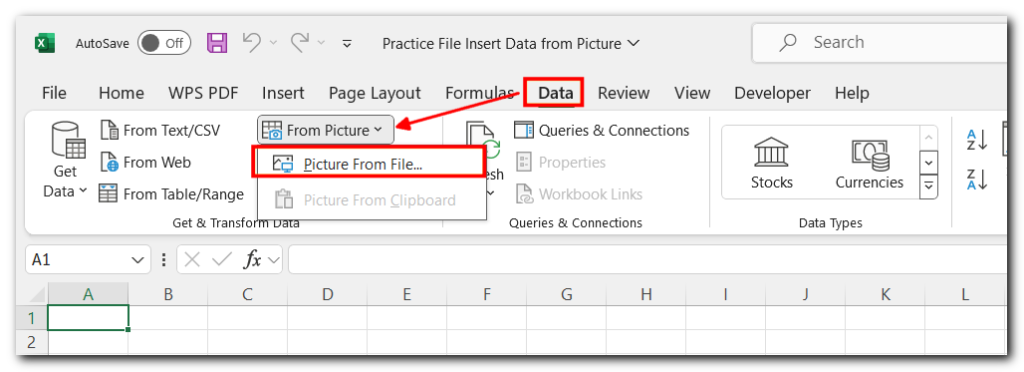
5. Select the Image you want to convert into data and Click on “Insert”
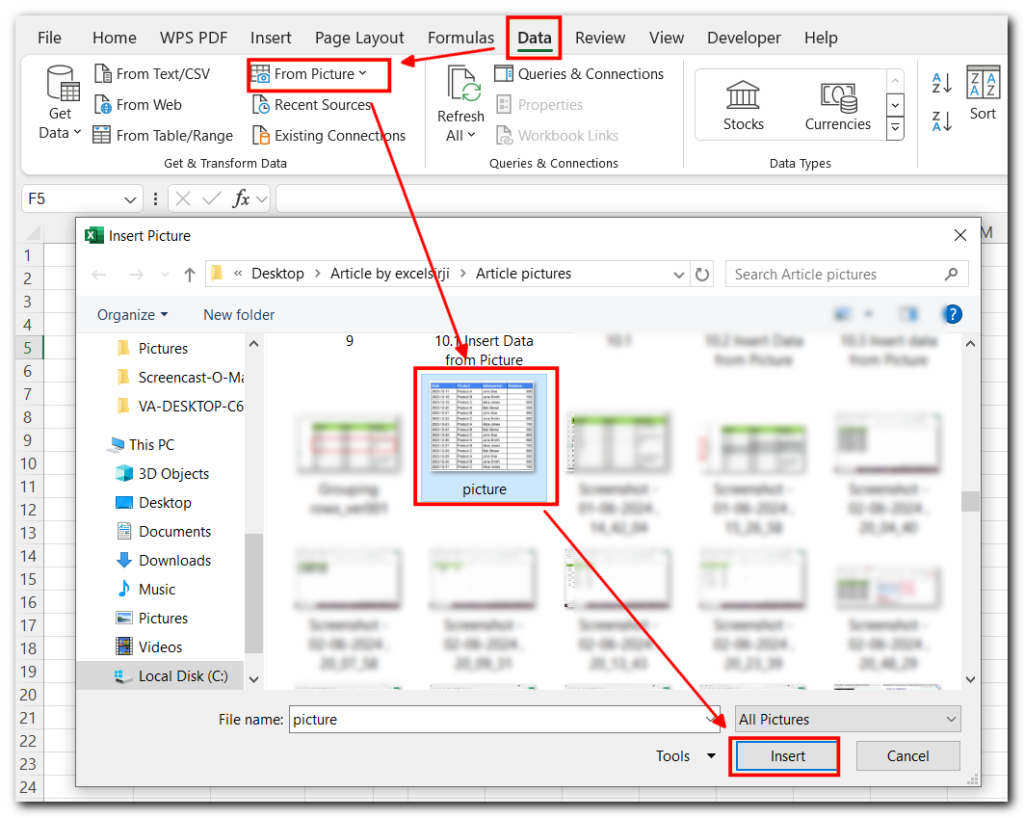
- A sidebar should open on the right side of the spreadsheet, showing the progress as the data is extracted.
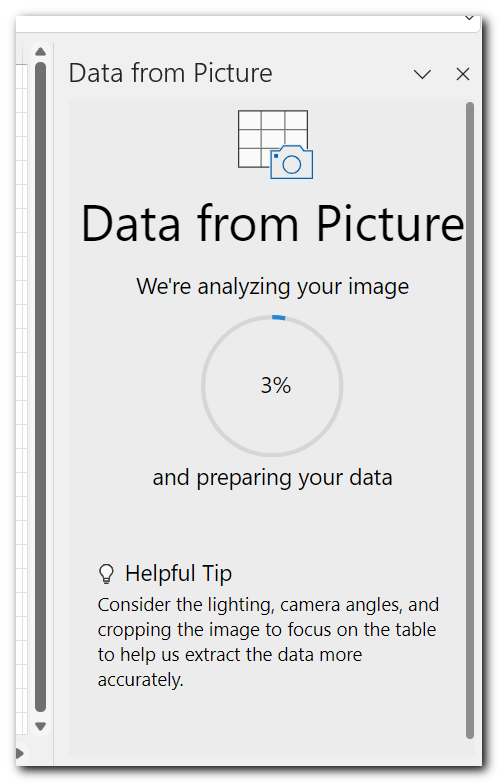
6. When finished, the image will appear at the top of the sidebar with the data below it. Click Insert Data.
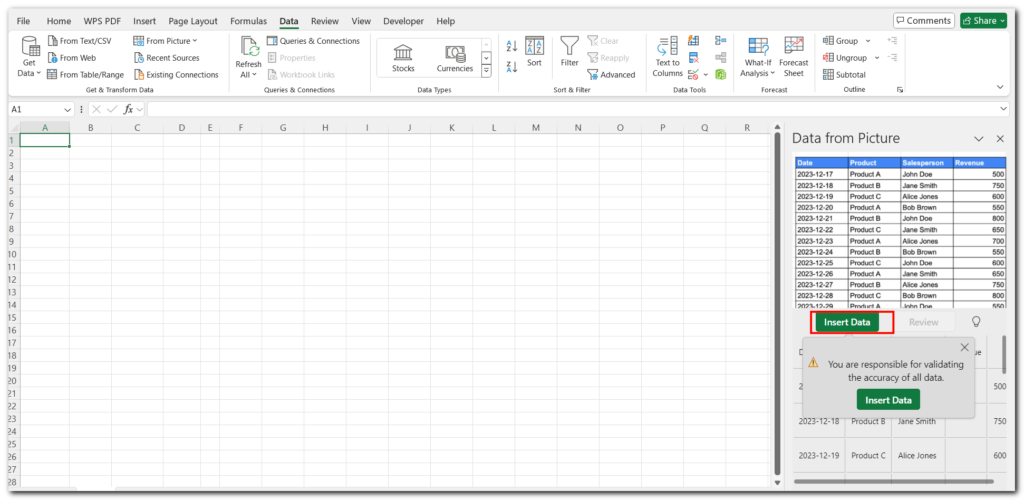
- The data will then appear in your spreadsheet, and the sidebar will close. You can then manipulate or make any additional changes to the data in your sheet.
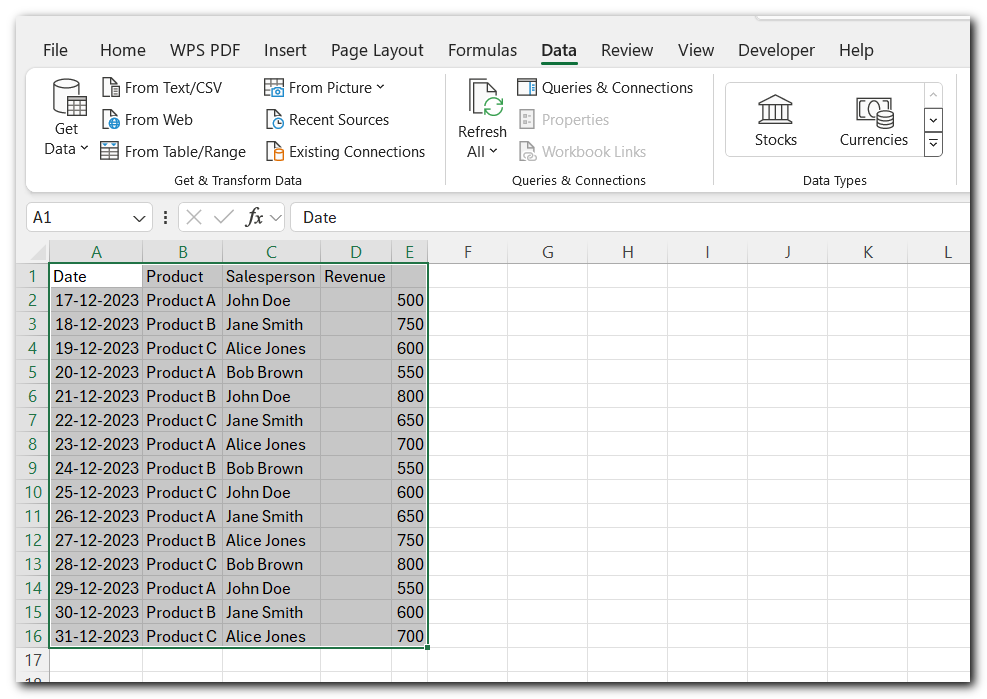
Inserting data from a picture into Excel is a fantastic alternative to manually replicating the data.
Conclusion:
Inserting data from a picture into Excel is a powerful feature that can save you time and effort when dealing with printed or handwritten information. By simply capturing an image of your data and letting Excel do the rest, you can quickly convert physical documents into editable spreadsheets. Whether you’re working with tables, receipts, or lists, this feature helps streamline your workflow, making data entry faster and more efficient. Embrace this tool to enhance your productivity and focus on more important tasks.
To learn more Few Excel Tips Excel Learner should know...Subscribe us now!!