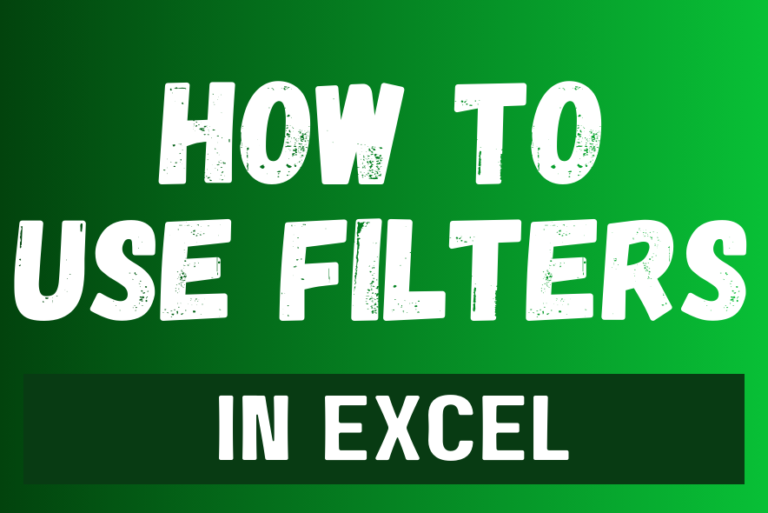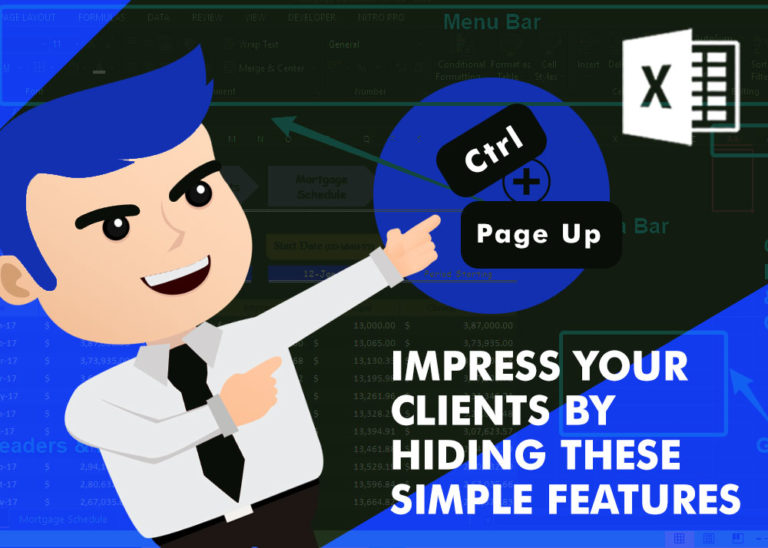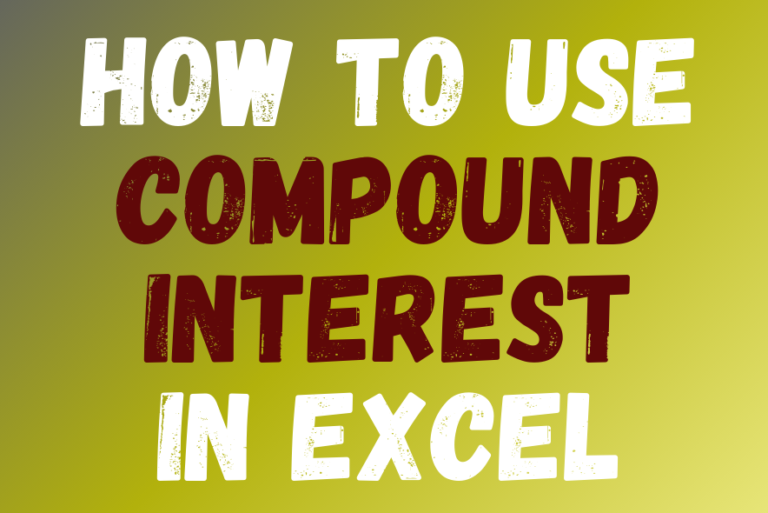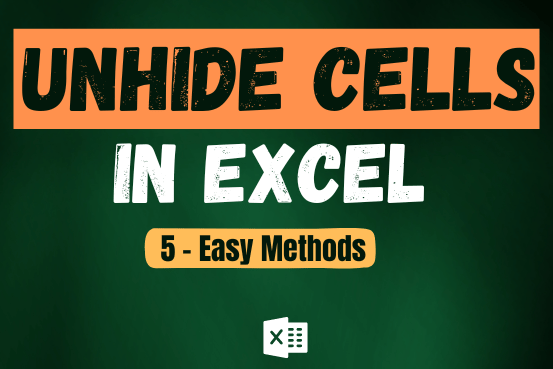How to Convert Inches to Centimeters
There are different ways to measure length, like meters, miles, inches, and feet. The most common metric units are meters and miles. When you see a measurement in inches, you can convert it to other units like feet, Centimeters, or millimeters.
In this tutorial, we’ll learn how to convert inches to Centimeters in excel, and millimeters. A millimeters is one-tenth of a centimeter. You can easily do these conversions in Excel using formulas. Let’s see how it works.
Table of Contents
Convert Inches to centimeters in Excel - Manual approach
The first method we’ll show you is how to do the conversion of Inches to centimeters manually. You can convert inches to Centimeters with a simple math calculation. 1 inch is about 2.54 cm. So, to convert inches to Centimeters, just multiply the inch value by 2.54.
For example, if the inch value is in cell C2, you can use a formula like this to find the Centimeters value.
=C2*2.54
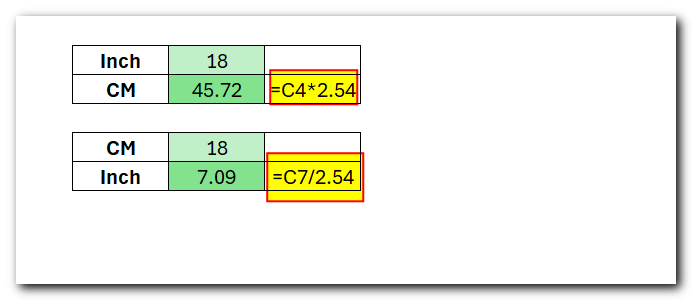
Similarly, you can convert Centimeters to inches. Just like in the example above, dividing the centimeter value by 2.54 will give you the value in inches. If the centimeter value is in cell C5, the conversion formula would be
=C5/2.54
Now, let’s take a look at more dynamic and relatively easy to remember approaches.
Using the CONVERT Function
Another way to convert inches to Centimeters is by using the CONVERT function. The CONVERT function lets you change a number from one type of measurement to another. The great thing about this function is that it’s not just for length. You can also use it to convert weight, distance, temperature, and many other units.
In short, you just need to enter the value and the measurement types into the function. Excel uses short codes for the measurement types. For example, in this case, you can use:
Inches: “in”
Centimeters: “cm”
As a result, to convert the value in cell B5, you can use a formula like below:
=CONVERT(B5,"in","cm")
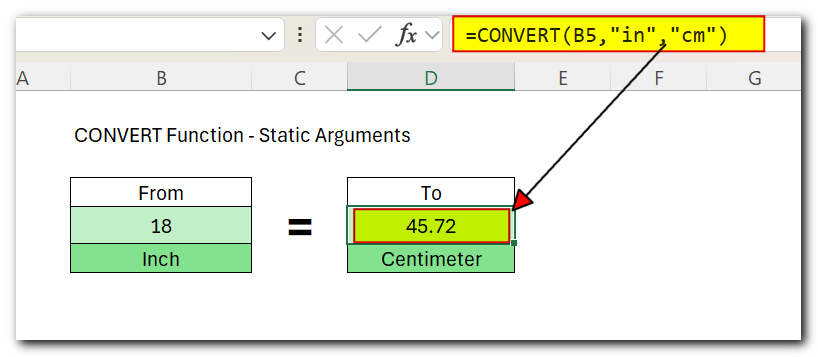
To convert in the opposite direction, just swap the measurement types. The formula below converts the value from inches to Centimeters.
=CONVERT(B5,"cm","in")
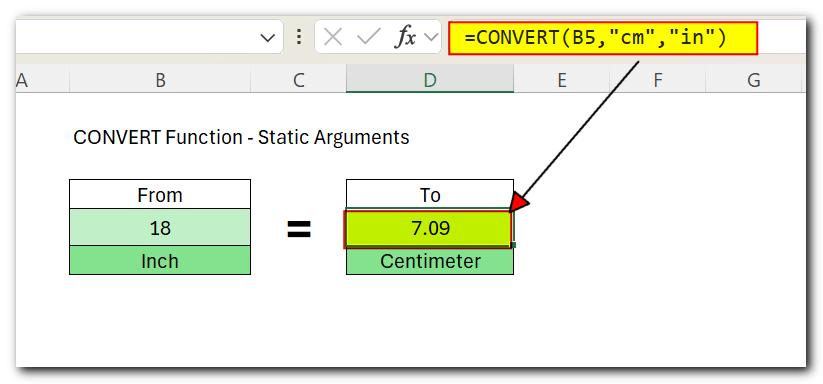
If we want to convert feet to Centimeters, we use a similar process, but the formula will change to =CONVERT(A2, “ft”, “cm”). To convert feet to millimeter, we can use the formula
=CONVERT(A2, “ft”, “mm”)
Another dynamic method
You can use cell references for the unit types in your formula. This lets you easily control which units you’re converting from and to. We combined the CONVERT and VLOOKUP functions to create a master formula that picks the units to convert from a list or other input. With VLOOKUP, you can use easy-to-understand names like ‘centimeter’ for ‘cm’ and ‘inch’ for ‘in’.
The VLOOKUP function finds the right unit type for the CONVERT function. Here’s what the formula would look like:
=CONVERT(B11,VLOOKUP(B12,Length.Table,2,0),VLOOKUP(D12,Length.Table,2,0))
Cells B12 and D12 have dropdown lists with different length measurement units like ‘Inch’ and ‘Centimeter.’ The VLOOKUP function looks for these values in a named range called Length. Table and returns the matching unit type
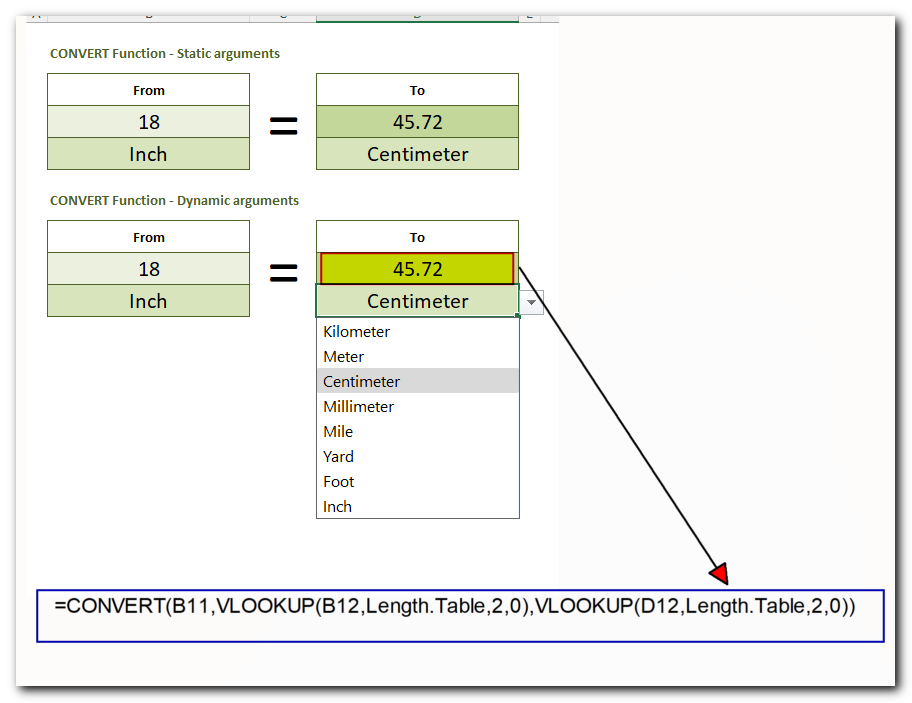
I hope you found these methods helpful. Do you have any other ways to add the convert inches to cm, and cm to inches? Please share them in the comments—I’d love to hear from you. And don’t forget to share this tip with your friends