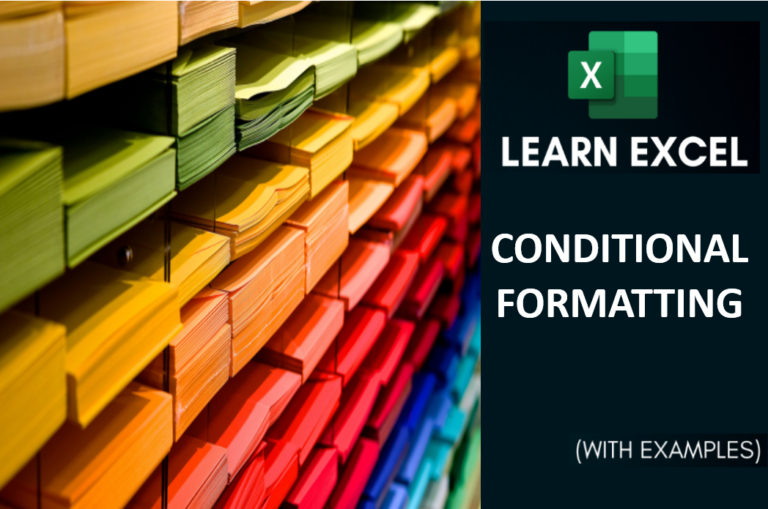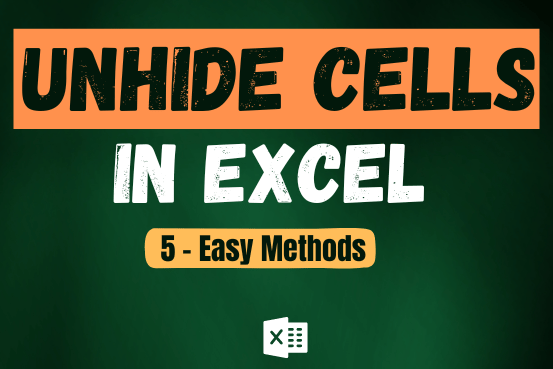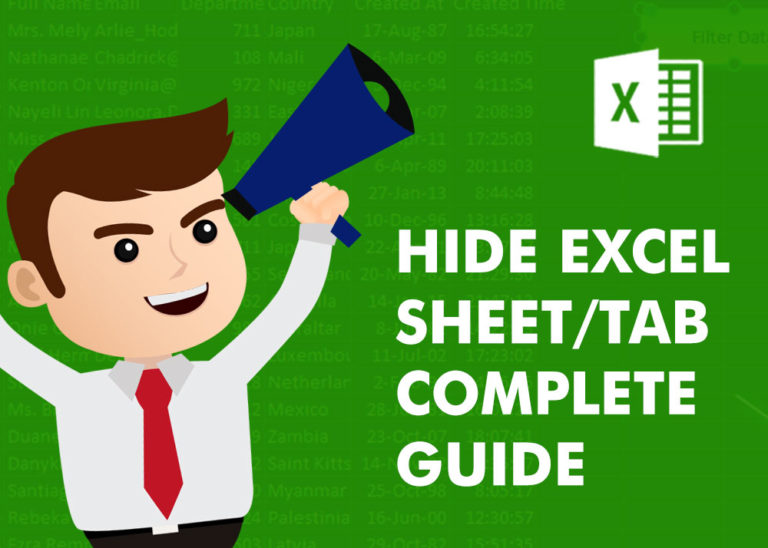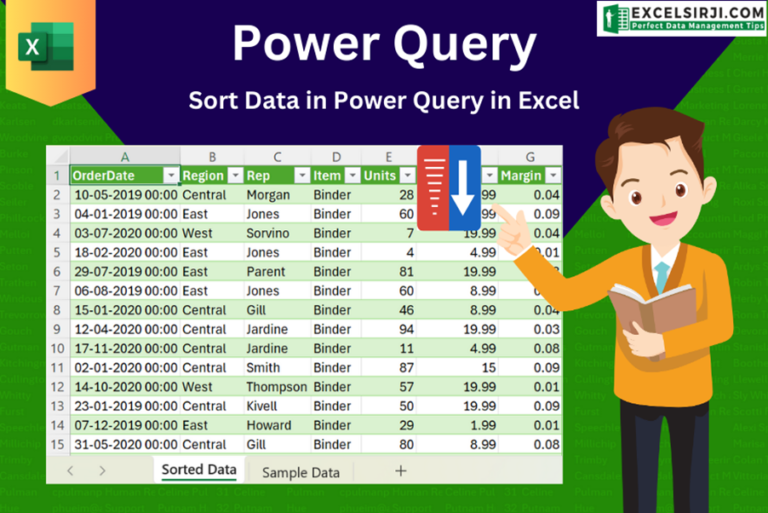How to Subtract in Excel – with easy 5 examples
How to Subtract in Excel using Formulas
To subtract numbers in Excel, follow these steps:
- Start by typing an equal sign (=) in the cell where you want the result.
- Enter the first number or cell reference you want to subtract from.
- Type a minus sign (-).
- Enter the second number or cell reference you want to subtract.
Example 1)- If you want to subtract the value in cell B1 from the value in cell A1, the formula would look like this: =A1-B1.
And remember, always start a formula with an equal sign (=) in Excel, and then Press “Enter”
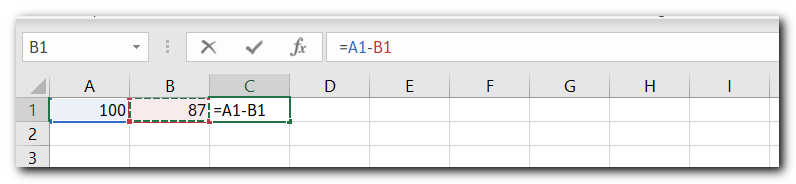
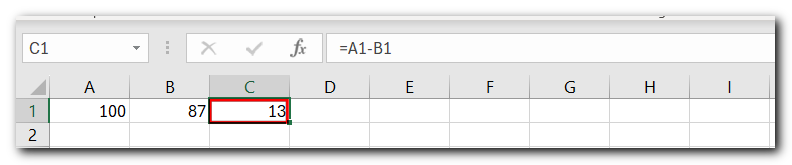
Example 2)- To subtract the values in cell A2 and A3 from the value in cell A1, you can use the following formula:
=A1-A2-A3
This formula subtracts the values in cells A2 and A3 from the value in cell A1.
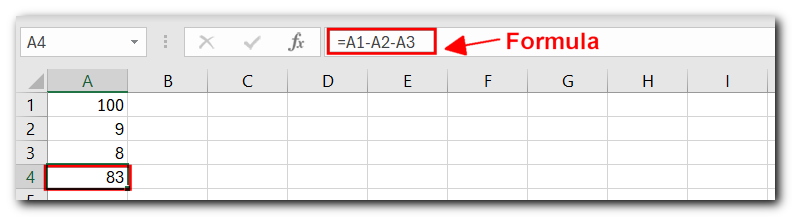
Example 3)- To simplify long subtraction formulas in Excel, you can use the SUM function. Here’s an example:
=A1-SUM(A2:A9)
This formula subtracts the sum of the values in the range A2:A9 from the value in cell A1.
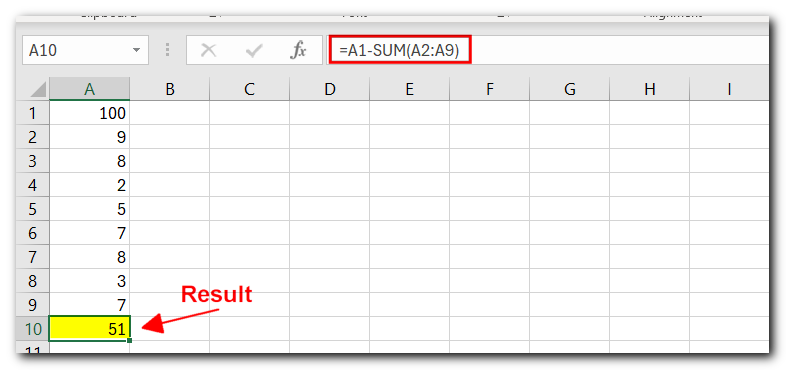
Example 4)- To subtract the numbers in column B from the numbers in column A and fill the results in column C, follow these steps.
4a. Subtract the value in cell B1 from the value in cell A1 by typing “=A1-B1” in cell C1 and pressing Enter
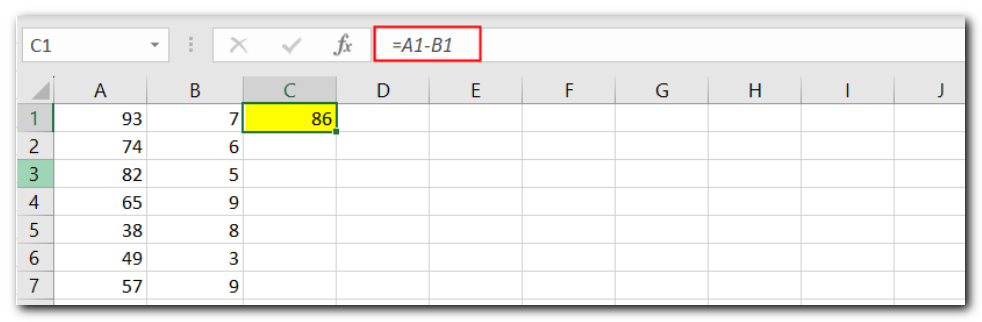
4b. Select cell C1. Click on the lower right corner of cell C1 and drag it down to cell C6. This will fill cells C2 to C6 with the subtraction results for each corresponding pair of numbers in columns A and B.
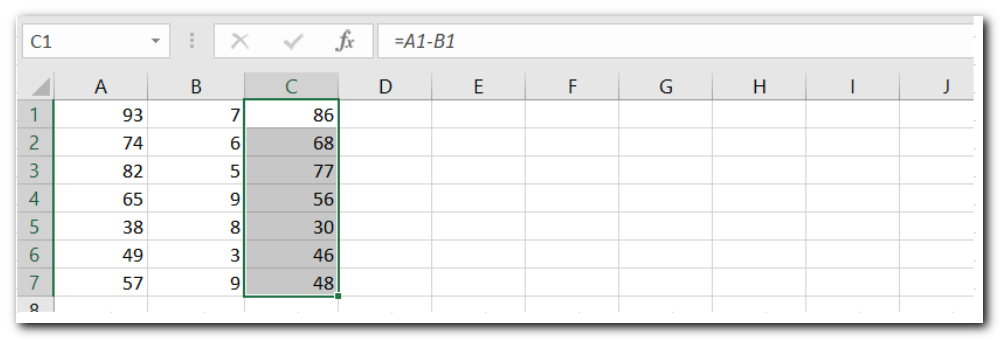
Example 5)- To subtract a number from a range of cells, execute the following steps.
To subtract the value in cell A9 from the value in cell A1 and fix the reference to cell A9, use the formula
=A1-$A$9
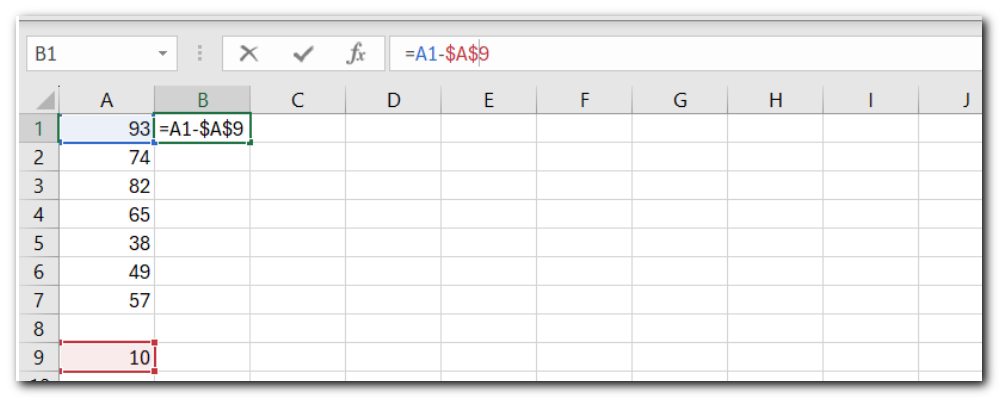
Copy the formula in cell B1 down to cells B2 through B7 by dragging the fill handle (the small square at the lower right corner of cell B1) down to cell B7.
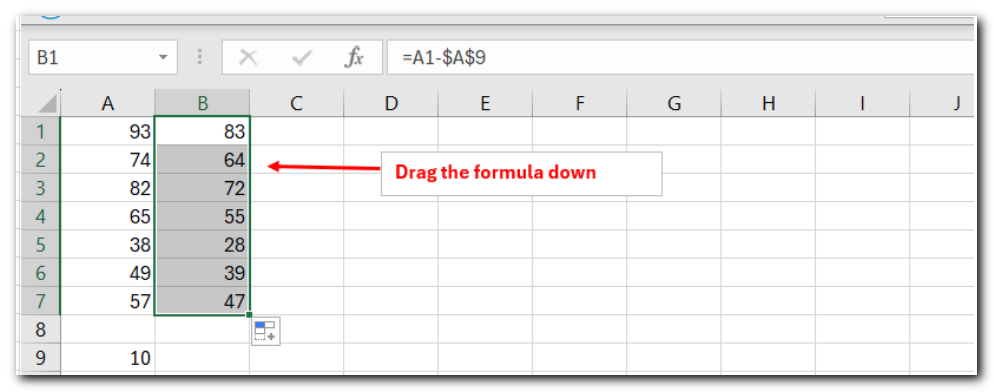
Note:- When you drag a formula down in Excel, the absolute reference ($A$9) stays fixed, while the relative reference (A1) changes to A2, A3, A4, etc. If you’re not comfortable with formulas, you can use Paste Special to subtract in Excel without them.
How to Subtract in Excel without using Formula
Here’s a step-by-step guide:
- Select cell C1.
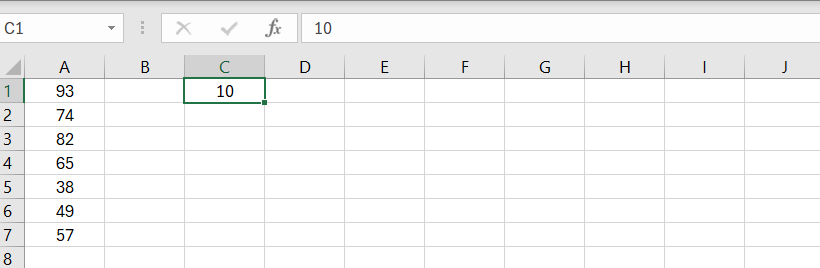
2. Right-click and choose Copy (or press CTRL + C).
3. Select the range A1:A7.
4. Right-click and select Paste Special.
5. Choose Subtract from the options.
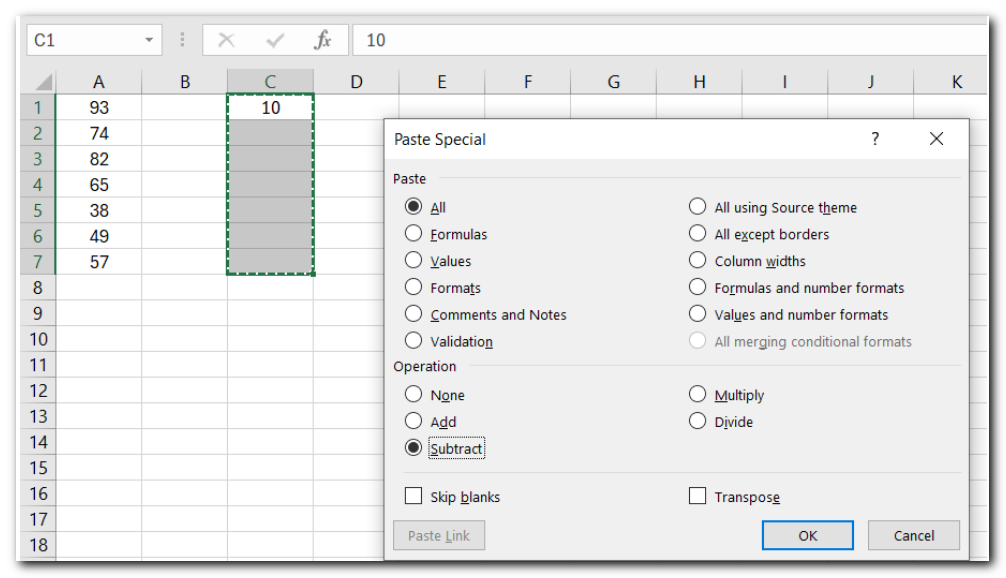
6. Click “OK”
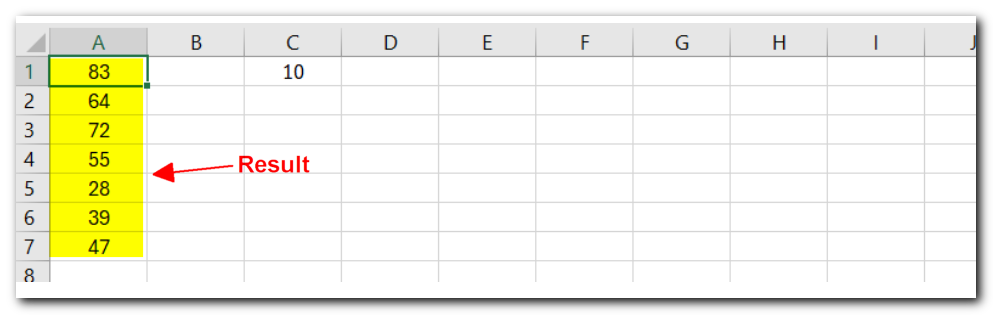
Note: To subtract numbers in one column from numbers in another column, select a range instead of a cell.