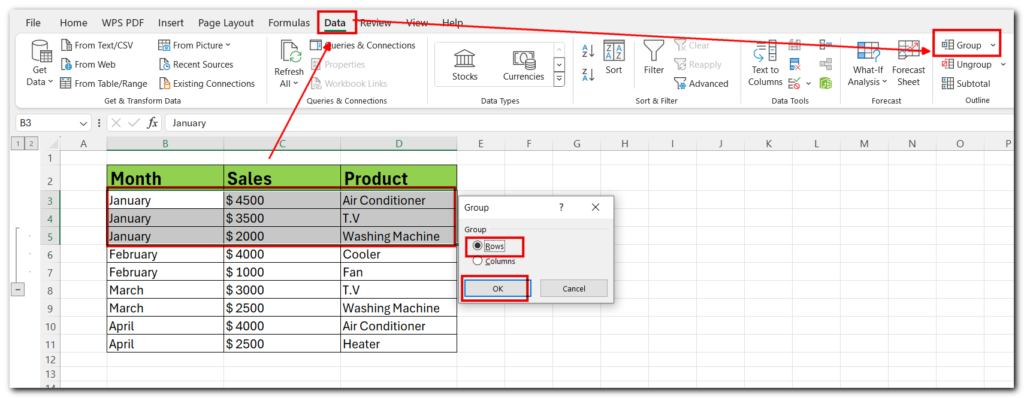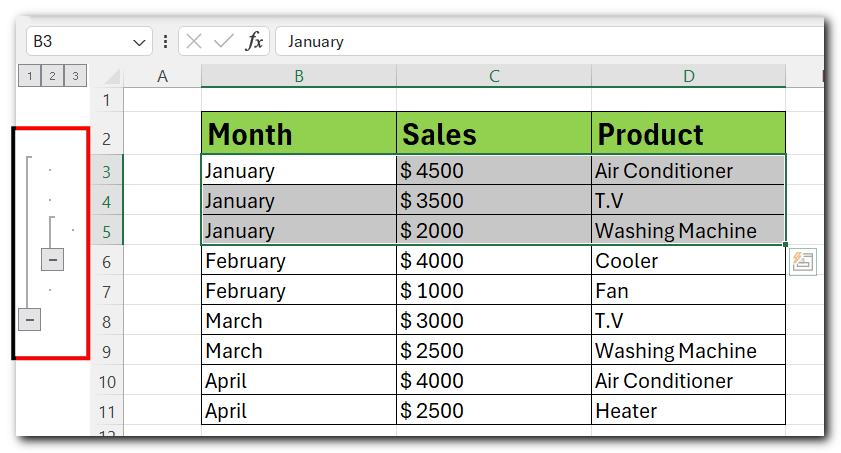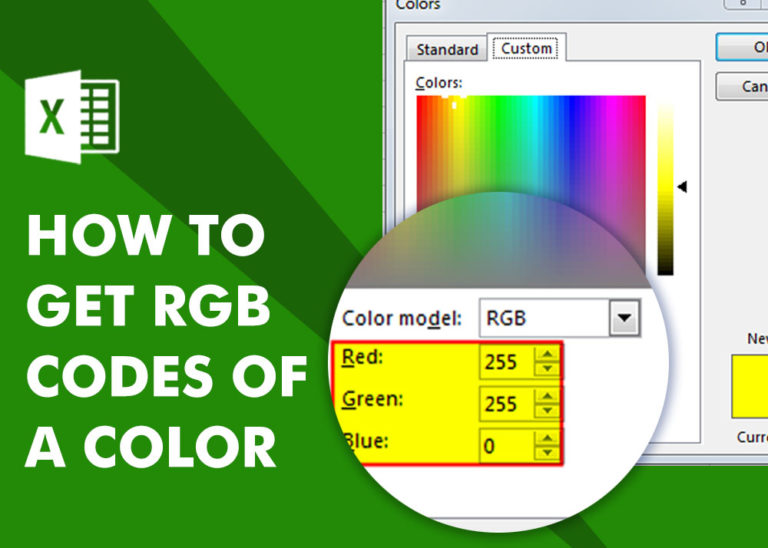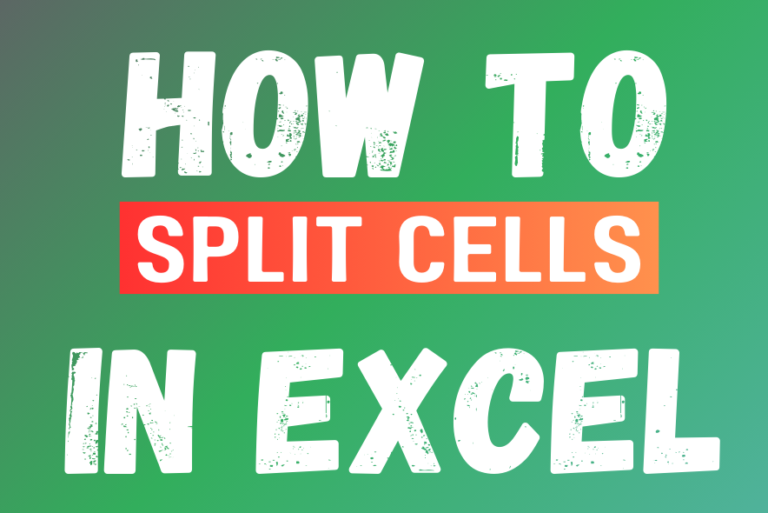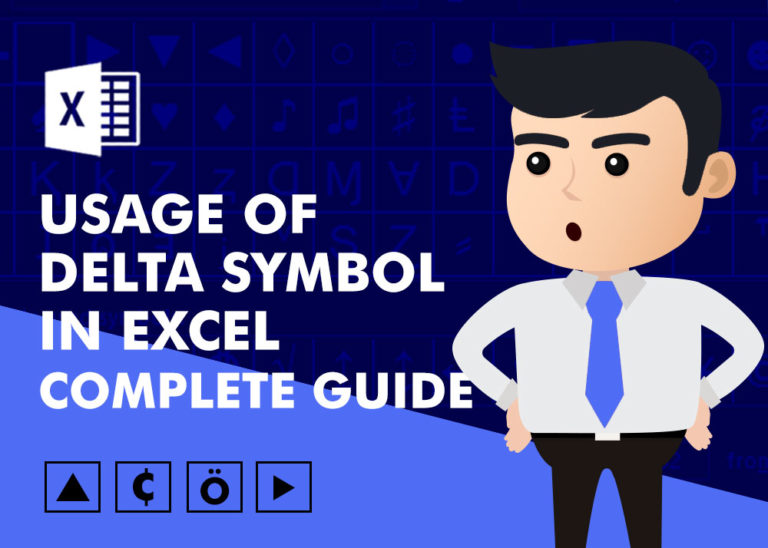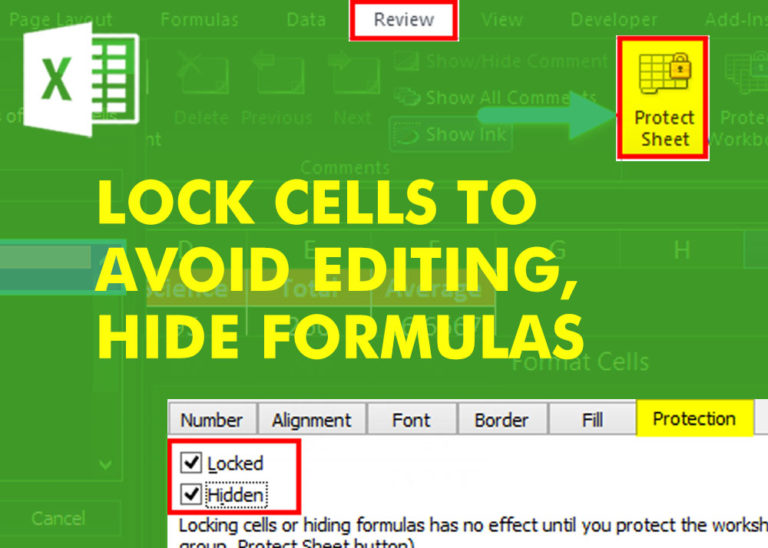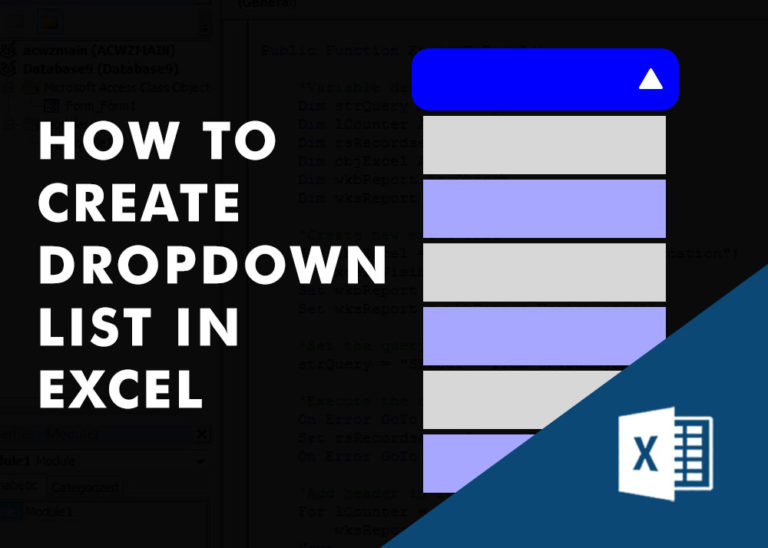Grouping Rows in Excel-5 Easy Ways
Grouping rows in Excel is a way to organize and manage large sets of data by creating expandable and collapsible sections within your spreadsheet. This feature is particularly useful for summarizing data or improving the readability of complex sheets.
Working with a large spreadsheet can be overwhelming when you only want to see certain data. Thankfully, Excel has tools to make this easier. For instance, you can group rows in excel and then collapse or expand them as needed.
Table of Contents
The dataset showcases data of a company of different months that sells different electronic products.
Method 1:- Grouping Rows in Excel Using the Group Feature
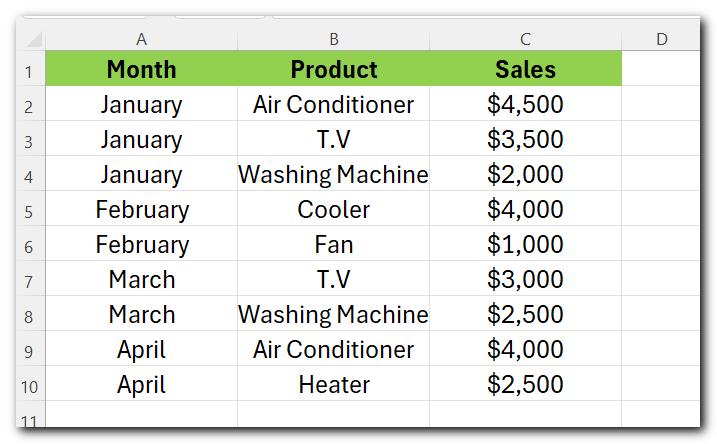
- Select the Rows to be grouped
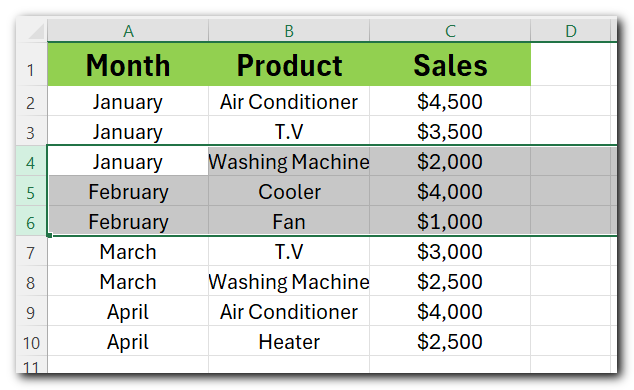
- Go to the Data tab and click Group.
- In the dialogue box, select Rows.
- Press OK. Rows will be grouped together.

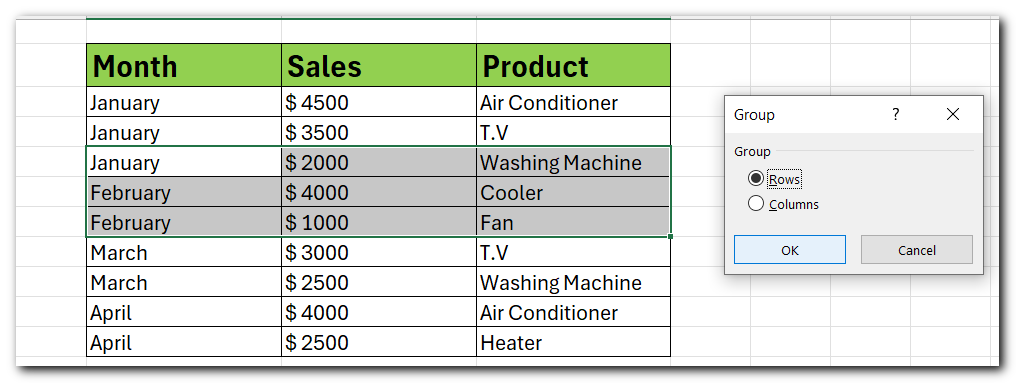
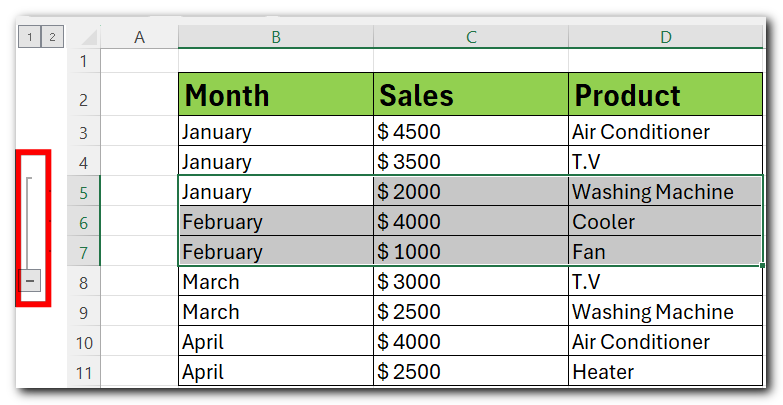
- Rows 5, 6, 7 are grouped now.
- Click the minus (-) sign to hide rows.
- Click the plus (+) sign to show rows.
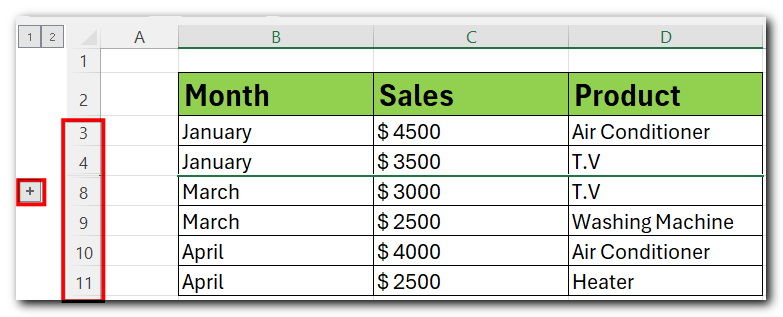
Method 3 :– Shortcut key to Grouping Rows in Excel
- Select the Rows you want to group
- Press SHIFT + ALT + Right Arrow Key ().
- In the dialog box, select rows.
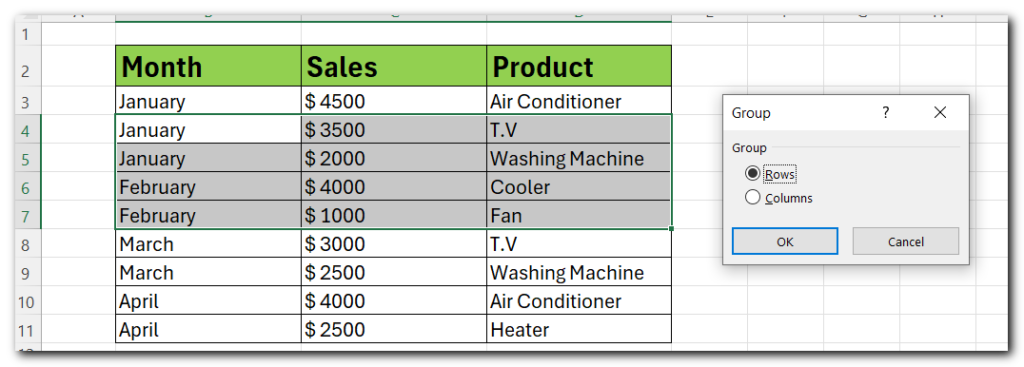
- Click OK.
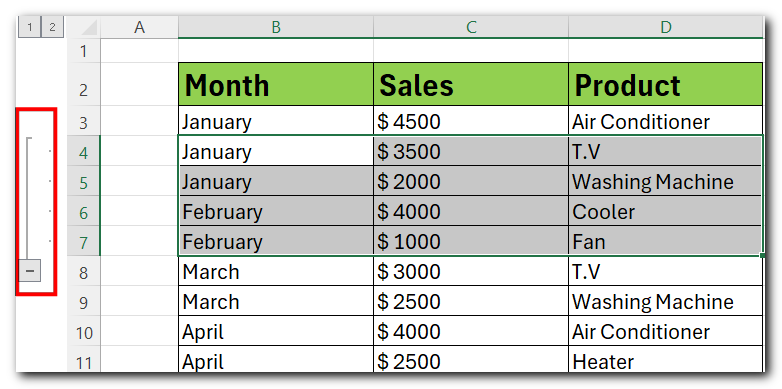
- Click the minus (-) sign to hide rows.
- Click the plus (+) sign to show rows.
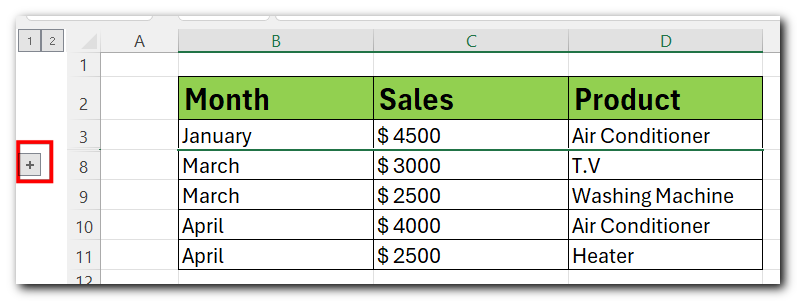
Method 4 :– Auto Grouping Rows in Excel
Insert Some Rows to get the Total sale of each Month and use Sum Function to get the total.

Using SUM Function in each row to get the Total Sales.
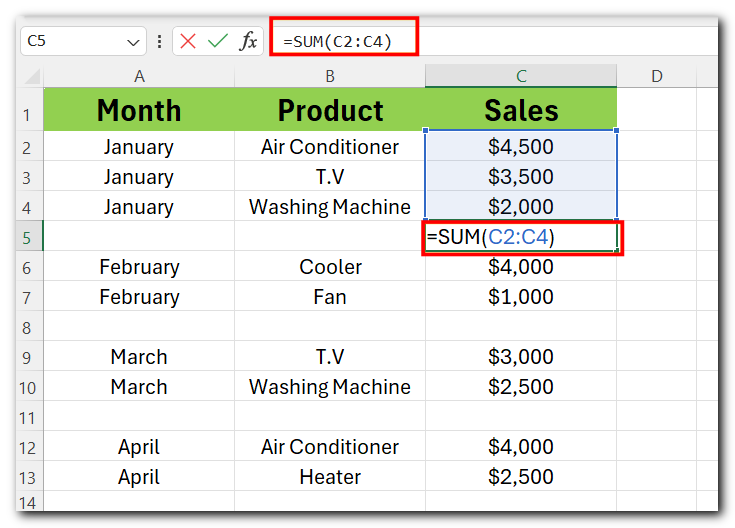
Here is the result we get after adding
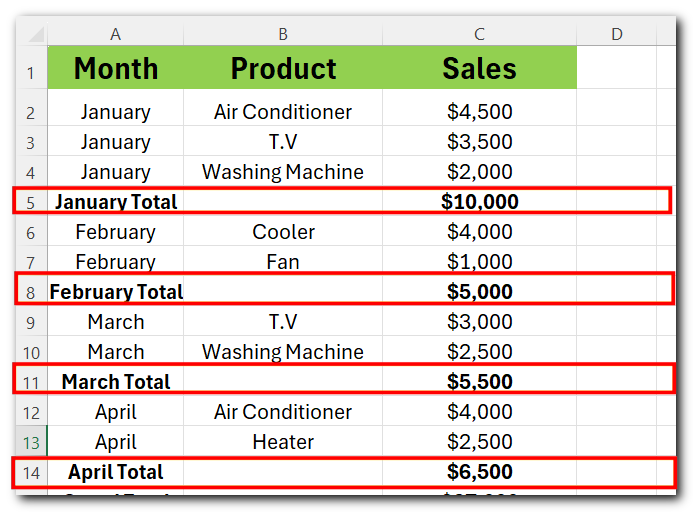
Go to Data Tab>> Group>>Select Auto Outline

Data will be grouped according to the different Months
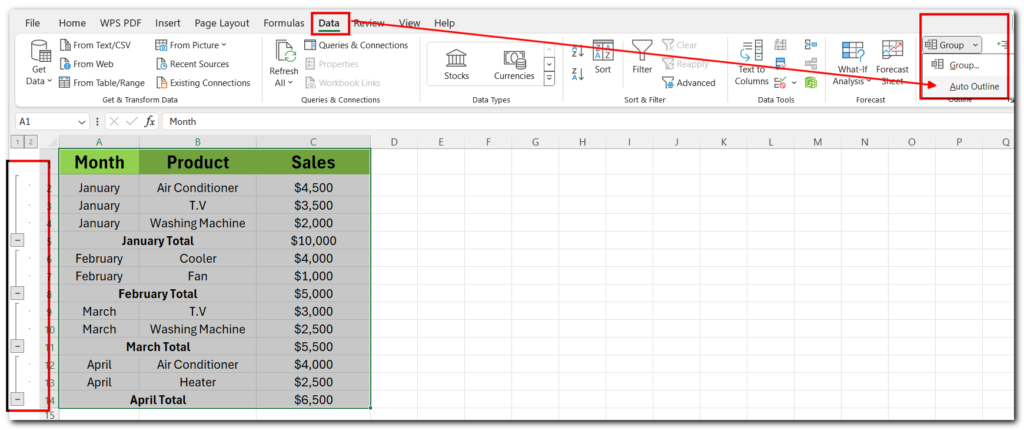
Click the plus sign(+) the plus sign to expand the group.
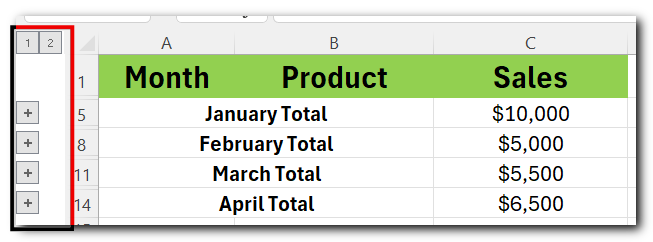
Method 5 :- Grouping Rows in Excel Using the Subtotal Feature
Select the Month and select sort A to Z. This will sort Months into Order. Here is Step by Step
- Click on Sort,
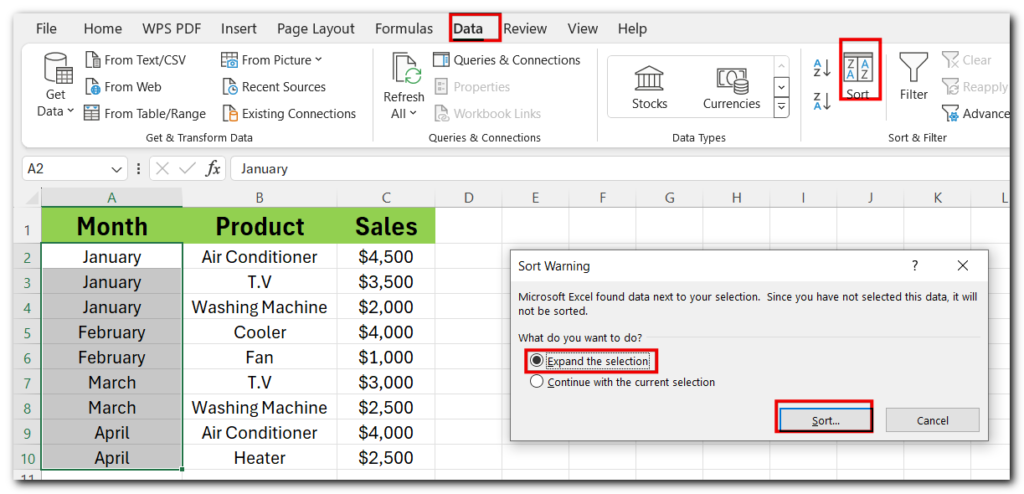
- Dialog Box will appear select the Sort By-Month. Click OK.
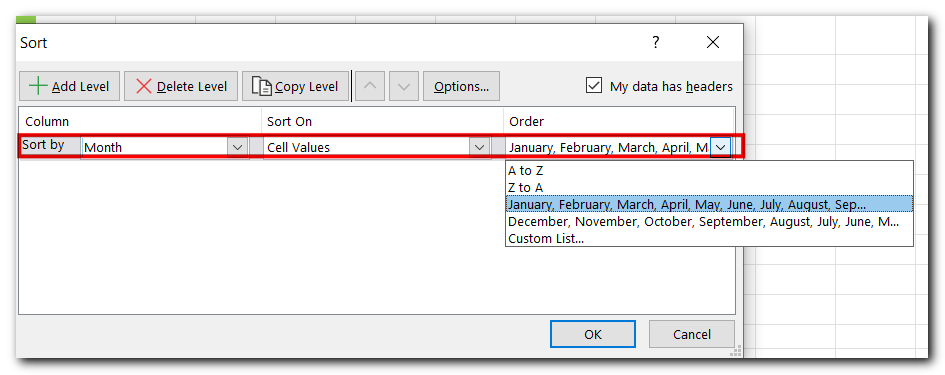
- This will Sort your Data
- Now Select the Data and Go to Data Tab>>Subtotal.
A dialog box will appear
- In At each change in:, select the data of the column in which you want to group rows.
- In Use function: Select SUM.
- In Add subtotal to:, select the column in which the mathematical operation will be performed.
- Check Summary below data.
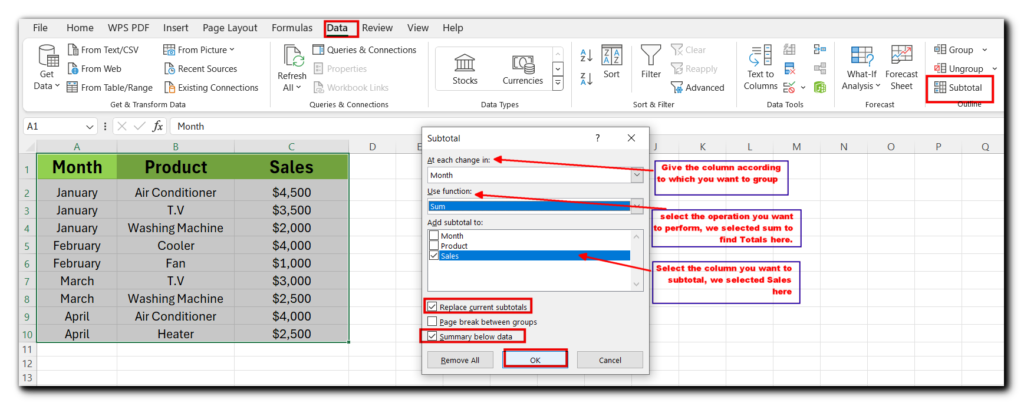
- Click OK.
- Data will be Grouped.
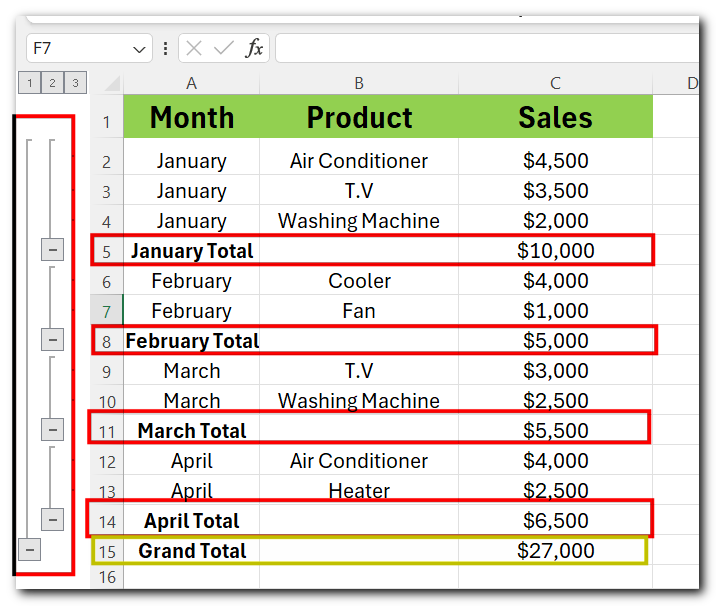
Download Practice File
You can also practice this through our practice files. Click on the below link to download the practice file.
Hope you like this article. please subscribe us to learn more Excel Tricks.