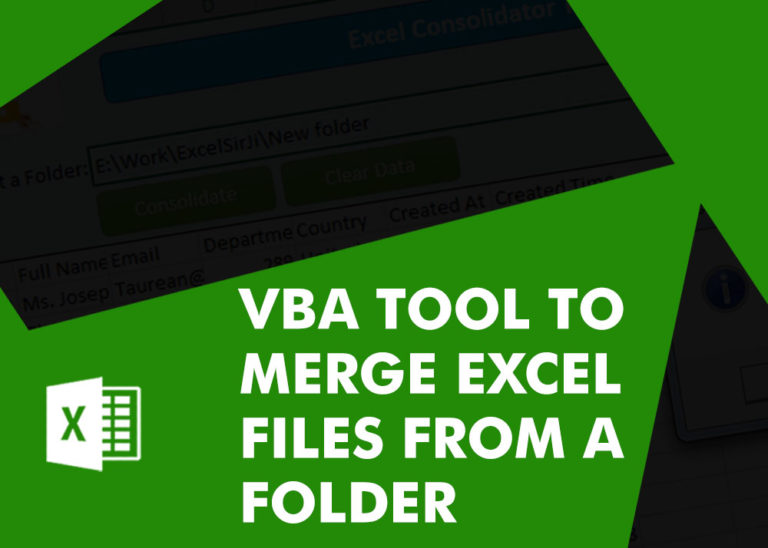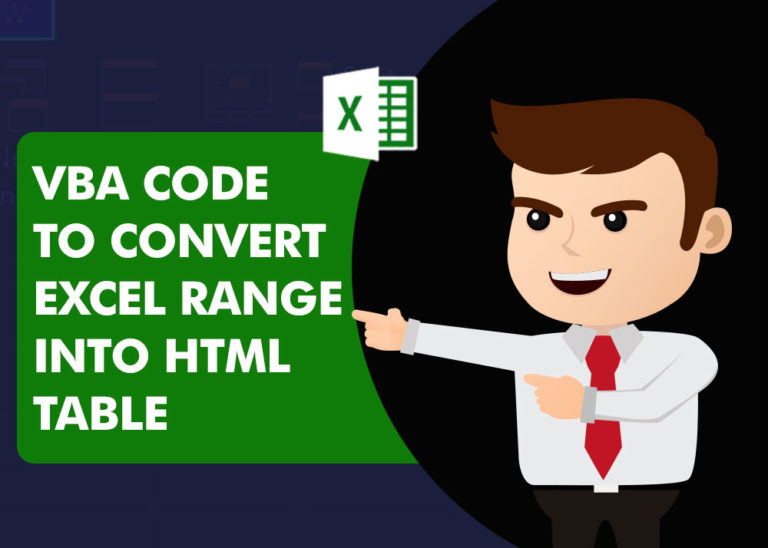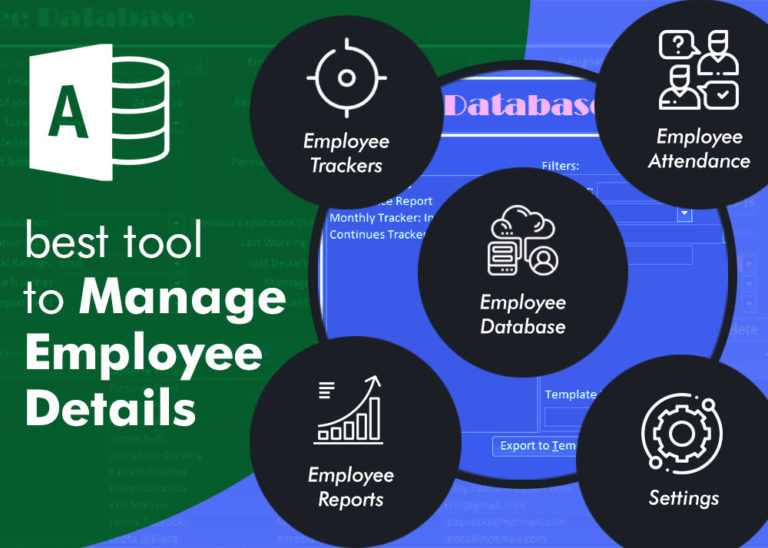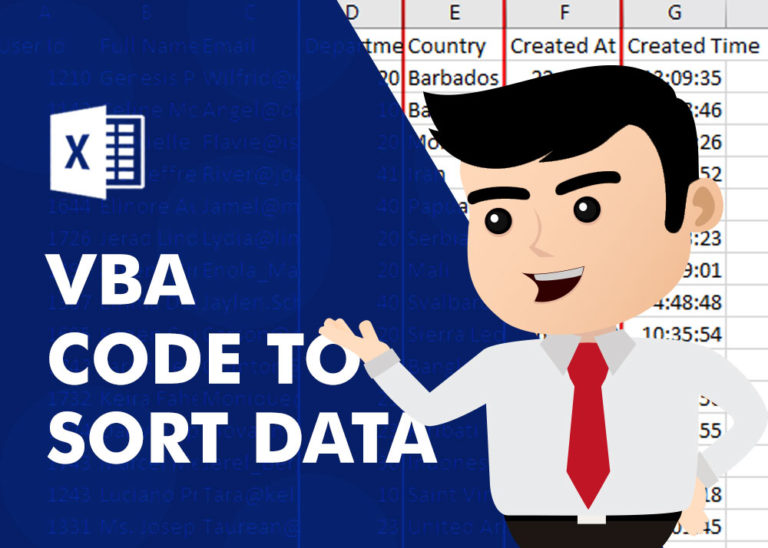How to reduce excel file size quickly? – Complete Guide with 8 Methods
Excel’s great for calculations, charts, etc. But files can bloat as you add data.
Reducing file size in Excel typically refers to techniques used to decrease the storage space required by an Excel workbook. This can be important for several reasons, including easier sharing and storage of files, faster loading times, and reduced strain on system resources.
There are ways to reduce file size in Excel, which we’ll cover here.
Lets learn different methods to reduce excel file size
Table of Contents
Method 1: Erase Unnecessary Data
The easiest way to shrink your Excel file is to remove unnecessary data. This doesn’t require any fancy tricks!
This simple step can make a big difference, especially with large files.
We have an Excel workbook that is 41.5 MB in size, and it takes a long time to open and save. The workbook contains 15 worksheets filled with the details of a company.
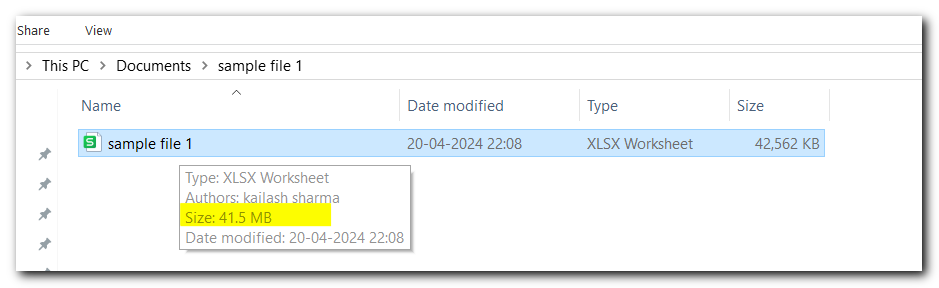
Here’s a quick summary:
- Open the Excel workbook.
- Delete unnecessary worksheets.
- Save the workbook to see the reduced file size and improved performance.
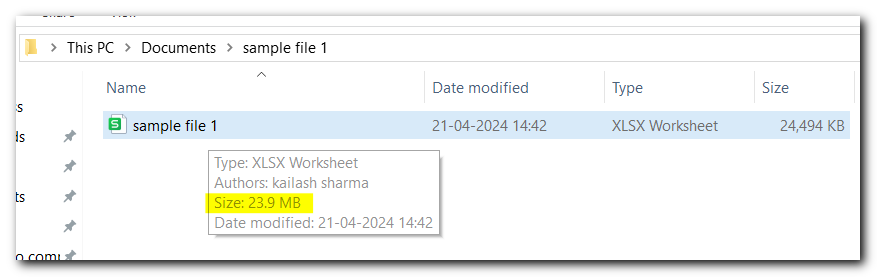
Absolutely! Removing unnecessary worksheets can significantly reduce file size, sometimes even by as much as 50%. It’s a simple yet effective way to compress a file – just trim the excess baggage! 😃
Zip the File
This method is easy and can reduce the file size of your Excel workbook, making it easier to store and share.
Zipping Excel files can reduce their size by 80% to 90%.
To compress your Excel file by zipping it, you can follow these steps:
Select the Excel file you want to compress.
Right-click the file:
Choose “Send to” -> “Compressed (zipped) folder.”
Check the size of the newly created ZIP file. It should be smaller than the original Excel file.
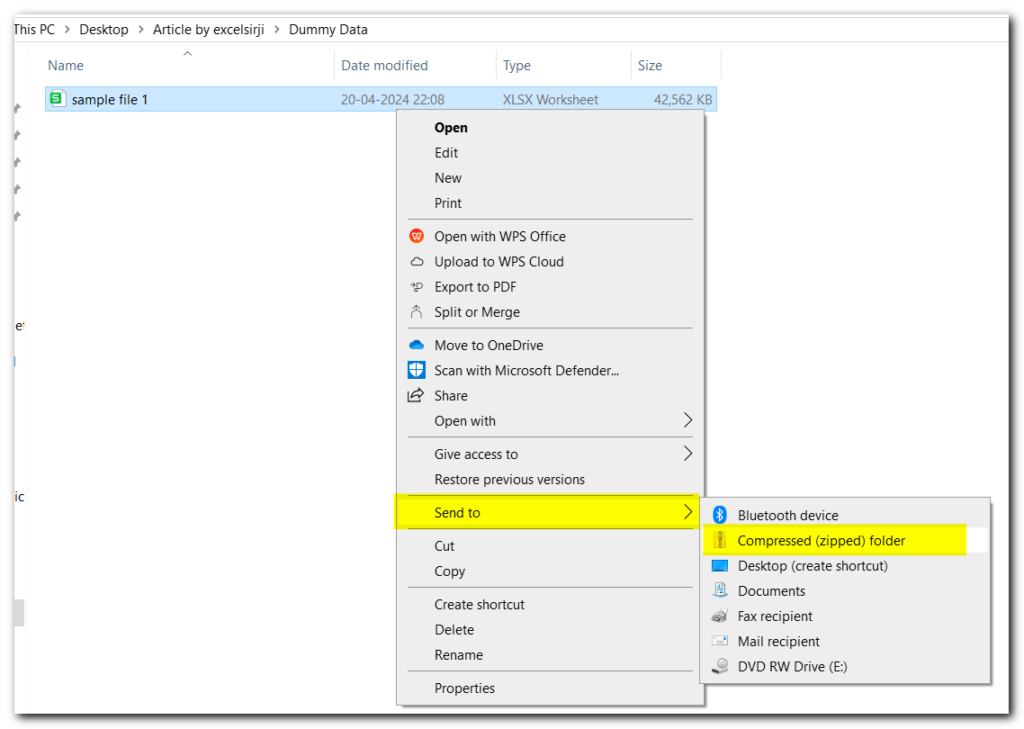
When you use “Compressed (zipped) folder” in Windows, it creates a smaller ZIP file of your Excel file in the same location.
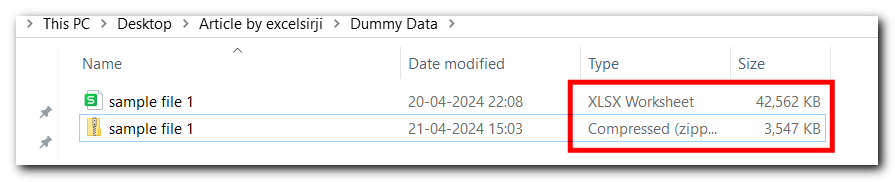
By Saving Excel File in Binary Format/XLSB Format
Convert your file to binary to shrink its size. Just save it as XLSB—it’s that simple!
We have an excel file that takes 13MB of space on the disk.
To do this, follow these steps:
- Open your Excel file.
- Go to File > Save As.
- Select “Excel Binary Workbook (*.xlsb)” from the dropdown menu.
- Choose a location and click “Save.
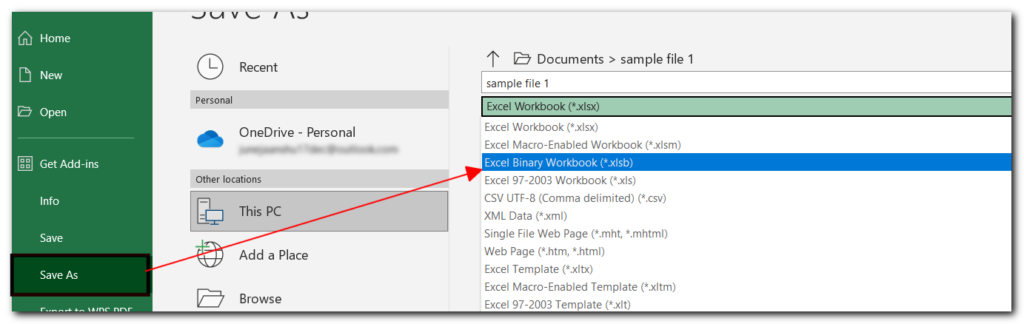
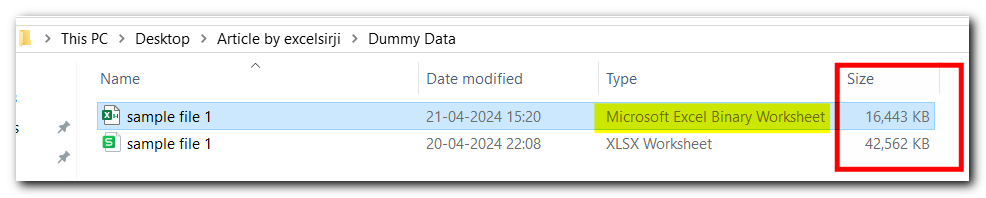
Remove Unnecessary Formulas
“Formulas can increase Excel file size. Reduce size by removing or converting unnecessary formulas to values.”
- An easy trick to reduce the size is to remove unnecessary formulas or convert them into values. For that, open the file and press “CTRL+G”. You will notice a dialog box named “Go To” appeared on screen. Click on “Special” button.
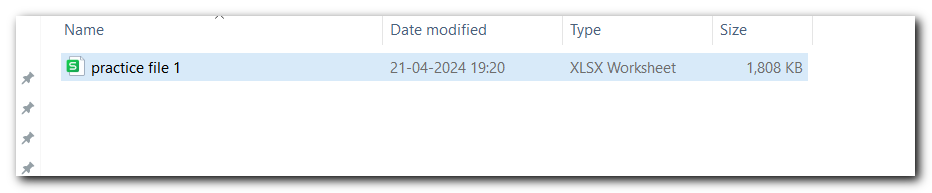
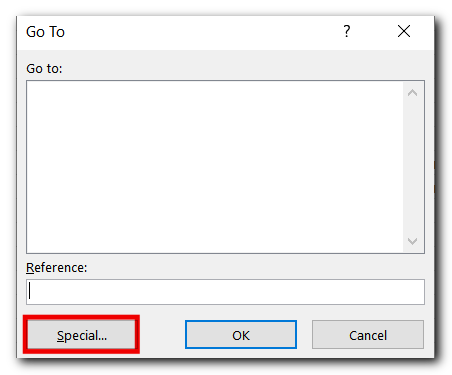
2. Select Formulas
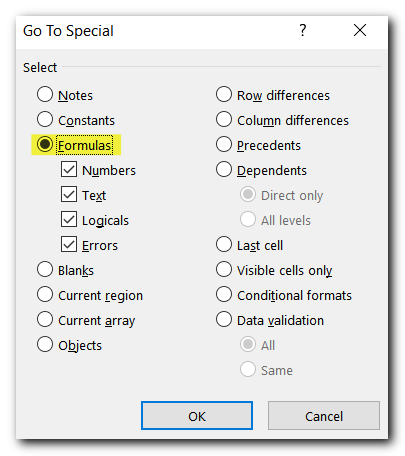
3. Excel will select all formulas in your spreadsheet.
4. Press CTRL + C to copy them.
5. Select a cell and press CTRL + V to paste them. Select Paste “Values”
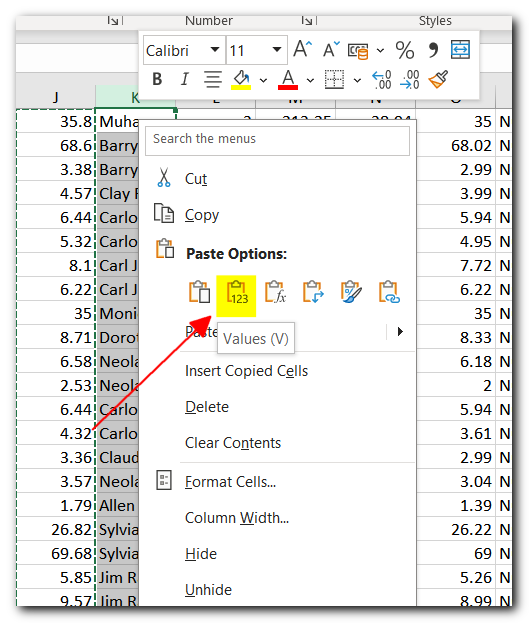
Excel will paste all the formulas as values now. Save the file to view the impact.
The size of the file has been reduced.

Remove Data Formatting
Removing data formatting means getting rid of things like background colors, borders, and font styles in Excel. While it won’t make a huge difference in smaller files, it can help reduce the size of larger Excel files.
We have a 28.4 MB file with formatting like color, font, style, themes, etc.
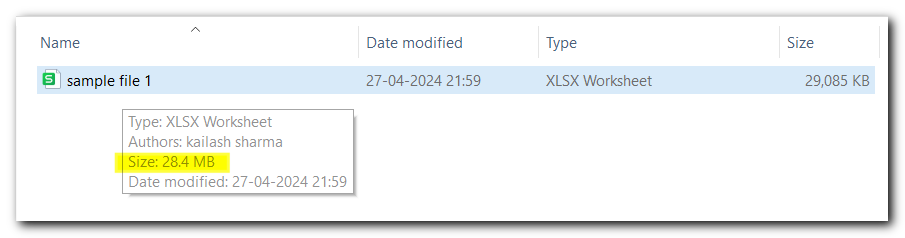
To reduce file size, remove unnecessary formatting:
- Open the file.
- Select cells with formatting.
- Go to the “Home” tab, then the “Editing” group.
- Use the “Clear” drop-down menu and select “Clear All Formats.”
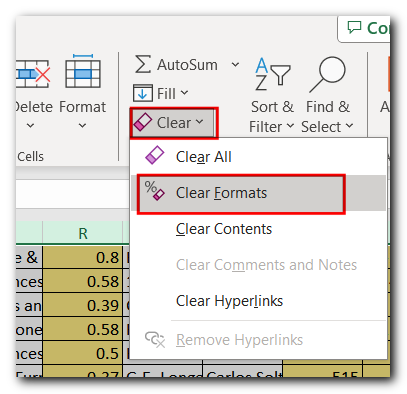
Excel will clear all the formatting in the workbook.
5. Save the file.
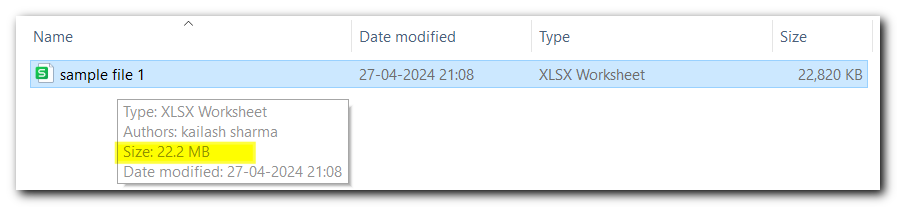
Now you can see the size of the file has dropped down.
Compress Images
If your Excel file has images, you can compress them to reduce the file size. However, this may reduce the image quality.
To avoid this, compress the images before inserting them into Excel using a free online tool. You can also compress the images within the Excel file itself.

To compress images in Excel:
- Open your Excel file.
- Select the image you want to compress.
- Click on the “Picture Format” tab at the top of the ribbon.
- Press the “Compress Picture” option.
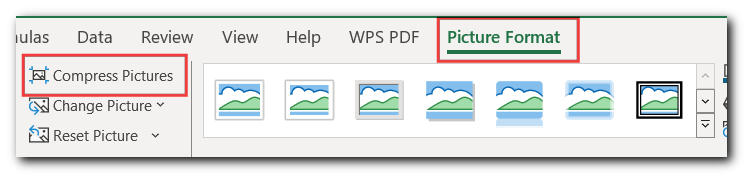
When you click “Compress Picture” in Excel, a dialog box appears. In this box:
- Choose the compression options you want to keep.
- Set the resolution to “Email 96 ppi.”
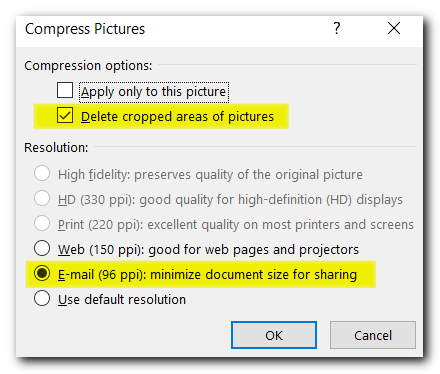
3. Press Ok and save the file.
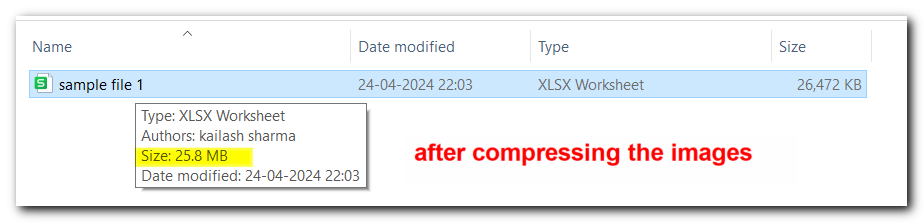
Compressing the images in the Excel file reduced the file size.
Remove Conditional Formatting
When you have lots of rules for conditional formatting in Excel, it can make your sheet slower. This is because each rule makes Excel recalculate all the data whenever you make a change. Removing some of these extra rules can speed up your sheet.
Here the size of the file is 25 MB
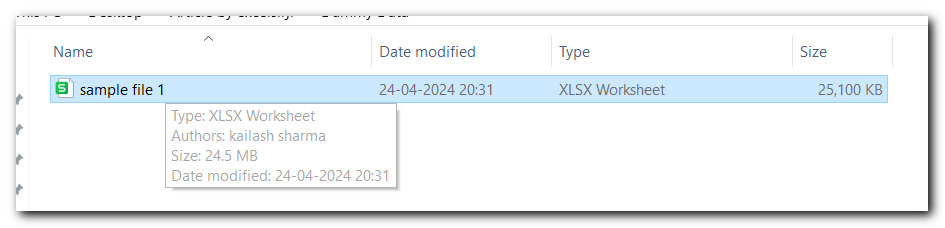
To reduce file size by clearing conditional formatting in Excel:
- Open Excel workbook.
- Select cells.
- Go to “Home” tab.
- Click “Conditional Formatting.”
- Choose “Clear Rules.”
- Select “Clear Rules from Selected Cells” or “Clear Rules from Entire Sheet.”
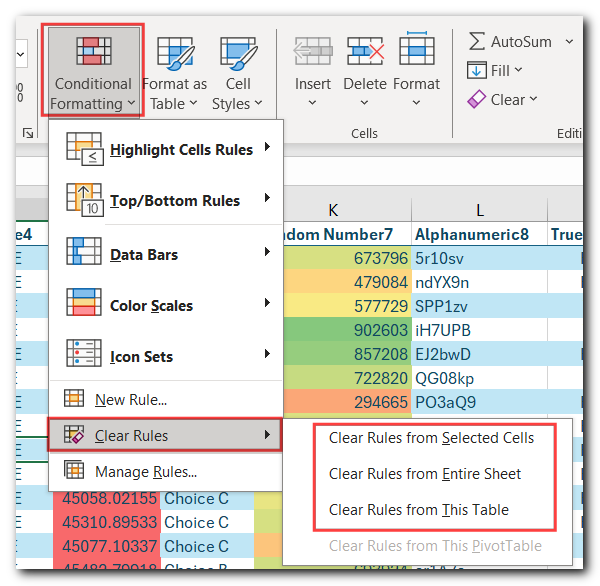
7. Save workbook.
Now we can see the difference, the file size has reduced to 24 MB.

Hope you enjoyed reading this article. Thank you🤗🤗