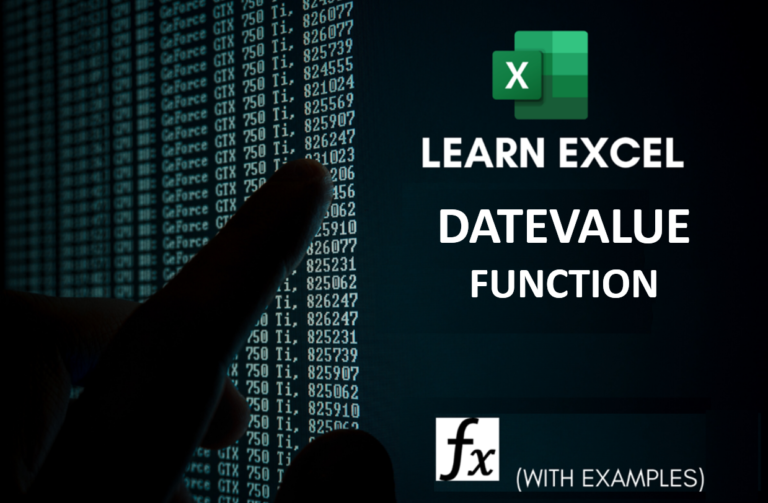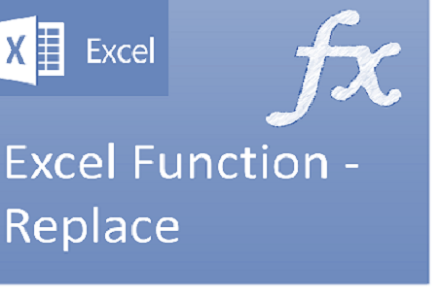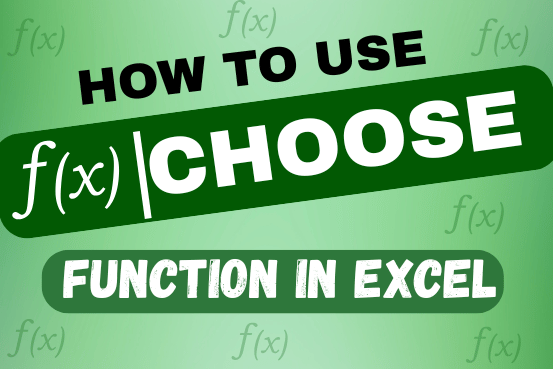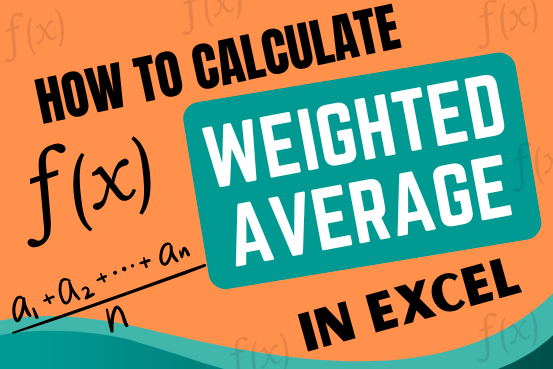Excel Function – WORKDAY.INTL
Excel Function- WORKDAY.INTL
WORKDAY.INTL function is an advanced version of WORKDAY function with additional advantage of “Custom weekend options”
For Example, with WORKDAY function weekends are treated as “Saturday and Sundays” however if you need the weekend to be “Only Sunday” or “Only Monday” and so on then, “WORKDAY.INTL” will solve your problem.
This function helps people to prepare list of dates excluding holidays/Weekends/custom weekends etc i.e calendar, project timelines, delivery date etc. You can also derive the next working day by keeping in mind your holiday list. Lets learn this function
This function provides varieties of weekend listing as per your required as per below:
WORKDAY.INTL Function in Excel Syntax Given below:
Syntax: =WORKDAY.INTL(start_date, days, [weekend], [holidays])
Parameters:
– Start_Date: This argument is the date from which workday will be calculated. It can be a working day or weekend, past day or future day.
– Days: Day argument denotes the days gap between start date and expected output date. This is numeric field and can be positive (for future dates) and negative (for past days). For example, if start date is Monday and we need next working day to Tuesday then “days” argument will be 1 or if Start date is Monday and we need next working day to Wednesday then “days” argument will be “2”. Similarly you can enter days number in (-) i.e. -2. This will give you the last Saturday date. So you can check previous dates with this method
– [Weekend] (Optional): This is basically a code which denotes your days of weekend. To find full list of codes and respective days. Please refer the table given in below sections
– [Holidays] (Optional): Holidays argument is optional argument and used to exclude the holidays from the workday function output date. You just need to select the range of holidays in dates and this will consider those holidays to skip and find the next working date. (Even those are falling between Monday and Friday)
Codes For [Weekend] (Optional)
Workday.INTL Excel Formula Examples
– We have taken date as 7th Sep 2019 (i.e. Saturday) and we need to get the next working date after considering “Sunday and Monday” as weekend.
In this case we will be using “[weekend]” argument as “2” (for Sunday, Monday).
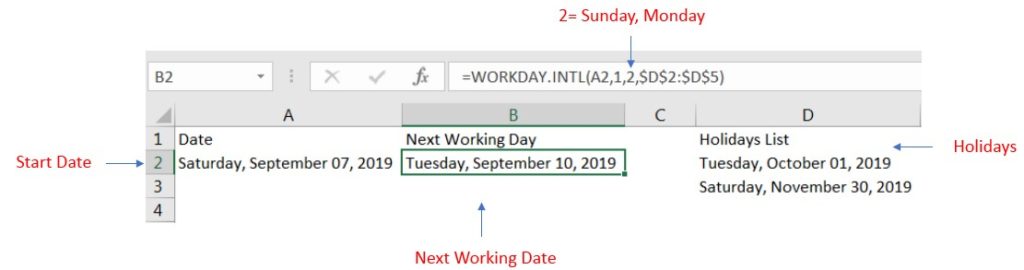
Output will show next working day as 10th Sep 2019 (i.e. Tuesday)
We can use any of the “[weekend]” argument (i.e. 1, 2, 3, 4, 5, 6, 7, 8, 9, 10, 11, 12, 13, 14, 15, 16, 17) as per the requirement.
You may drop your questions in comment box. Please do not forget to share the article
Notes
- If start_date is invalid, WORKDAY.INTL returns the #NUM! error.
- If start_date + day is invalid, WORKDAY.INTL returns the #NUM! error.
- If any holiday is invalid, WORKDAY.INTL returns the #NUM! error.
- If weekend is invalid, WORKDAY.INTL returns the #VALUE! error.