Microsoft Excel “NOW” function is used to get the current Date and Time. It is very useful function and can be used in many ways. “NOW Function” does not have any argument that makes this easy to apply and implement.
Date and Time derived from NOW function changes each time worksheet is refreshed/ edited/open/changed. So, ensure to Paste special values the formula output so that database is not changed. We will also discuss in below now we can Paste special values.
“NOW” function is very advantageous in many ways. It helps for the document where current Date and Time details are required in more often. Applying current Date and Time manually (one by one) to document is very difficult and “NOW function” helps to apply the function in large database at once and makes the work easy, saves time and increases efficiency.
“NOW function” is very useful and can be used in many situations. Like it can be used as follows:
– Document where Date/Time stamps are required more often.
– Preparing time and motion study for the employees to evaluate time consumed
– Employees utilization or productivity, attendance tracker
– Or any other database where there is requirement of current Date and Time stamps, “NOW function” can be used
=NOW()
There are no arguments for “NOW” function. Just apply the function and click “Enter”. It will show the current Date and Time.
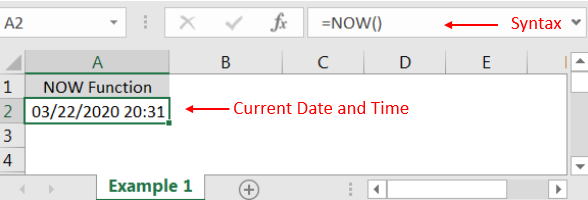
If output of the function is not as per the above (i.e. DATE + TIME Format), then we need to change the cell format. Follow below steps to change the format of the cell:
Step 1: Select the Cell or Data Range
Step 2: Press Ctrl + 1 to open “Format Cells” option
Step 3: Select the option as per below i.e. Date -> 3/14/2012 01:30 PM
Step 4: Click to “OK”
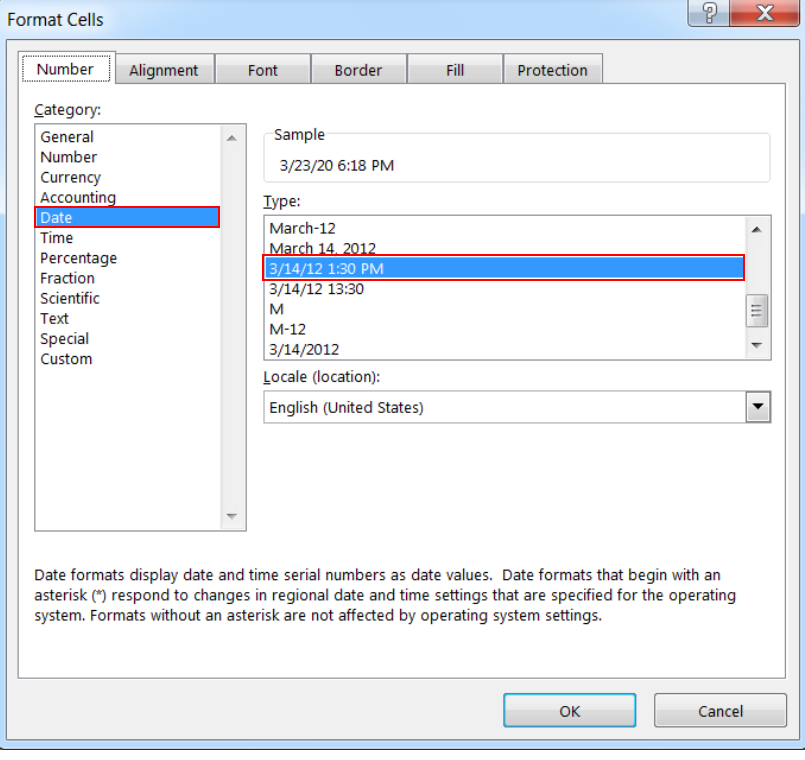
This will change the format of the cell to desired format. We can change ANY of the Date or Time format as given in “Format Cell” option.
Values derived from NOW function changes each time worksheet is refreshed/ edited/open/changed. So, ensure to Paste special values the formula output so that database is not changed.
Below are the steps for paste special database to values:
– Select the data range -> Go to Menu Bar- > Click to Home-> Click to Copy
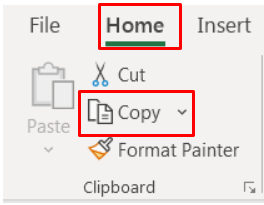
Then -> Go to Menu Bar- > Click to Home-> Click Paste Values
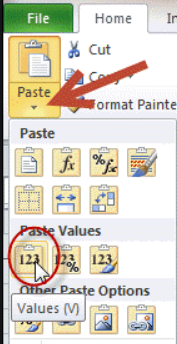
Hope you liked. Happy Learning.
Don’t forget to leave your valuable comments!
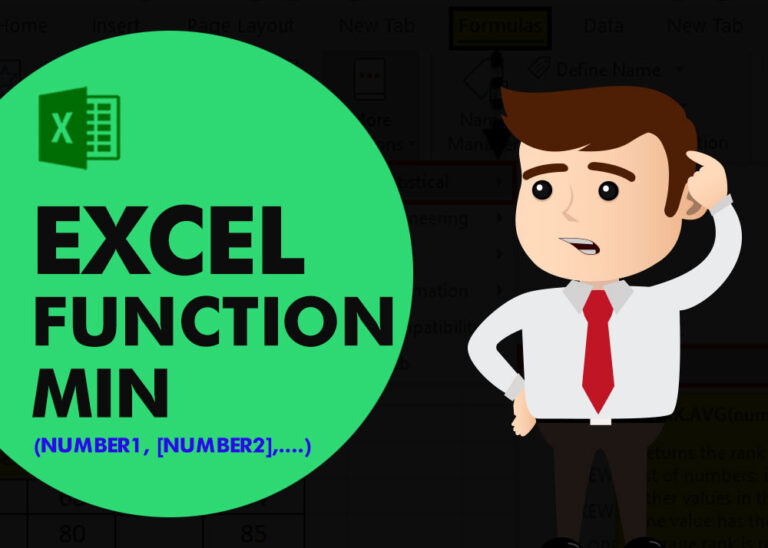
MIN function is used to get the smallest number in range or list of values.MIN function has one required i.e. number1 and optional argument i.e. [number2]
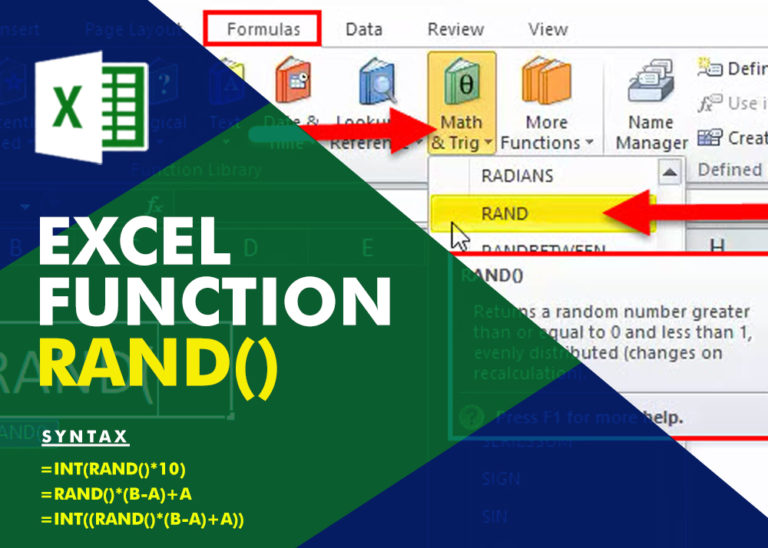
Generate Random Numbers in Excel Using RAND We have got many instances where we needed to generate a random database or values. Rand function is very useful for the users who creates random database for…

LEN function is used for counting number of characters in available string. The output of the function returns the count in new cell.
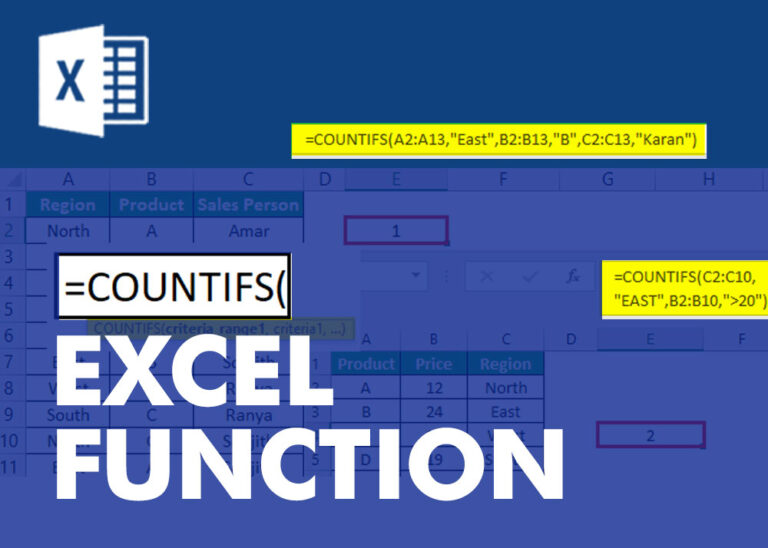
COUNTIFS function is used to get the total count for number of times the various criteria across ranges are met.
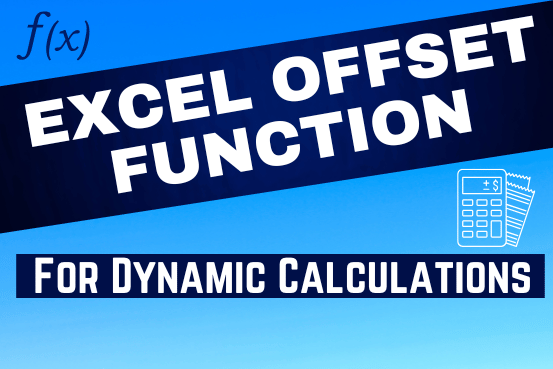
In this tutorial, we’re going to explore one of the most intriguing features in Excel: the OFFSET function.
So, what is the OFFSET function in Excel? Simply put, OFFSET gives you a reference to a range of cells that’s moved from a starting point by a certain number of rows and columns.

What is COUNTIFS in Excel? The Microsoft Excel COUNTIFS function counts the number of cells in a range, that meets a single or multiple criteria and adjacent or non-adjacent. As a Statistical function of Excel,…