Microsoft Excel “ISERROR Function” is a Logical Function and it is used to check if cell contains any “ERROR”. “ISERROR Function” is used as a test to validate if cell contains any Error or not.
“ISERROR Function” has only one argument i.e. (value) and it is easy to apply for validation of cell, it provides the output that is easy to understand i.e. “TRUE” and “FALSE”
“ISERROR Function” can be used in any type of databases or cells whether it is Numeric/Alpha (Strings) etc. which makes the function useful and advantageous. Applying the logical function manually (one by one) to validate if cell has any “ERROR” or “NON-ERROR” is very tedious and “ISERROR Function” helps to apply the function in large database at once and makes the work easy, saves time and increases efficiency.
“ISERROR Function” is very useful and can be used in multiple situations. Like it can be used as follows:
– Large excel worksheet which has many formulas placed
– Or any other database where there is requirement of validation of cells if any of cell contains any “Error” or not then “ISERROR Function” can be used
Syntax:
=ISERROR(value)
Syntax Description:
value, argument is used to give the cell reference. It is the cell number that is to be checked for “ERROR”
Things to Remember:
We need to understand the function output. If cell contains any “ERROR” then output will be “TRUE” or if cells contains “NO ERROR” then output will be “FALSE”
ISERROR function will work with any of the excel errors such as #REF!, #N/A, #VALUE!, #DIV/0!, #NUM!, #NULL!, or #NAME?
Also ensure that correct cell reference is given otherwise function output and decisions may go wrong.
Example 1: Validation of Large excel Database
Suppose we have employee database where address fields need to be validated if any of cell contains any error. We can utilize this function as follows:
Syntax: = ISERROR(B2)
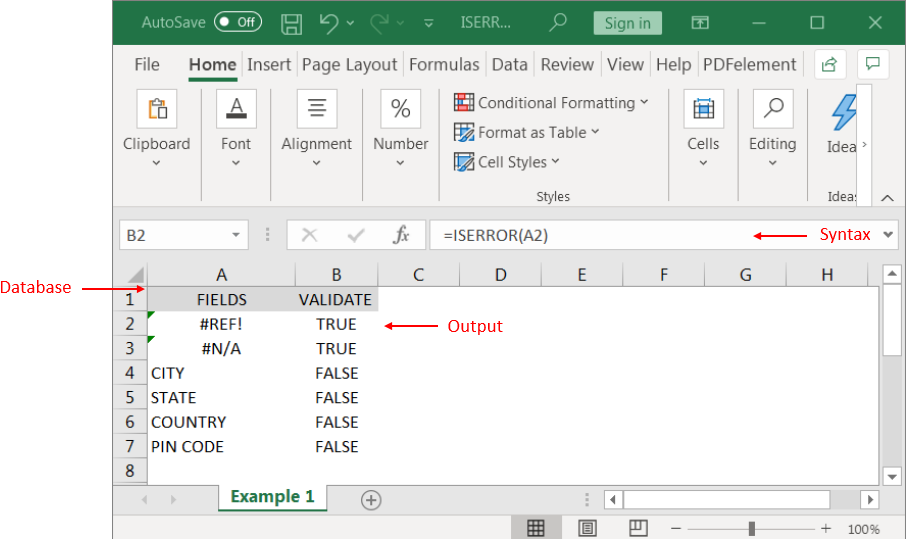
We can review the above results that cells “A2” and “B2” contains excel errors i.e. #REF! and #NA that is why the output in cell “B2” and “C2” are “TRUE”. Whereas cells “A4” to “A7” does not contains any errors that is why the output in cells “B4” to “B7” are “FALSE”
Likewise, we can apply the “ISERROR Function” whenever there is requirement of validation of “Errors”
Hope you liked. Happy Learning.
Don’t forget to leave your valuable comments!
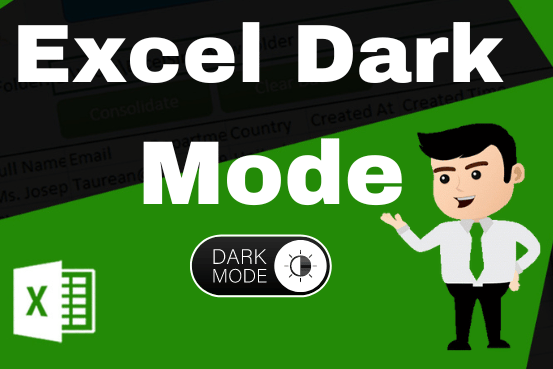
Excel Dark mode reduces eye strain and makes the screen more comfortable to work on in high-contrast settings. Follow this easy tutorial to enable dark mode for both the Excel interface and the spreadsheet cells.

LEN function is used for counting number of characters in available string. The output of the function returns the count in new cell.
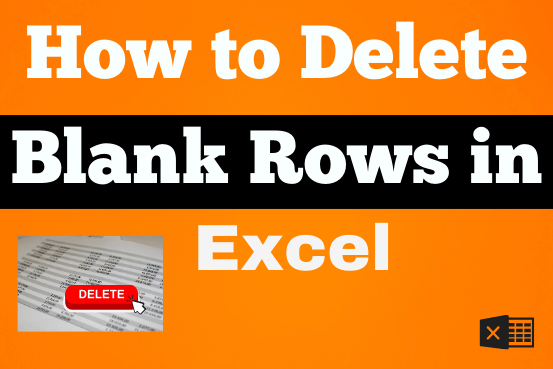
Blank rows in Excel can be a real hassle, making it harder to move around and work with your data. But don’t worry—there are plenty of easy ways to get rid of these unwanted rows….

FIND function is used to find the position of text, or character in an available string.

TRIM function is used to remove the additional spaces (i.e. spaces before/after/between the words) except for single space between words.

CONCATENATE function is used for combining two or more Microsoft Excel strings into one. The output of the function returns as a combined string in new cell.