INDEX function is used to get the value from a cell range or table, function returns the value from a table where row and column intersect with each other.
INDEX function has two Required arguments i.e. array, row_num and one Optional argument i.e. [column_num]. [column_num] argument is optional only if array argument contains one column.
=INDEX(array,row_num,[column_num])
array argument is used to give the cell range from which you want to get value
row_num argument is used to give the row number from which value is required
[column_num] argument is used to give the column number from which value is required. If array argument only has only one column, then [column_num] argument is optional
Here we have one example, where:
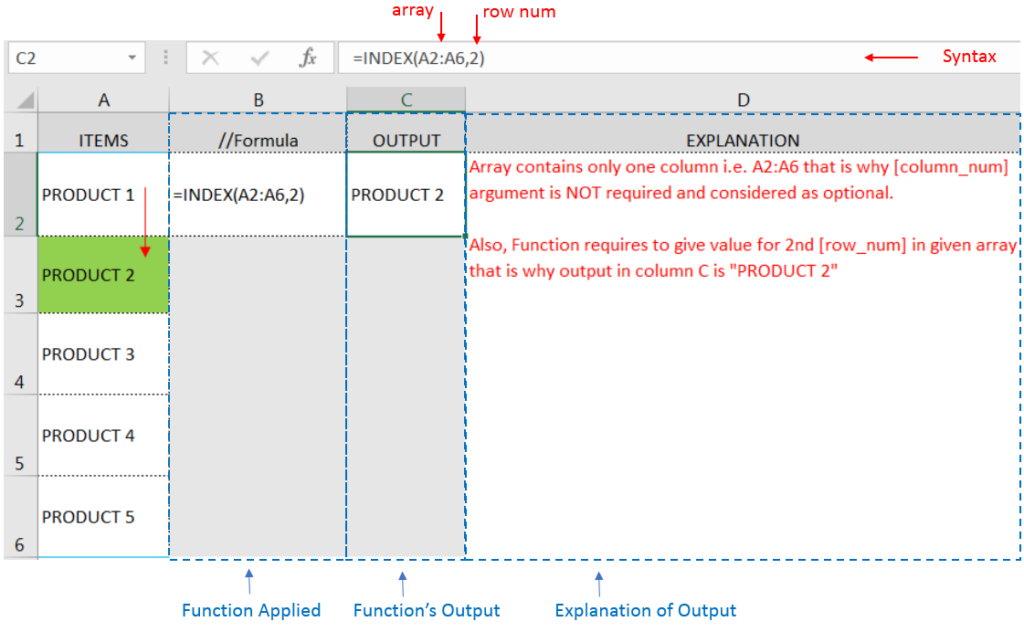
Here we have another example, where:
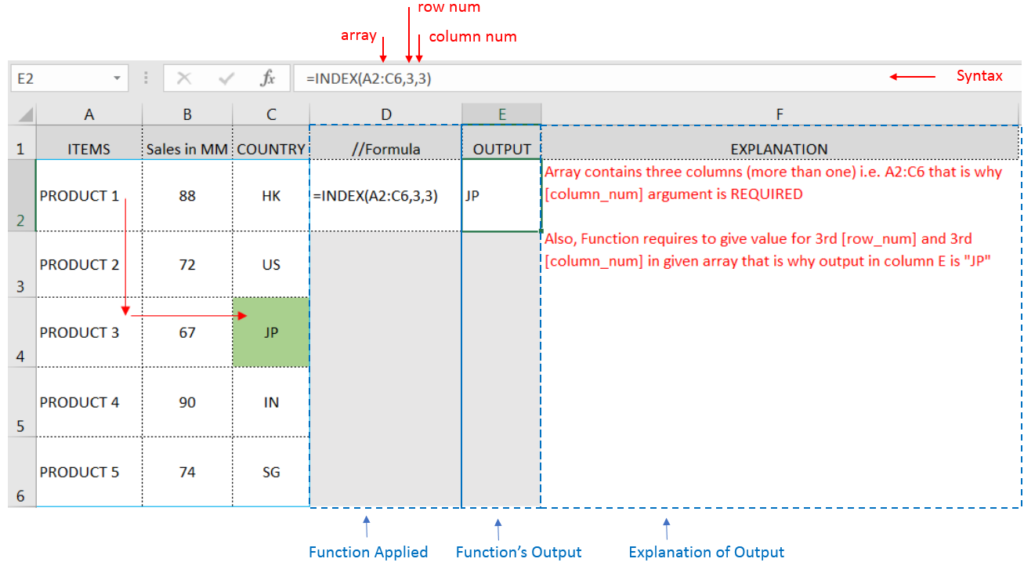
Here we have another example, where:
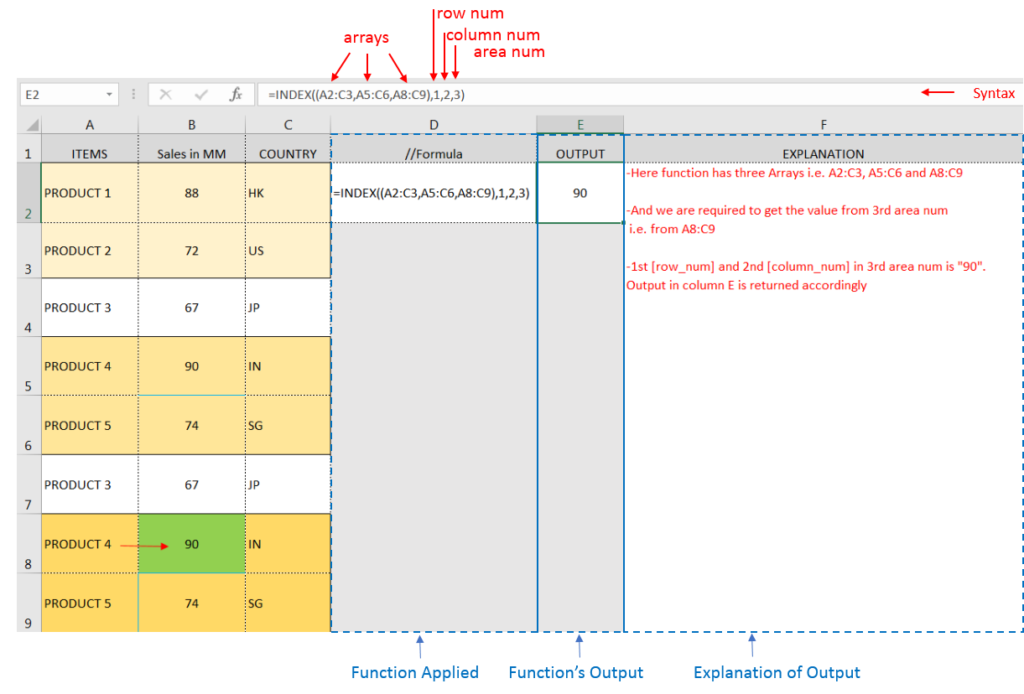
– If cell reference is not correctly provided in the function, then it may give output as Error.
– If output of the function is not as per the desired format then you may change the cell format to “GENERAL”
Hope you learnt this Function,
Don’t forget to leave your valuable comments!
If you liked this article and want to learn more similar tricks, please Subscribe us.

UPPER function is used for changing the text/string to UPPER case in Microsoft Excel. The output of the function returns value in new cell.
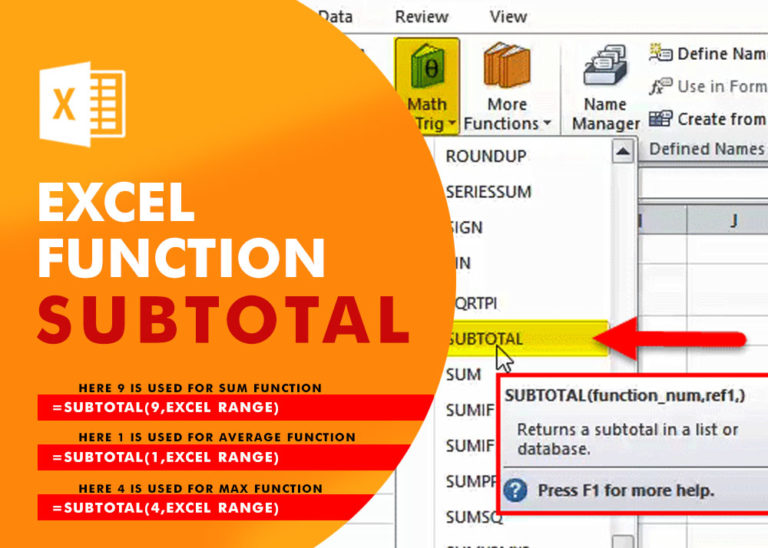
Excel Function SUBTOTAL Excel Function “Subtotal” is most commonly used formula in excel and it can make your work easy while performing simple mathematical calculations because of variety of features like: – You can use…
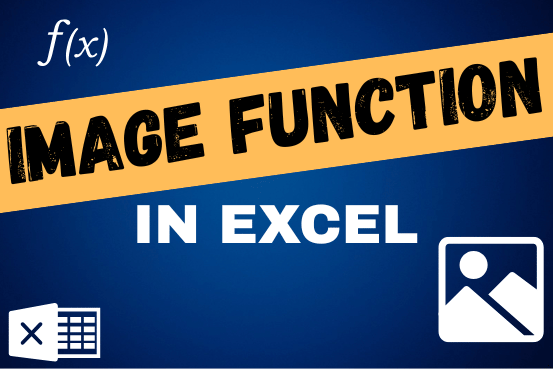
Learn an easy way to add pictures directly into a cell using the new IMAGE function! For a long time, adding pictures to Excel was tricky and time-consuming. But now, with the IMAGE function, you…

RIGHT function is used for extracting the “Right Most” characters from the available string in Microsoft excel. Function returns value to new string.
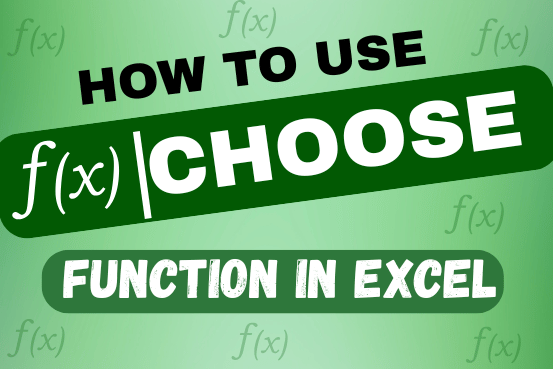
The tutorial explains how to use the CHOOSE function in Excel, showing you the basics and some interesting examples. While CHOOSE might seem simple on its own, when you combine it with other functions, it can be powerful. Essentially, the CHOOSE function helps you pick a value from a list based on its position. The tutorial also covers some advanced ways to use CHOOSE that you might find very useful.
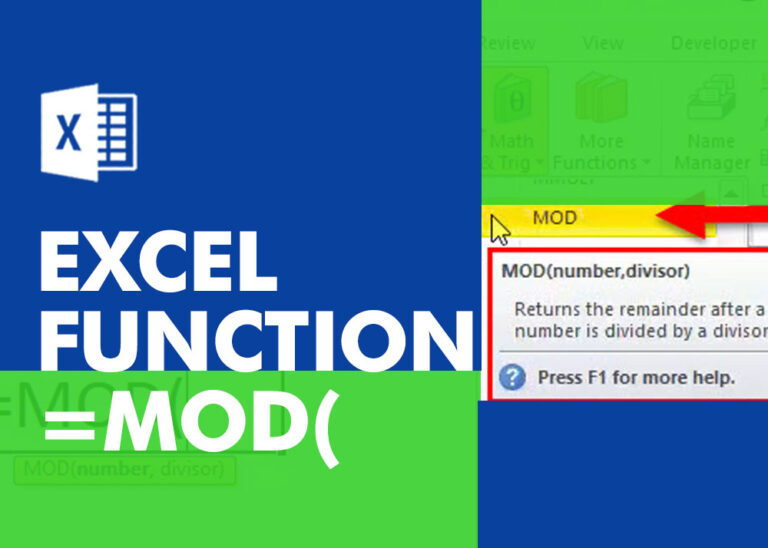
MOD function is used to get the remainder of number that is divided by divisor. MOD Function has two required arguments i.e. number and divisor.