Microsoft Excel “AND, OR, NOT Functions” are the logical functions and helps to validate the statement if said is “TRUE” or “FALSE”. “AND, OR, NOT” are the three unique logical function and each one of them has their own characteristics.
“AND, OR, NOT Functions” has only one argument i.e. (logical) and multiple logical conditions can be placed in one function. It is easy to apply for validation and output is also very to understand i.e. “TRUE” and “FALSE”. We can place multiple logical conditions in one logical statement.
Output result of “AND” function will be “TRUE” if ALL the logical conditions of a logical statement are correct or matching as per parameters otherwise output result will be “FALSE”.
Output result of “OR” function will be “TRUE” if ANY of the logical condition from a complete logical statement is correct or matching as per parameters otherwise output result will be “FALSE”.
Output result of “NOT” function will be “TRUE” if NO logical conditions from a logical statement is correct or matching as per parameters otherwise output result will be “FALSE”.
“AND, OR, NOT Functions” can be used in various databases whether it is Numeric/Alpha (Strings) etc. which makes the function useful and advantageous. Applying the logical function manually (one by one) to validate if logical condition is “TRUE or FALSE” is very difficult and “AND, OR, NOT Functions” helps to apply the function in large database at once and makes the work easy, saves time and increases efficiency.
“AND, OR, NOT Functions” are very useful and can be used in many situations. Like it can be used as follows:
– Preparing Marks summary and providing Grades as per the marks obtained
– Selection of choices from the available multiple options
– Or any other database where there is requirement placing logical conditions then “AND, OR, NOT Functions” can be used
Things to Remember:
“NOT” function can have only one logical condition, whereas “AND, OR” may have multiple logical conditions in one logical statement.
Also, we need to understand the function output. i.e. “TRUE” means logical statement is matching however “FALSE” means logical conditions are not matching. Also ensure that correct cell reference is given otherwise function output and decisions may go wrong.
“AND” Syntax:
=AND(logical1, [logical2], …)
Syntax Description:
logical, argument is used to give the logical condition. We can place multiple logical conditions to check if conditions are TRUE or FALSE.
Example 1: Explore “AND” Function
“AND” function’s output will be “TRUE” only incase ALL the conditions are met. As per below example, logical statement is checking for rows# which is greater than 5 and greater than 50. Row#2 meets complete criteria that is why result is “TRUE” whereas Row#3 did not meet the second criteria (i.e. 40 is not greater than 50) that is why output result is “FALSE”
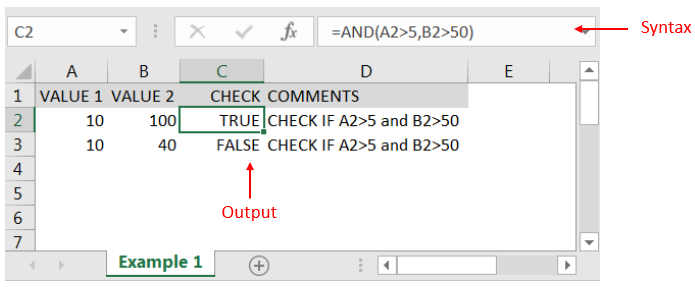
“OR” Syntax:
=OR(logical1, [logical2], ...)
Example 2: Explore “OR” Function
“OR” function’s output will be “TRUE” in case ANY of the following condition is met. As per below example, logical statement is checking for rows# which has either CAR or BUS. Row#2 meets the one criterion out of two that is why result is “TRUE” whereas Row#3 did not meet any of the criteria (i.e. value did not have either CAR or BUS) that is why output result is “FALSE”
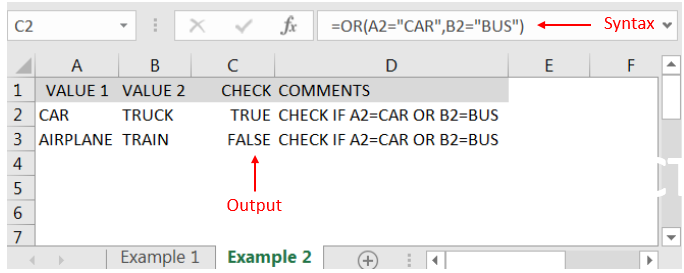
“NOT” Syntax:
=NOT(logical1)
Example 3: Explore “NOT” Function
“NOT” function’s output will be “TRUE” in case NO logical conditions in a logical statement is met. As per below example, logical statement is checking for cells# which does not have “MARS”. Cell “A2” meets the criteria (i.e. Cell “A2” is SUN and not MARS”) that is why result is “TRUE” whereas output result of “A3” is “FALSE” (i.e. cell “A3” has “MARS”)
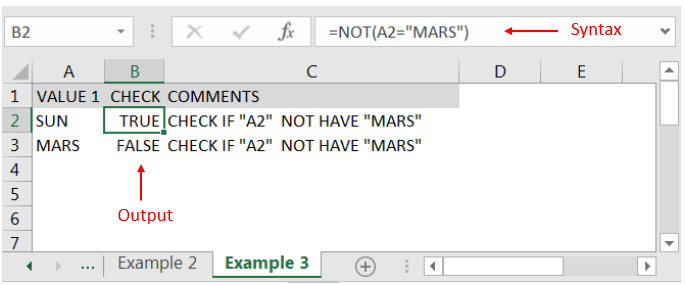
Hope you liked. Happy Learning.
Don’t forget to leave your valuable comments!

Excel Function- WORKDAY.INTL WORKDAY.INTL function is an advanced version of WORKDAY function with additional advantage of “Custom weekend options” For Example, with WORKDAY function weekends are treated as “Saturday and Sundays” however if you need…
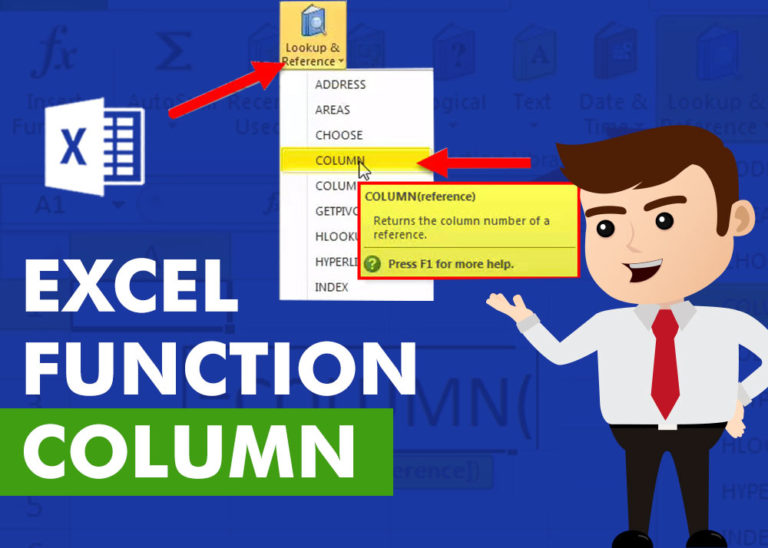
COLUMN function is used to get the column reference number of the excel worksheet. COLUMN Function has only one argument.

WEEKDAY function applies to a Date and returns the output for Day of the week. The output of the function varies from 0 to 7
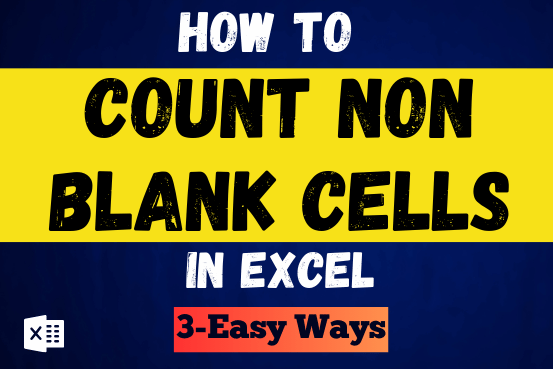
Count Non Blank Cells in Excel helps you to ignore blank ones and focus only on cells with values that matter to you. Some cells in an Excel worksheet may look blank but aren’t actually…
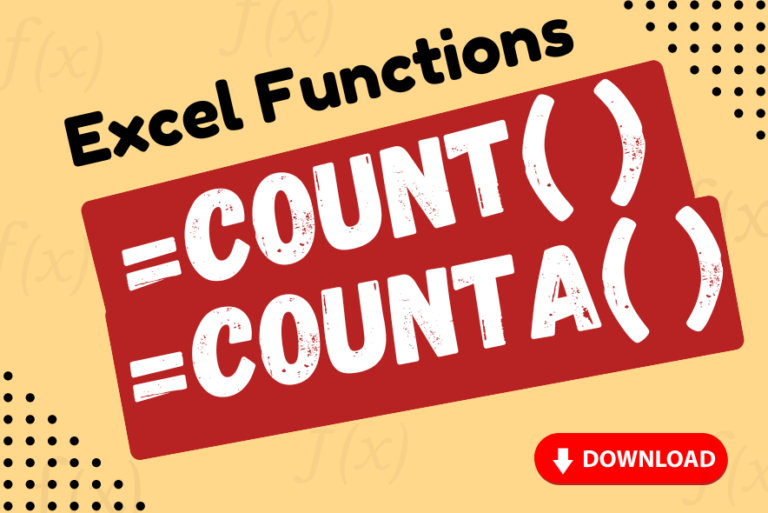
Watch: How to use COUNT & COUNTA Function in Excel? What is COUNT Function? The COUNT function in Excel counts the number of cells in a range that contain numbers Click here to Read full Tutorial…
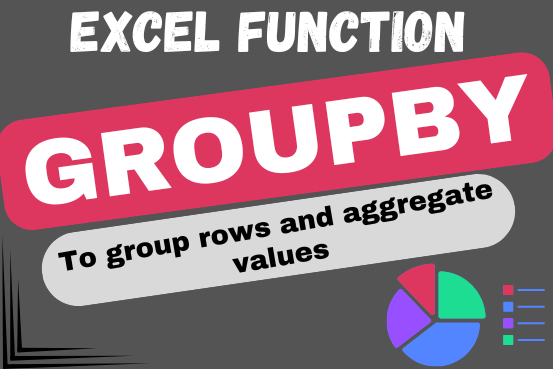
Do you work with lots of data in Excel? Sorting, summarizing, and organizing information can take time. You may have used features like outlines, subtotals, or pivot tables before. But now, there’s an even simpler…