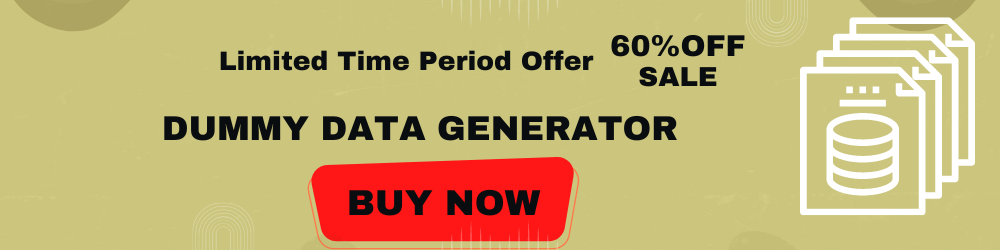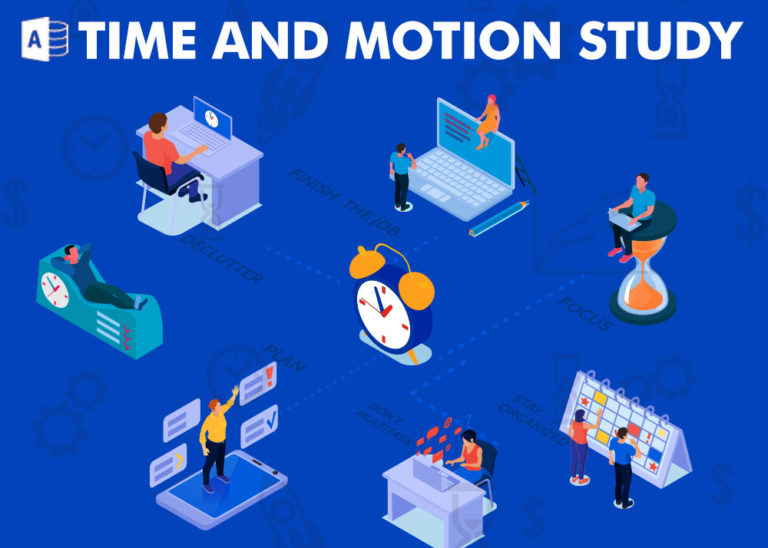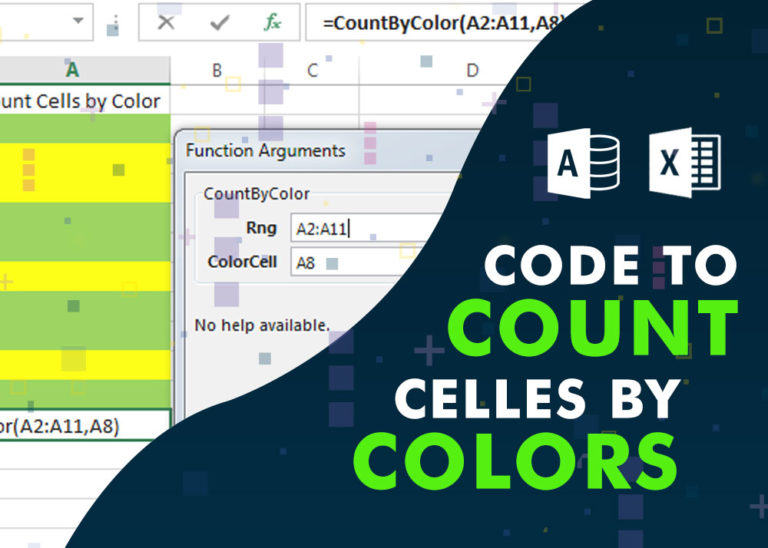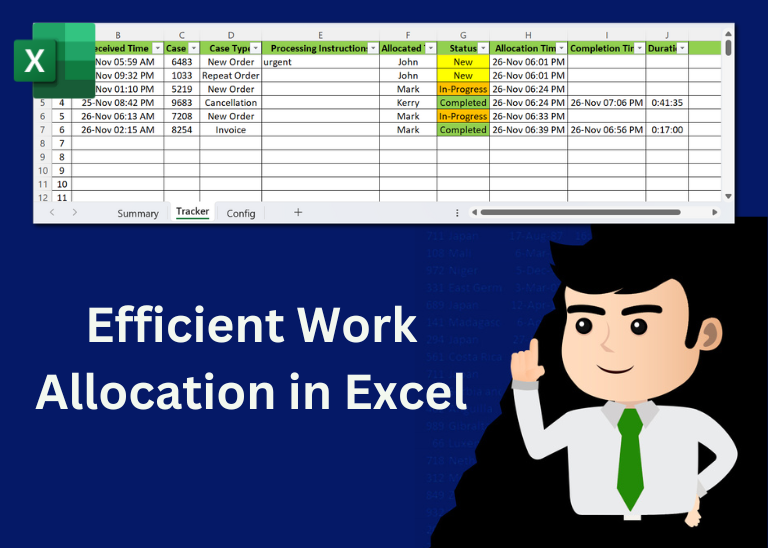Dummy Data Generator Tool
From many years I have been working on VBA based automation projects using Excel, Outlook, Word, Access and other technologies. As a professional developer it was my responsibility to test the tools with all possible scenarios and data. Proper testing of the tools helps to deliver bug free and quality tools to clients.
If you are also a programmer and developing a tool or application. You should always test your tool with all possible scenarios that may come in production environment.
How does testing help?
- The first benefit is obviously identifying bugs in the tool or application and fix them before delivery the tool to client
- A good testing ensures that you are delivering a quality product to your client which in terns impact on client satisfaction
- Though testing takes some time but it actually it reduces the overall project timelines by minimizing bug fixing discussions, meetings and reworks
- A proper testing gives confidence to the developer and client that the tool will work efficiently in production environment
How should I test my tool or application?
- Testing starts from creating a test plan. You should try to list all the possible scenarios which can be tested
- While writing test cases consider positive and real life scenarios first and then go for invalid or negative test
- Do not go for testing entire tool at one go, try to break the tool’s functionality into modules and test the tool at module level
- Try to identify the logic behind each module and try to break the logic
- Carefully study the test results and identify the root cause of the problem
- As a professional developer, you should test the tool throughout the life cycle of the project. Testing the tool at each phase of the project helps to remove all possible errors from the tool
How does Dummy Data Generator tool helps in testing?
It is always good to test your tool or application with dummy data that is similar to production environment. Creating a dummy data is a big and time consuming task. You need to ensure that your dummy data contains variety of data types and available in massive quantity.
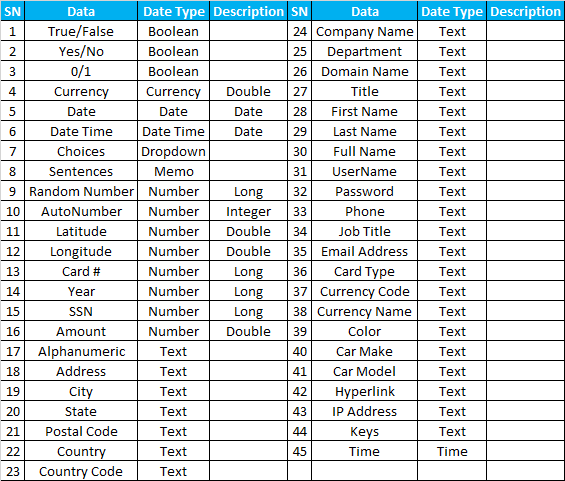
How do I use this tool?
Step 1: Download and save the following attachment in you system
Step 2: Unzip the file and open
Step 3: As the file contains macros, you may be asked to enable the macros to use the tool
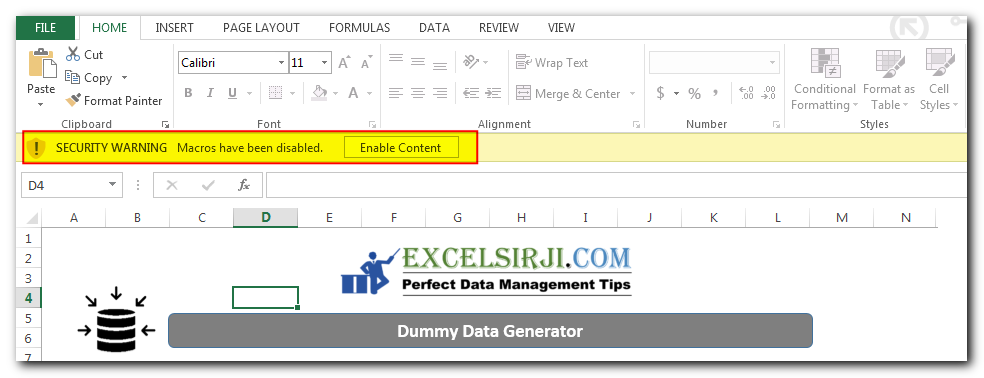
Step 4: Click on ‘Generate Dummy Data’ button
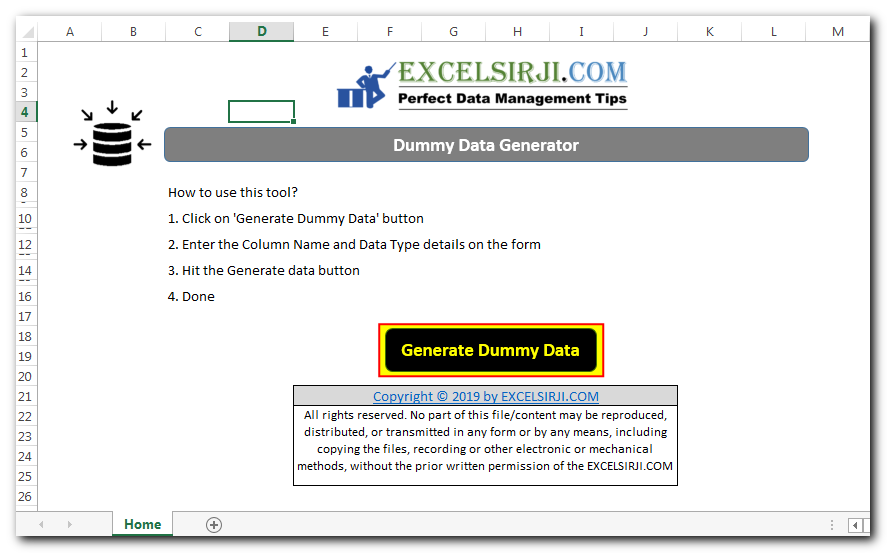
Step 5: The form gets loaded with default fields. You may want to add more fields or delete unwanted fields
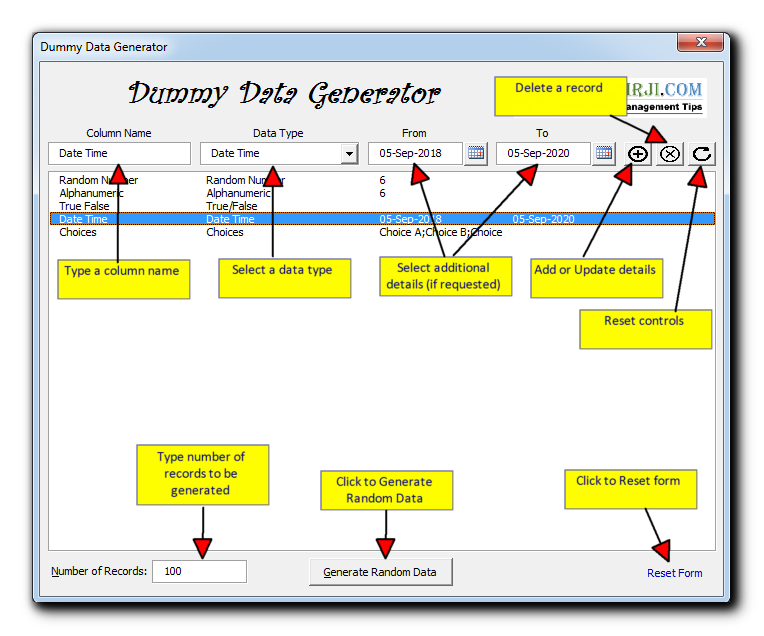
Step 6: Once you are ready with the fields, click on ‘Generate Random Data’ button on the form
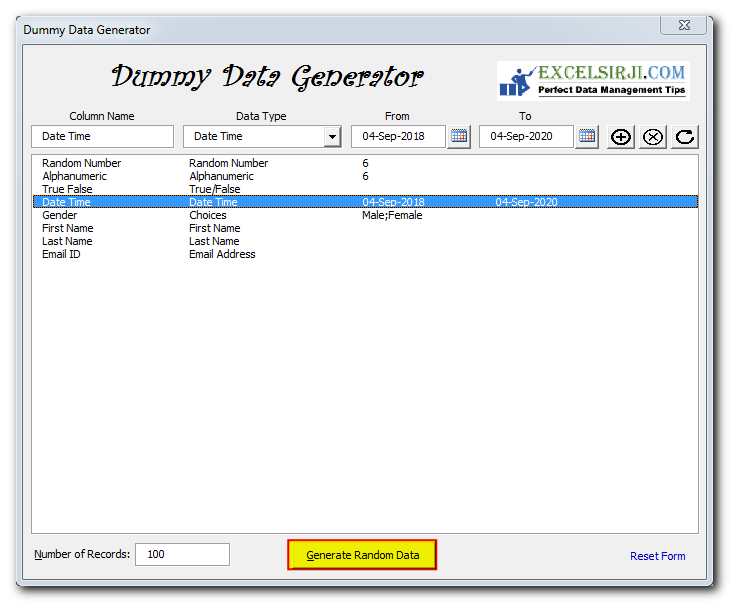
Step 7: Within few seconds, tool will generate the data in a new workbook
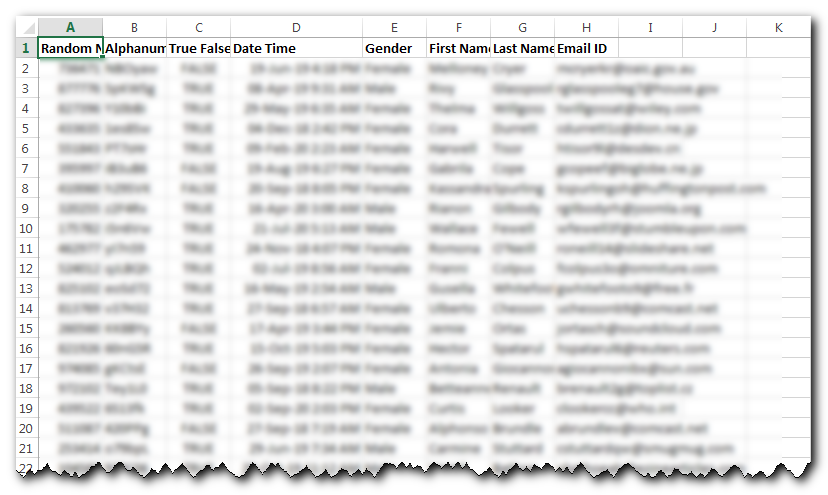
Step 8: Congratulations you are now ready to use the tool
System Requirements:
- You need to have installed version of MS Excel 2007 or above
- Window 7 or above is required to run this tool
Limitations:
- As the number of records increase, tool may take more time to generate the random data