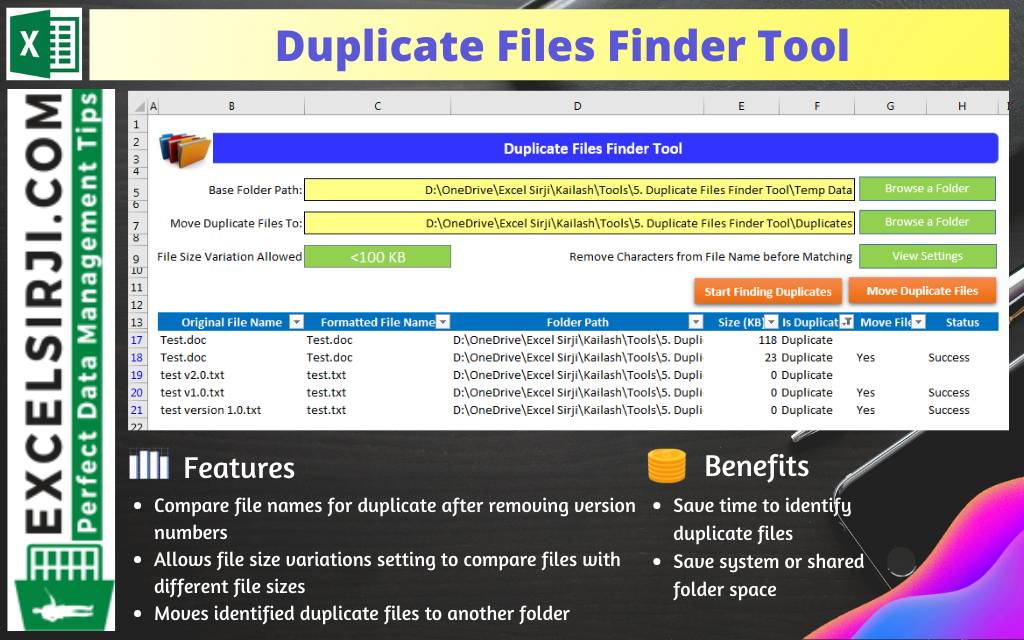
Duplicate Files Finder Tool is an MS Excel based tool to identify duplicate files exist in your system or shared folder. The tool takes a base folder path as input and list down all duplicate files in the folder and sub-folders. It has capability to find duplicate files by comparing the names and their size.
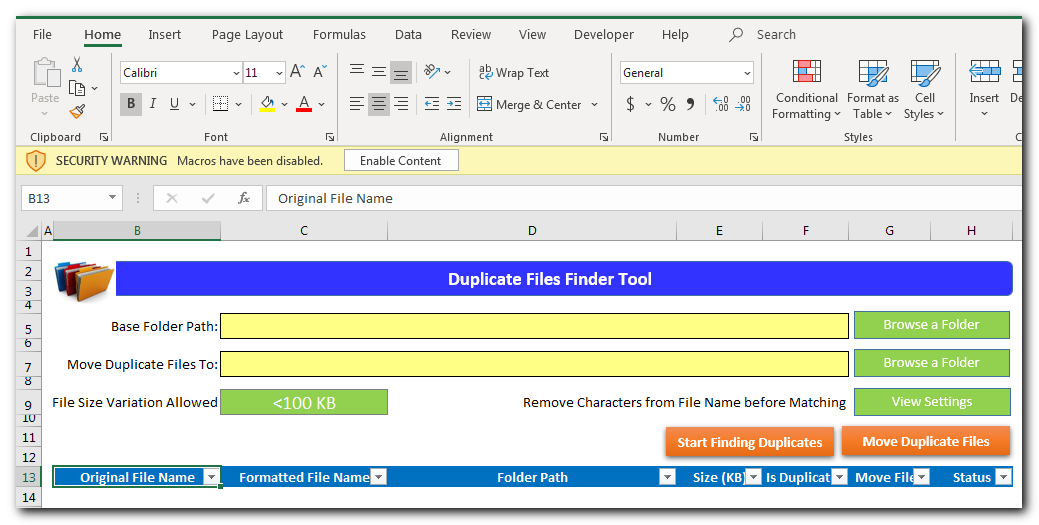
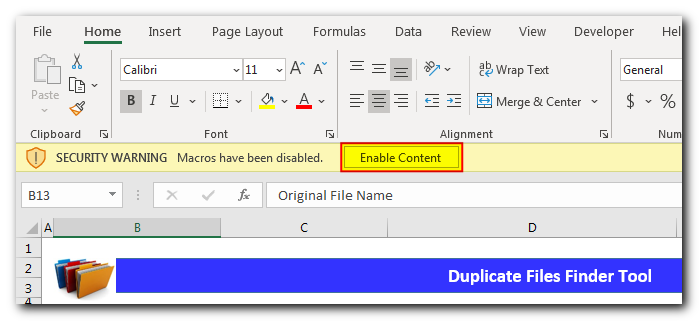
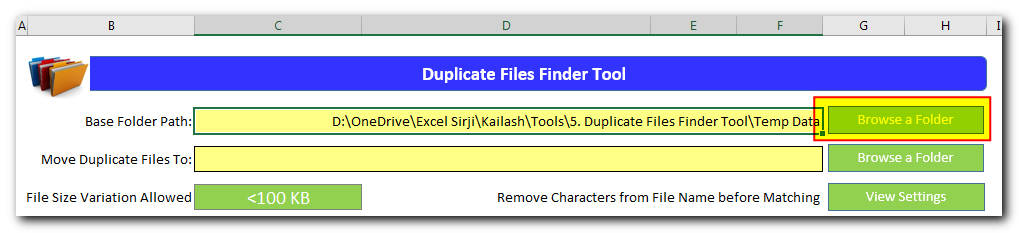
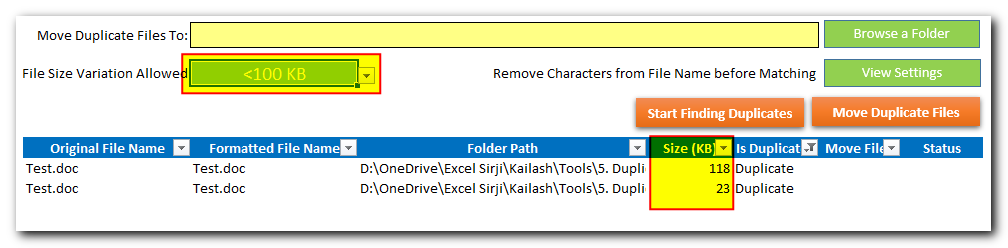
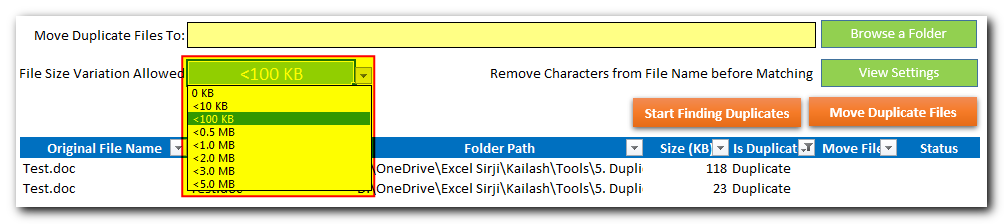


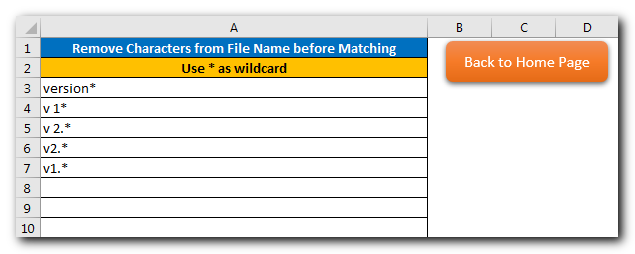
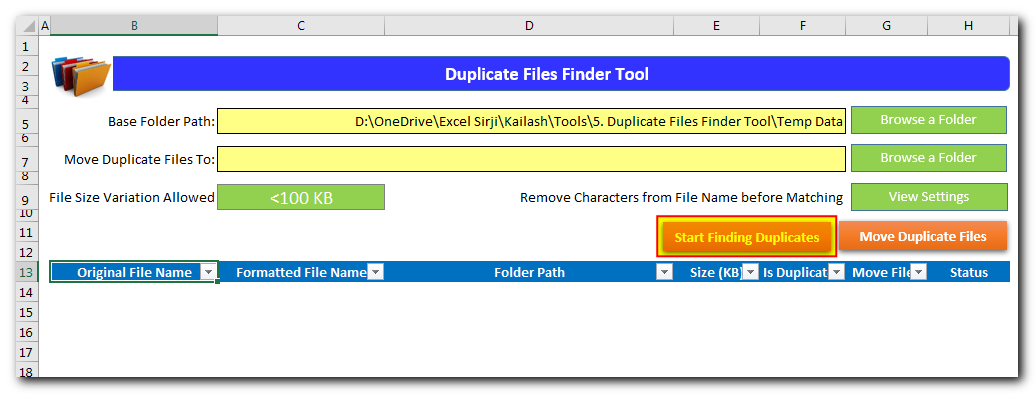
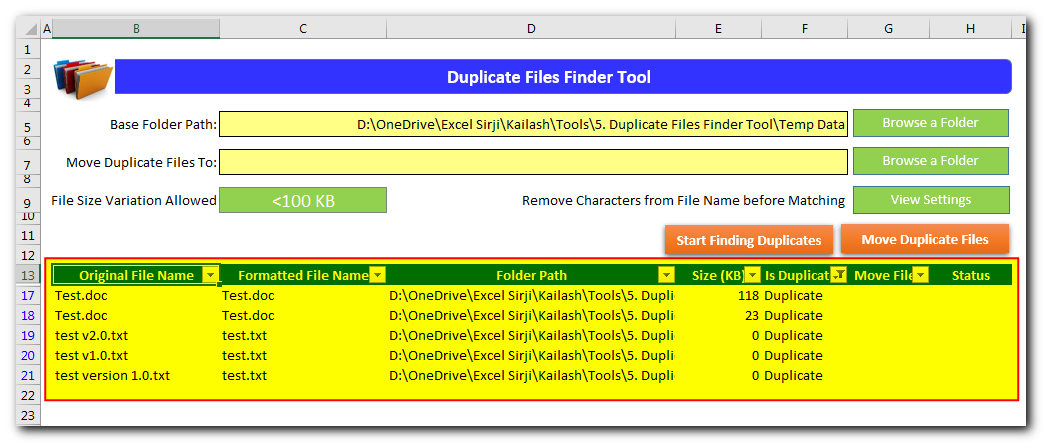
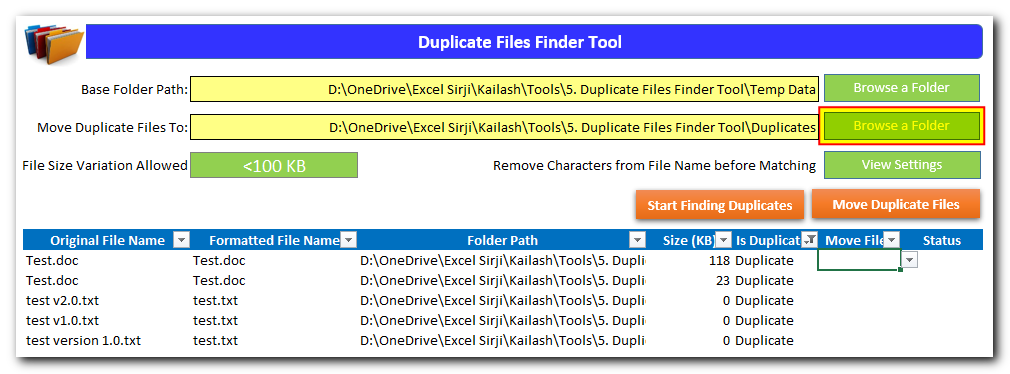
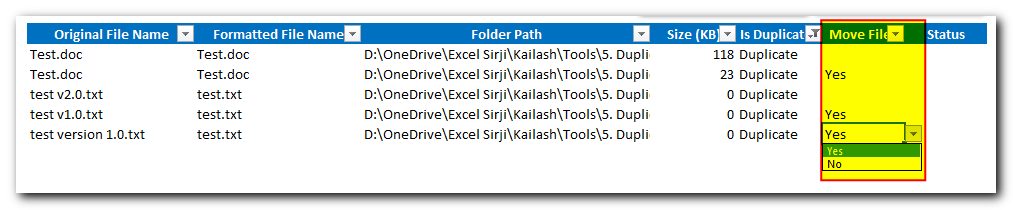
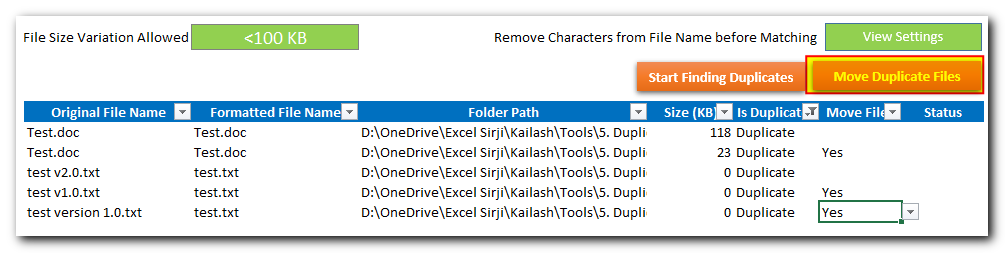
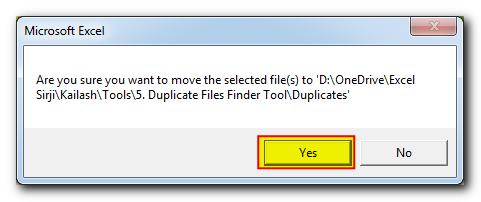
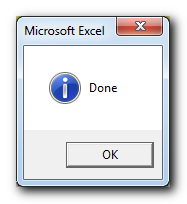

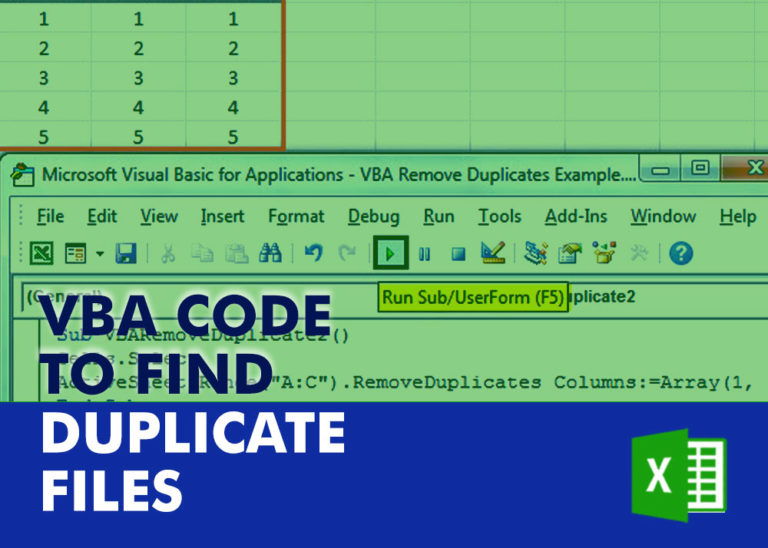
How to Find Duplicate Files In excel using VBA? Yesterday I was working on my computer and cleaning the drives to make some more space. I was surprised to see so many files saved at…
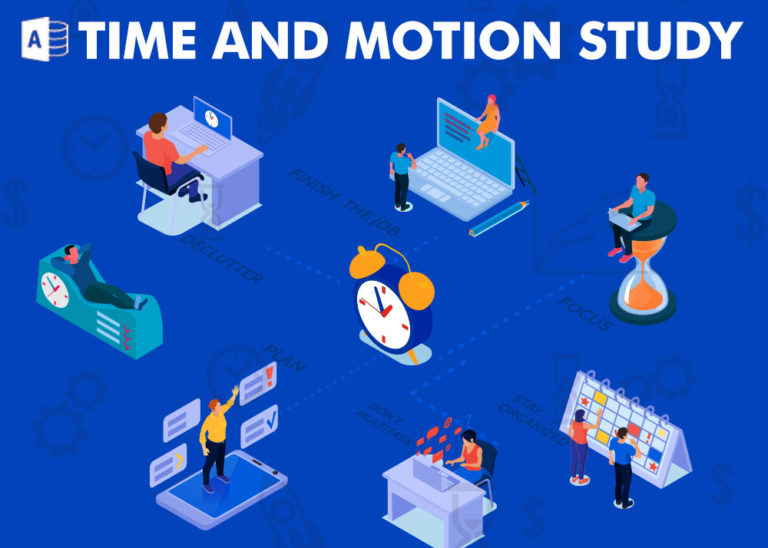
Here is one more wonderful free tool from ExcelSirJi.com which makes your life easy. Time & Motion Tracker helps you to track Start and End time of any type of transaction or activity. The good thing is, it is VBA based tool which helps you to protect from manual manipulation in the data by the user. It is also easy to use, just click on Start (shortcut: Ctrl+Shift+A) or Stop (Ctrl+Shft+S) buttons to record the time

Working with huge data is always exciting and challenging. From 2007 version onward, Excel is supporting more than a million rows in each worksheet. One of the common problems with huge data is “Duplicates” and the bigger problem is to identify and remove these duplicates. In this article, we will be sharing 4 ways to delete duplicate records from your data.

VBA Tools To Create Folders In VBA, you can use MkDir function to create folders in your system or shared drive. To make your work simple, we bring a free Excel VBA tool to create…
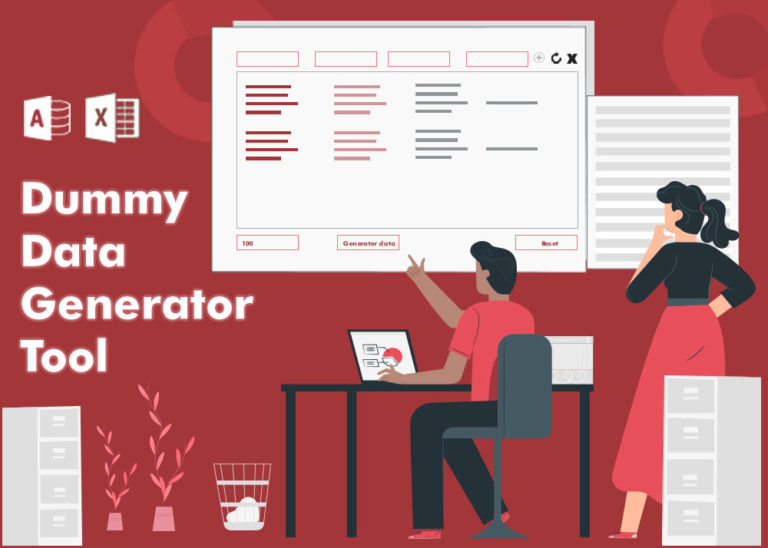
Table of Content How does testing help? How should I test my tool or application? How does Dummy Data Generator tool helps in testing? How do I use this tool? From many years I have…
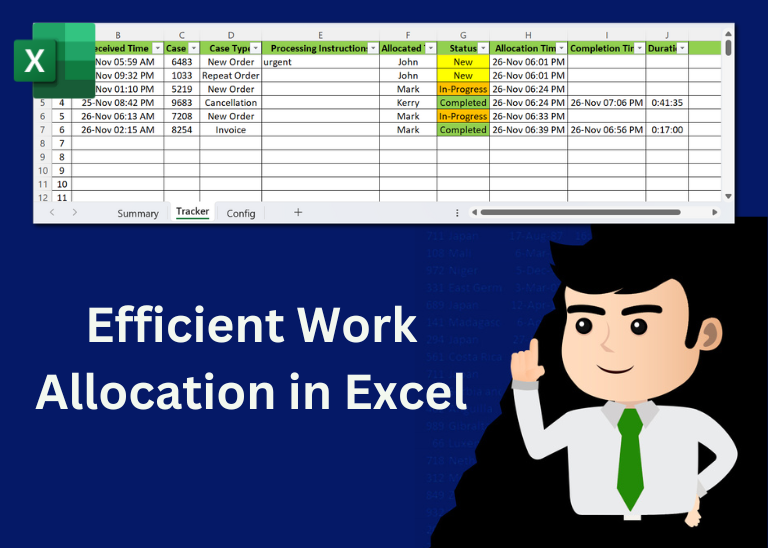
Table of Content Introduction Create a Detailed Work Allocation Template Define Case Types, Users and Status Configure Dropdowns in the Template Allocate Tasks Based on Skillsets Track Progress with Pivot Table Implement Conditional Formatting Regularly…