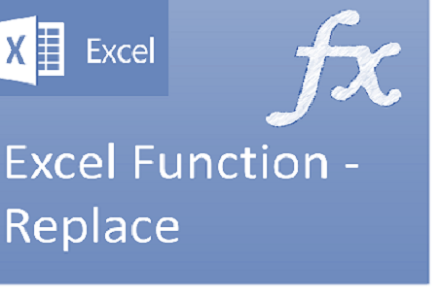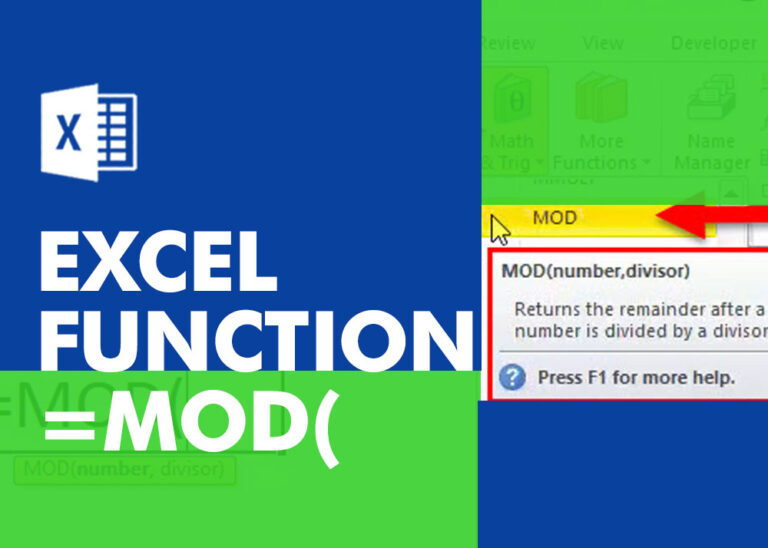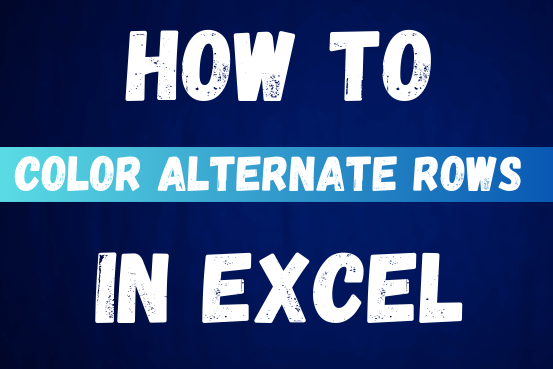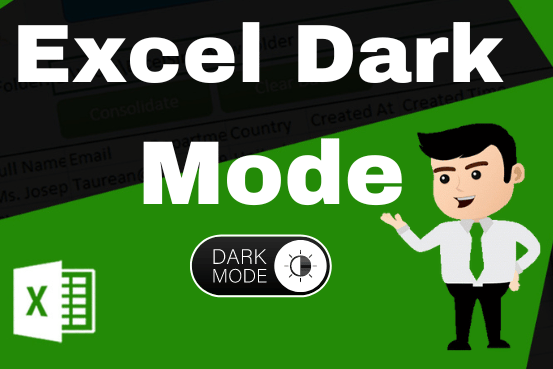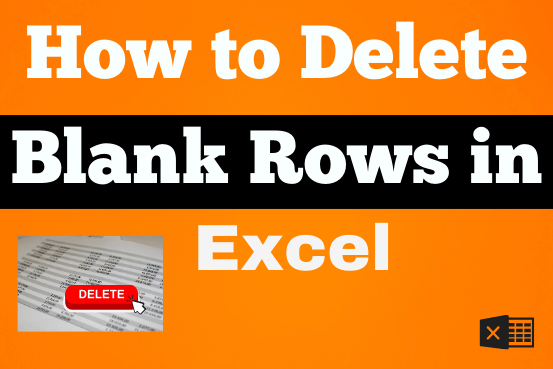How to Insert DEGREE Symbol in Excel
You need to know how to insert and use the degree symbol in excel
Let me explain why this is important. Yesterday, I was working with temperature data, and it was crucial to use the degree symbol to indicate Celsius and Fahrenheit.
If you use a laptop like I do, you’ll notice there’s no specific key to type the degree symbol
Important: While putting a degree symbol in a cell, you need to take care that, it always follows the number without any intervening space.
Table of Contents
Top 5 Ways to Add a Degree Symbol in Excel Quickly
While working with that data, I discovered that there are five different ways to enter a degree symbol in Excel. The good news is that these methods work the same in both Windows and Mac versions of Excel. So, let’s started.
Add a degree Symbol using a Keyboard Shortcut
A keyboard shortcut is a fast and easy way to add the degree symbol to a cell. You can use ALT+0176 to insert it.
- First, select the cell where you need to enter it.
- Press F2 to edit the cell.
- And in the end, hold the ALT key and press 0 1 7 6 from the numeric keypad.
After you enter the symbol, you can quickly copy and paste it into other cells, or you can use the shortcut key again for each cell.
Using CHAR Function to Add a degree Symbol
If you know the CHAR function, you already understand that it can be used to insert special characters
With this function, you can add a degree symbol next to a number to show it as Celsius or Fahrenheit
Just enter the CHAR function in a cell, type 176 as the argument, and press enter. This will give you the degree symbol.
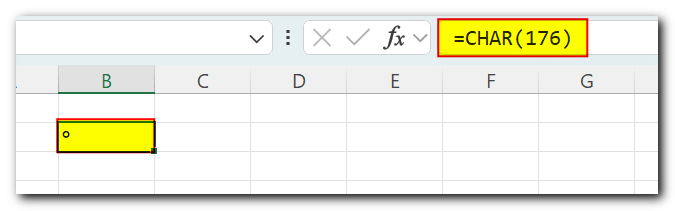
If you want to add it to a number, just use a formula like the one shown below.
=29&CHAR(176)
And press enter.
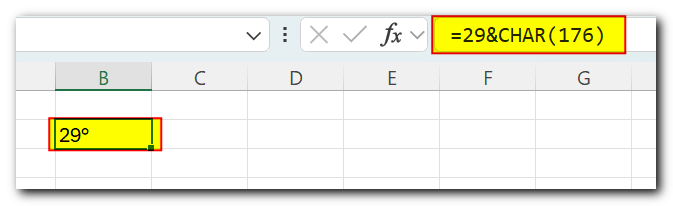
Insert Degree Symbol from Symbol Dialogue Box
If you only need to add the degree symbol once, you can insert it from the symbol dialog box. Just follow these easy steps
- Select the cell where you want to insert it and then go to Insert ➜ Symbols ➜

- In the dialog box, choose ‘Latin-1 Supplement’ from the Subset menu and then select the degree symbol from the list.
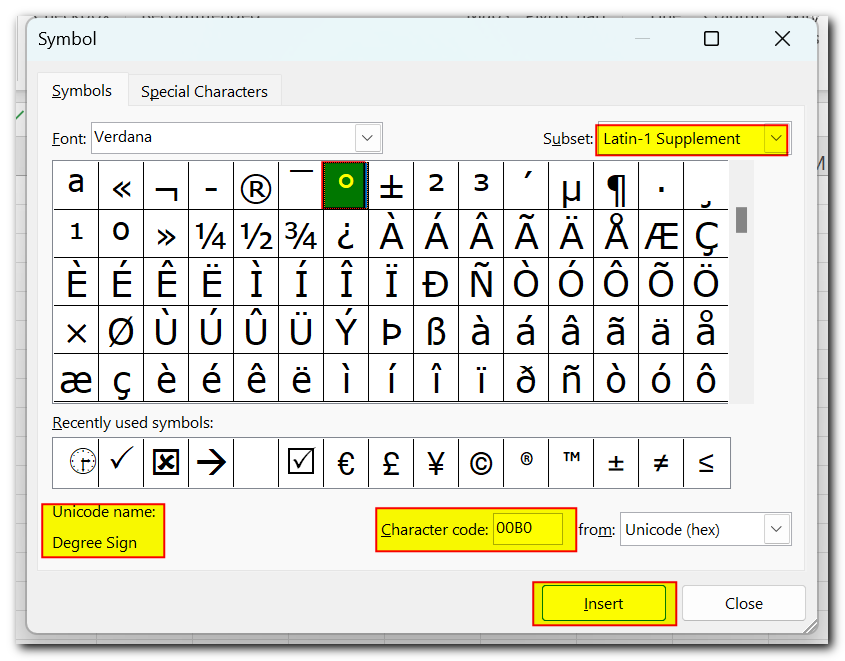
- In the end, click on Insert and then close.
You can also copy-paste into other cells or even you can insert a formula as well.
Using Excel AUTO Correct to Add a Degree Symbol in a Cell
In Excel, you can use the AutoCorrect option to add a degree symbol with an abbreviation. Here’s how it works
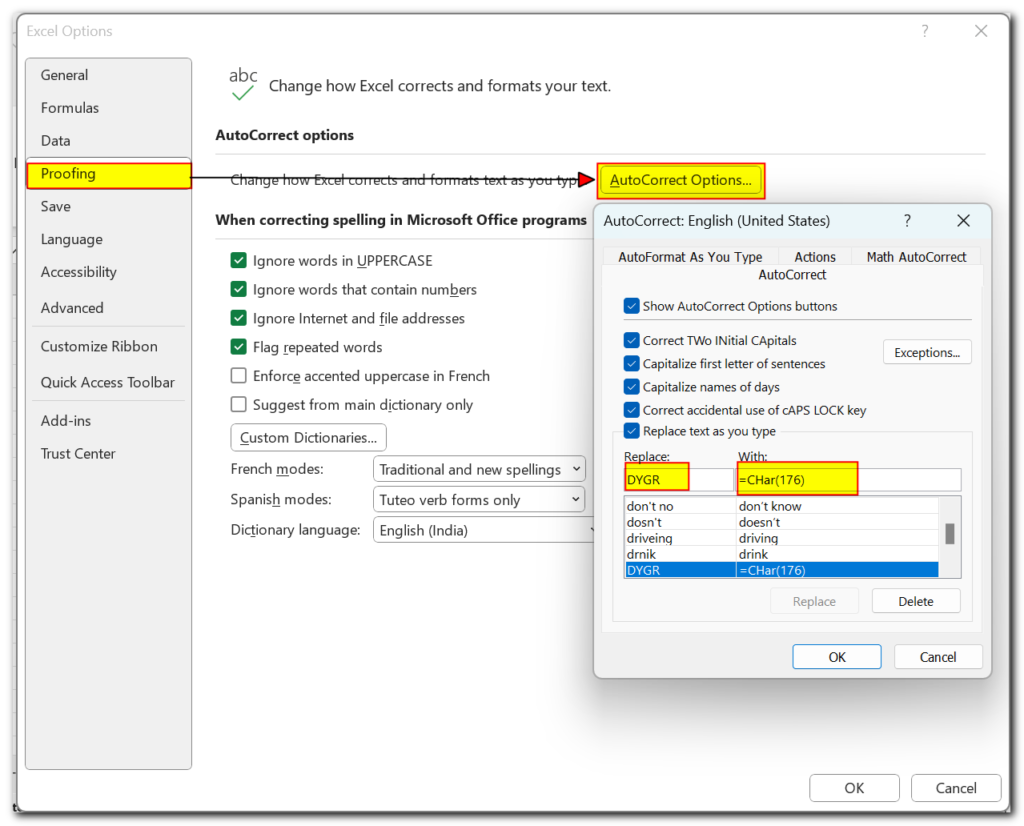
You enter DYGR in a cell and Excel converts (autocorrect) it into a real degree symbol.
But first of all, you need to create this auto-correct, and here are the steps:
- Go to File ➜ Excel Options.
- In the Options dialogue box, select Proofing ➜ Autocorrect Options.
- In the Autocorrect dialogue box, enter DYGR in replace input box and a degree symbol (Use a shortcut key to insert it) in with the input bar.
- Click Add and then OK.
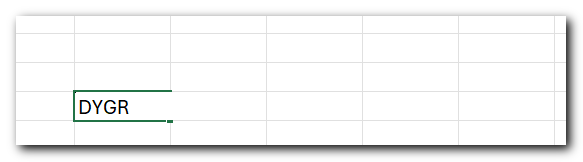
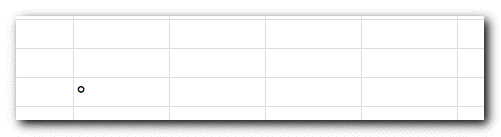
Now, if you type the text DYGR, it will automatically get converted into a degree symbol.
Important: This auto-correct is case sensitive and applied to all the Office application like Word, Powerpoint etc.
VBA Code to Quickly Insert a Delta Symbol in a Cell
VBA codes can save you a lot of time. The code I’m going to share next is one of those time-savers.
If you have a list of numbers in a column and want to add a degree symbol to each, the best way is to use this macro.
First, add the code below to your VBA editor. Then, select the cells where you want to add the symbols and run the code from the Developer tab
Sub AddDegreeSymbol()<br>
Dim cell As Range<br>
For Each cell In Selection<br>
If cell.Value <> "" Then<br>
If IsNumeric(cell.Value) Then<br>
cell.Value = cell.Value & "°"<br>
End If<br>
End If<br>
Next cell<br>
End Sub
This code checks each cell of the range and inserts a degree symbol at the end in every cell.
The degree symbol is used for specific data, like temperature. It’s useful to know several ways to insert it so you can choose the method that works best for you.
I hope you found these methods helpful. Do you have any other ways to add the degree symbol? Please share them in the comments—I’d love to hear from you. And don’t forget to share this tip with your friends