From index 1 to 56 are actual colors which provides various types of colors. Have a look at below color variations
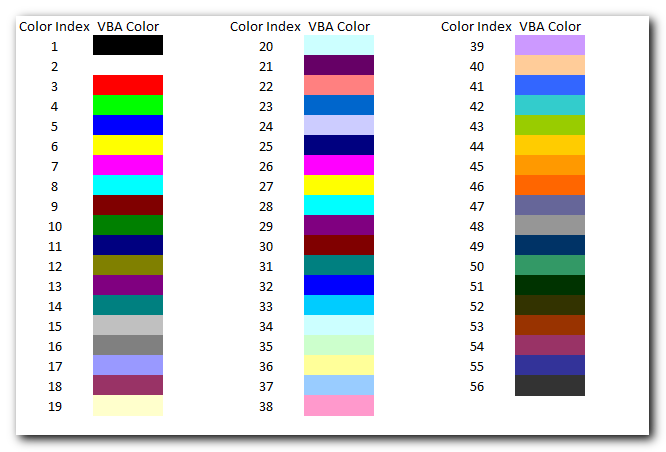
Let us now see how we can implement ColorIndex in VBA codes:
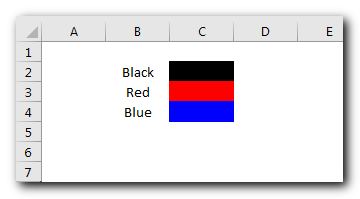
Sub ColorIndexExample1()
Sheet1.Range("C2").Interior.ColorIndex = 1 'Black
Sheet1.Range("C3").Interior.ColorIndex = 3 'Red
Sheet1.Range("C4").Interior.ColorIndex = 5 'Blue
End SubHere we have set the color of the cell using ColorIndex. ColorIndex = 1 is used to change the cell color to Black. Similarly, ColorIndex 2 and 3 are used to change the cell color to Red and Blue respectively. ”Example 2: Changing Border Color”
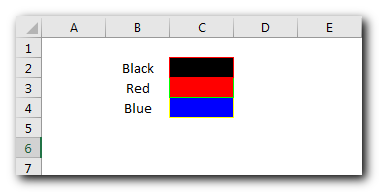
Code:
Sub ColorIndexExample2()
Sheet1.Range("C2").Borders.ColorIndex = 3 'Red
Sheet1.Range("C3").Borders.ColorIndex = 4 'Green
Sheet1.Range("C4").Borders.ColorIndex = 6 'Yellow
End SubExplanation:
In the above code, we have changed the border color of the cells using ColorIndex property available under Borders function of Range. ”Example 3: Changing Font Color”
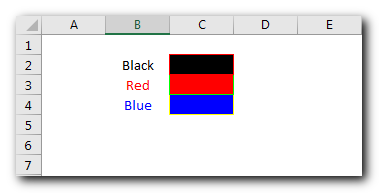
Code:
Sub ColorIndexExample3()
Sheet1.Range("B2").Font.ColorIndex = 1 'Black
Sheet1.Range("B3").Font.ColorIndex = 3 'Red
Sheet1.Range("B4").Font.ColorIndex = 5 'Blue
End SubExplanation:
In this third example, we have changed font color of the cell using ColorIndex property.
Both -4105 and -4142 are special enumeration to set the ColorIndex to Automatic or None. If ColorIndex is supplied as -4105 (xlColorIndexAutomatic) then cell color, border or font is set to Automatic. Below is a sample code
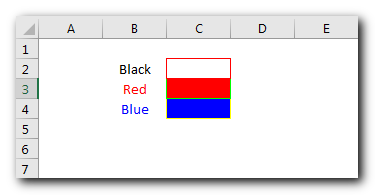
Code:
Sub ColorIndexExample4()
Sheet1.Range("C2").Interior.ColorIndex = xlColorIndexAutomatic
End SubExplanation:
The above code changes the cell color of C2 on Sheet1 to Automatic which is white here. Similarly, -4142 (xlColorIndexNone) is used to set ColorIndex to none. Below is a sample code of the same:
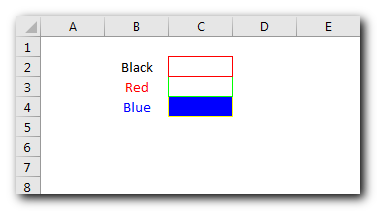
Code:
Sub ColorIndexExample5()
Sheet1.Range("C3").Interior.ColorIndex = xlColorIndexNone
End SubExplanation:
The above code changes the cell color of C3 on Sheet1 to None.=”How to Get ColorIndex of a Cell?” Below is sample code to get the ColorIndex value of a Cell Color, Font or Border:
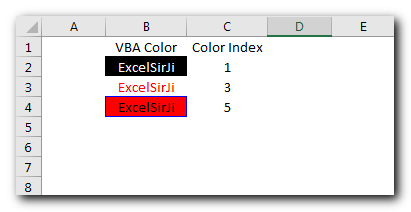
Code:
Sub ColorIndexExample6()
Sheet1.Range("C2").Value = Sheet1.Range("B2").Interior.ColorIndex 'Cell ColorIndex
Sheet1.Range("C3").Value = Sheet1.Range("B3").Font.ColorIndex 'Font ColorIndex
Sheet1.Range("C4").Value = Sheet1.Range("B4").Borders.ColorIndex 'Border ColorIndex
End SubExplanation:
In the above code, we are reading the ColorIndex of Cell, Font, and Border Colors the value of the ColorIndex is then stored back in the sheet in the column. You can also make use of few color Constants defined in Excel VBA for quick reference.
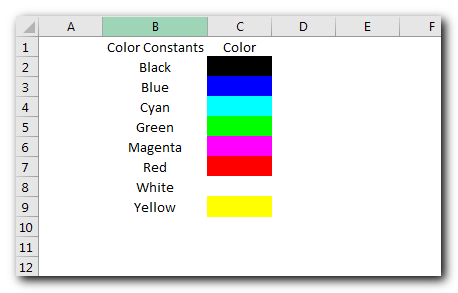
Code:
Sub ColorConstantsExample()
Sheet1.Range("C2").Interior.Color = vbBlack
Sheet1.Range("C3").Interior.Color = vbBlue
Sheet1.Range("C4").Interior.Color = vbCyan
Sheet1.Range("C5").Interior.Color = vbGreen
Sheet1.Range("C6").Interior.Color = vbMagenta
Sheet1.Range("C7").Interior.Color = vbRed
Sheet1.Range("C8").Interior.Color = vbWhite
Sheet1.Range("C9").Interior.Color = vbYellow
End SubThere is also one more way to work with colors using RGB (Red Green Blue) function. The function requires 3 numbers from 0 to 255 [e.g. RGB(23,122,98)]. Have a look at below code:
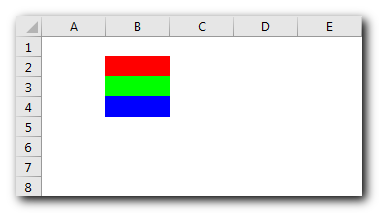
Sub RGBExample()
Sheet1.Range("B2").Interior.Color = RGB(255, 0, 0) 'Red
Sheet1.Range("B3").Interior.Color = RGB(0, 255, 0) 'Green
Sheet1.Range("B4").Interior.Color = RGB(0, 0, 255) 'Blue
End SubExplanation:
In the above code, we are using RGB VBA function to change the cell colors.
Have a look at How to get RGB Codes of a Color and VBA Code to Change Cell Color post to know more about this.

Table of Content VBA Code to Get User Domain Name VBA Code to Get User Domain Name – Method 1 VBA Code to Get User Domain Name – Method 2 Steps to use this VBA…
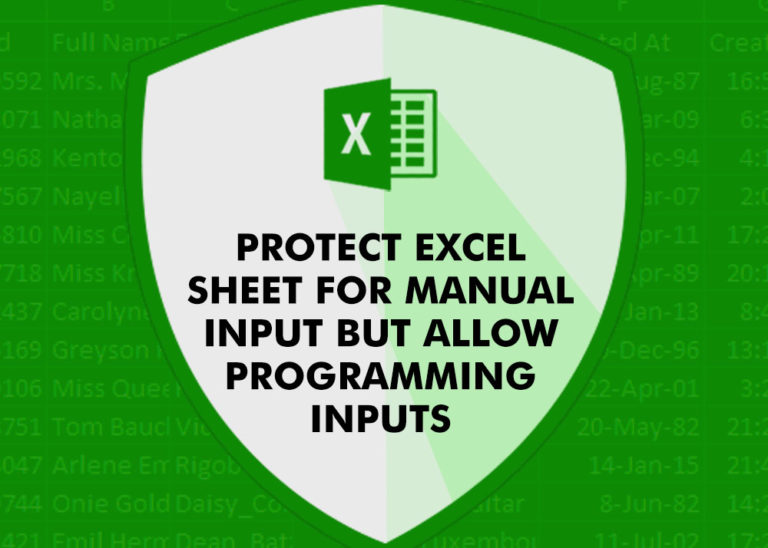
Did you come across any requirement where you want the user to interact with a sheet only through VBA Form? Here is a simple code which can help you.
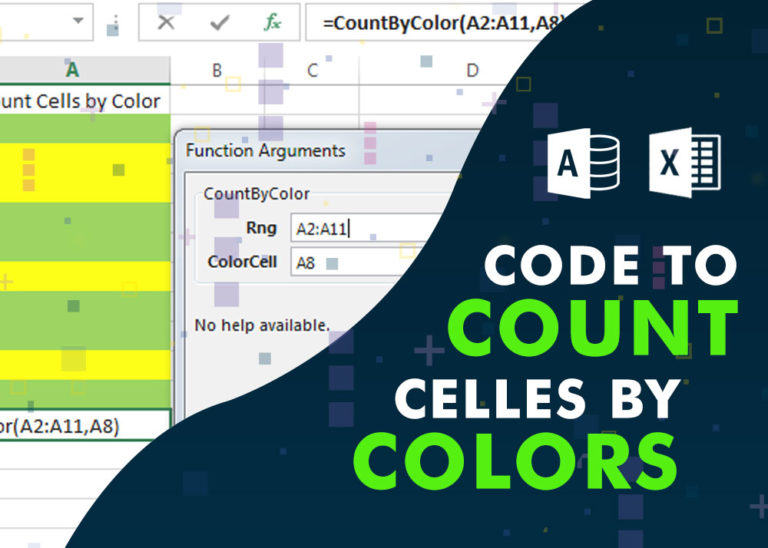
Have you ever felt that Microsoft should have added a formula in Excel which can count the cells based on specific color? I have seen many code requests to share a VBA code that can count the cells by its color. To help our subscribers and developers, we are sharing 2 codes that be used to count the cells with specific color and returns the count of the matching color cells.
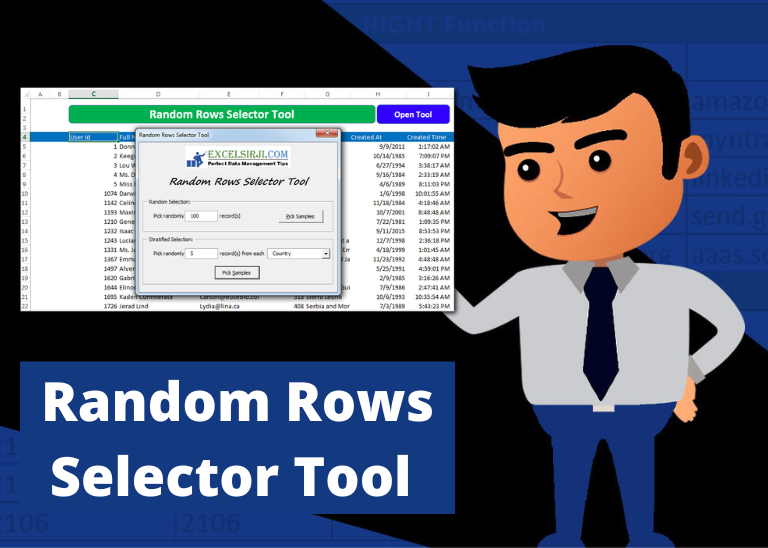
Random Rows Selector is an MS Excel based tool which can be used to pick random or stratified samples from a set of records available in Excel.
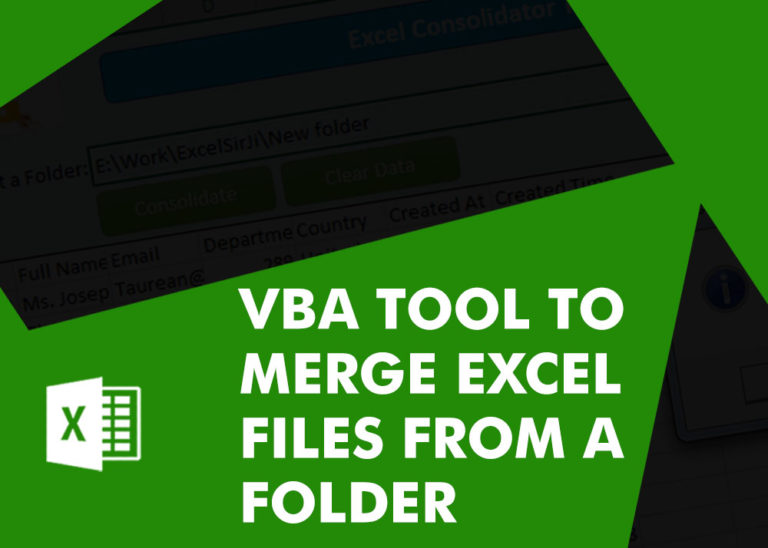
Merge Excel Files From last few months, we have been receiving frequent requests from users for a VBA tool which can consolidate Excel files from a folder. So here we come with one more free…
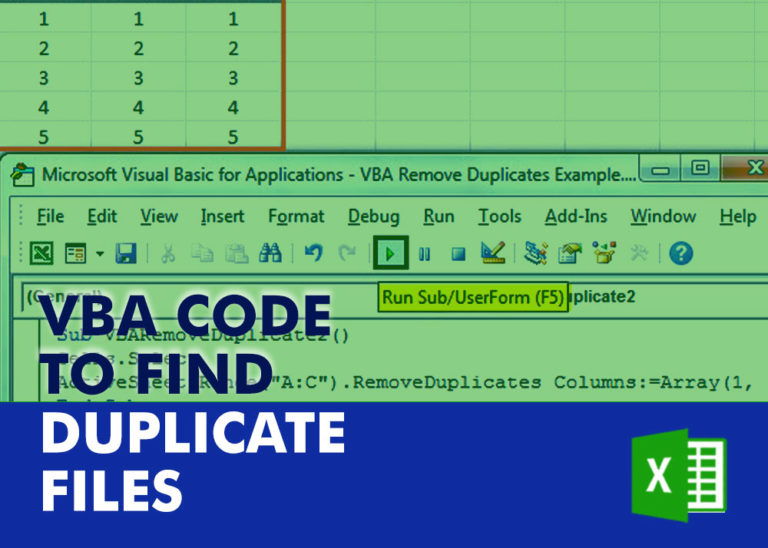
How to Find Duplicate Files In excel using VBA? Yesterday I was working on my computer and cleaning the drives to make some more space. I was surprised to see so many files saved at…