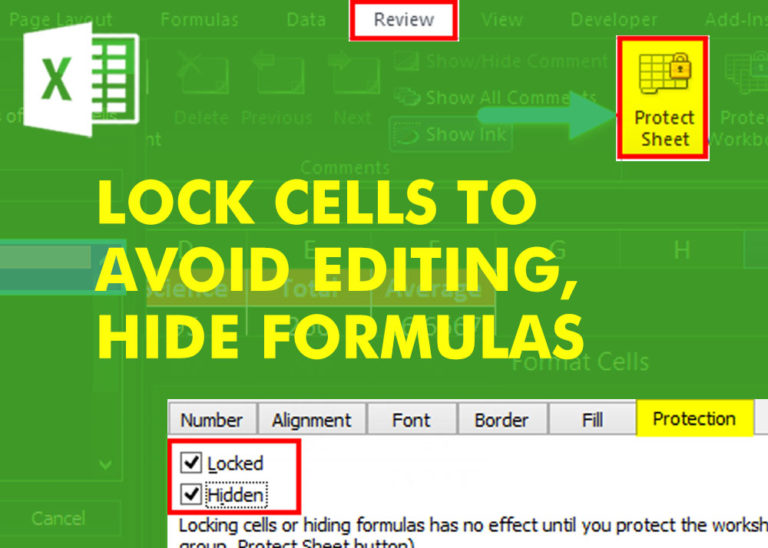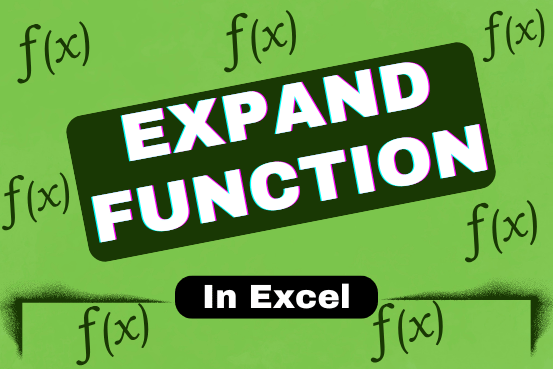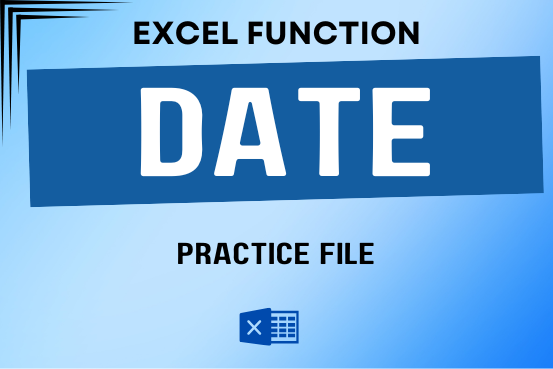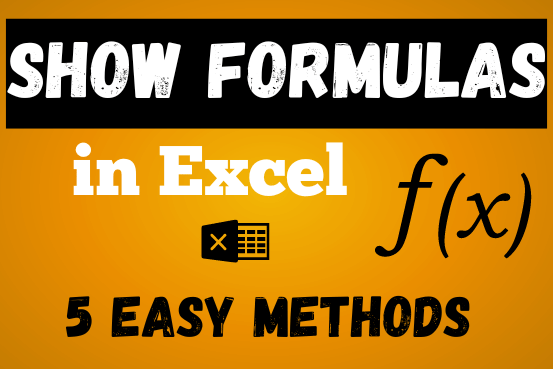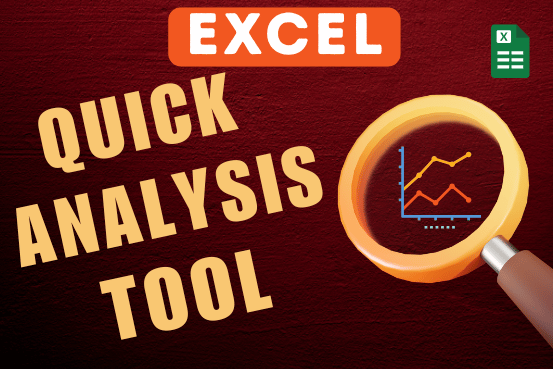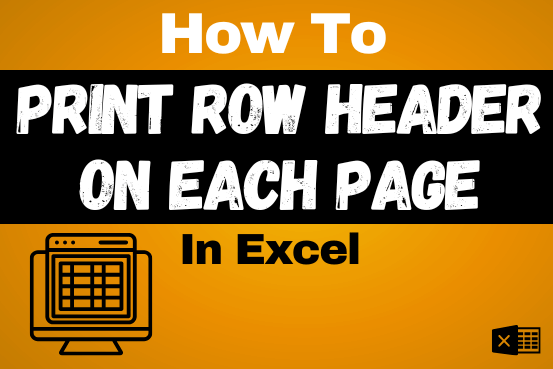Check Box in Excel – Easy Way
A Checkbox in Excel is like a tiny box you can click on. It lets you choose “Yes” or “No” easily, instead of typing it out. This is helpful for making to-do lists, marking things done, or even controlling formulas in your spreadsheet.
Table of Contents
Check Box in Excel Using Developer Tab
Enable the Developer Tab:
- Right-click on any existing tab in the Ribbon.
- Select Customize the Ribbon.
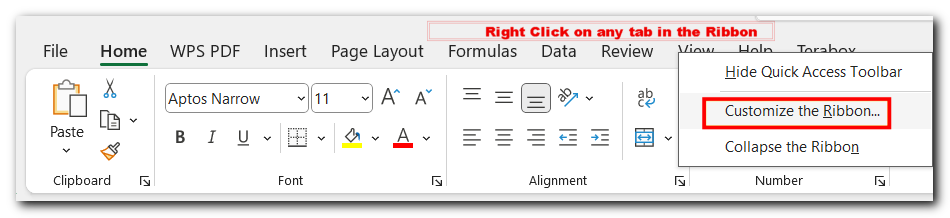
- In the right pane, check Developer and click OK.
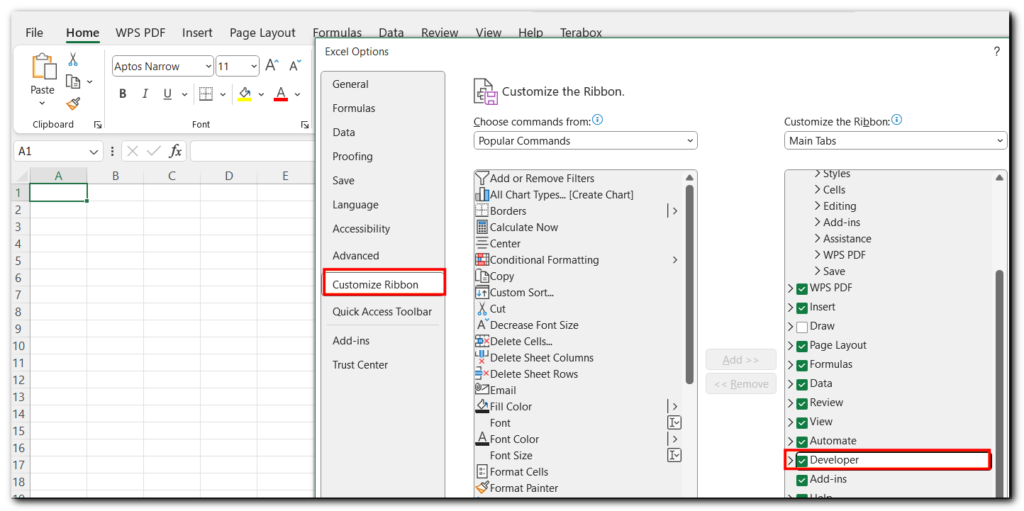
The Developer tab is then visible in the Ribbon.
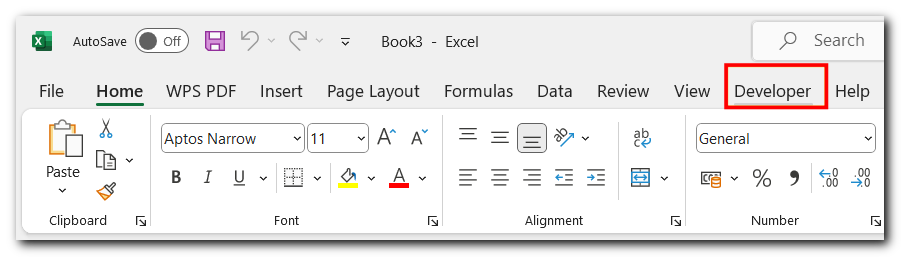
Insert Checkboxes:
- Go to the Developer tab.
- Click Insert in the Controls group.
- Select Checkbox from the Form Controls section.
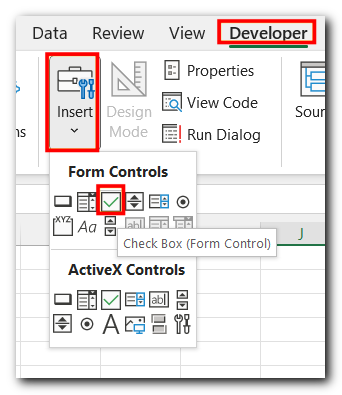
- Click on the cell where you want to insert the checkbox.
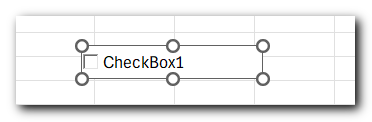
When a checkbox appears on your sheet, it comes with a default name like “Check Box 1.” You can rename it by either selecting the text and typing the new name or right-clicking the checkbox and selecting “Edit Text.”
There you have it! Your checkbox is now ready to use in Excel. Simply click it to check or uncheck the box.
Protip: Use Keyboard Shortcuts
To quickly insert a checkbox, you can use ALT + P, then 0, and select the checkbox.
Format a Check Box in Excel/ Link the Check Box to the Cell
To Rename the Check Box in Excel
- Select the Check Box form control and draw it on your worksheet.
- Right Click >Edit Text
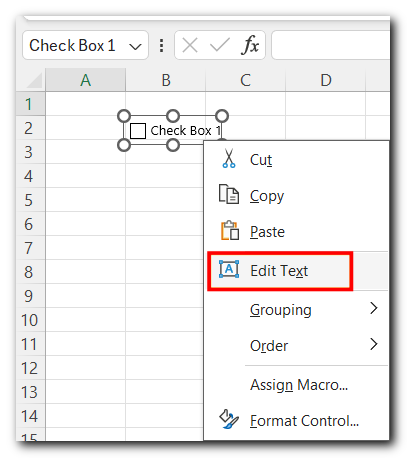
3. The result is here
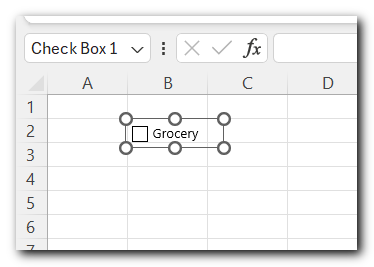
Link a Cell to Check Box in Excel
- Right-click on the checkbox and select Format Control .
- In the Control tab, find the Cell Link box.
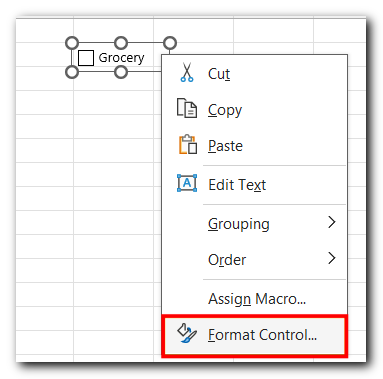
- Enter the cell reference (e.g. “$D$2”) where you want the checkbox status to be reflected or click on the cell directly.
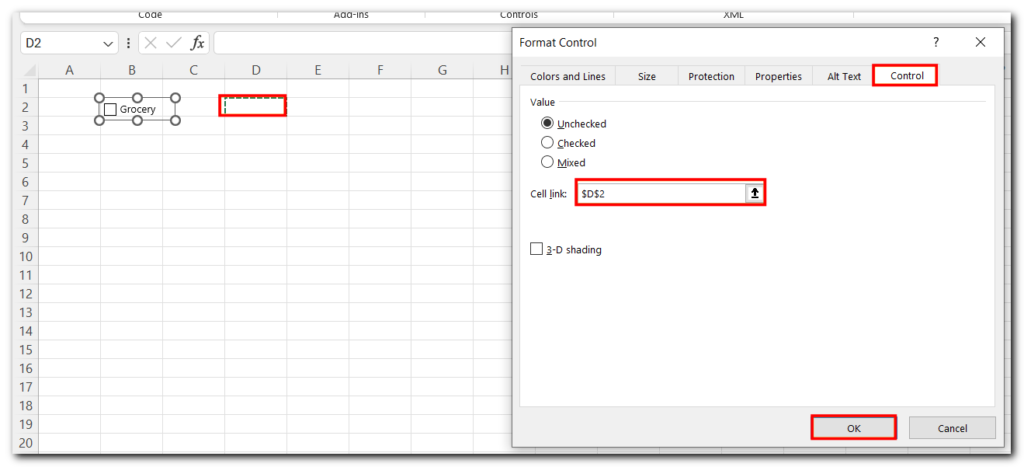
- Click Ok.
- If you checked the Box it will show the value “TRUE”
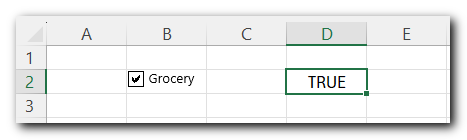
- If you Uncheck the Box it will show you the “FALSE”
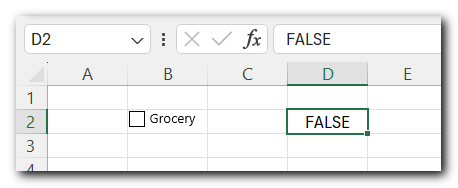
Conclusion
Using checkboxes in Excel makes your spreadsheets more dynamic and interactive, enabling better control and visualization of binary choices within your data. This can lead to more efficient data management and enhanced user experience.
Download Practice File
You can also practice this through our practice files. Click on the below link to download the practice file.