Practice EOMONTH & EDATE Function Online in Excel
Watch: How to use EOMONTH & EDATE Function in Excel? What is EOMONTH Function? The EOMONTH function in Excel returns the last day of a month based on a given date and a specified number of…
Excel Basics: A clear, beginner-friendly guide to Microsoft Excel. Discover how to make and manage spreadsheets, use simple formulas, organize your data, and create basic charts. Ideal for students, professionals, and anyone new to Excel who wants to easily organize and understand data.
Watch: How to use EOMONTH & EDATE Function in Excel? What is EOMONTH Function? The EOMONTH function in Excel returns the last day of a month based on a given date and a specified number of…
Watch: How to use TODAY & NOW Function in Excel? What is TODAY Function? The TODAY function in Excel returns the current date in a serial number format. Click here to Read full Tutorial What is…
Watch: How to use WEEKDAY Function in Excel? What is WEEKDAY Function? In Excel, the WEEKDAY function returns the day of the week for a given date as a number Click here to Read Full…
Watch: How to use WEEKNUM Function in Excel? What is WEEKNUM Function? The WEEKNUM function in Excel returns the week number of a given date. It is a DATE and TIME function that can be…
Watch: How to use WORKDAY & WORKDAY.INTL Function in Excel? What is WORKDAY Function? The WORKDAY function in Excel calculates a date that is a specified number of working days before or after a given date. It…
Watch: How to use VLOOKUP Function in Excel? What is VLOOKUP Function? The VLOOKUP function in Excel searches for a value in a table and returns a corresponding value from another column in the same row…
Watch: How to use COUNTIF & COUNTIFS Function in Excel? What is COUNTIF Function? In Excel, “COUNTIF” counts the number of cells within a range that meet a single specified criteria. Click here to Read…
Watch: How to use SUMIF & SUMIFS Function in Excel? What is SUMIF Function? The SUMIF function in Excel adds up values in a range of cells that meet certain criteria. Click here to Read Full…
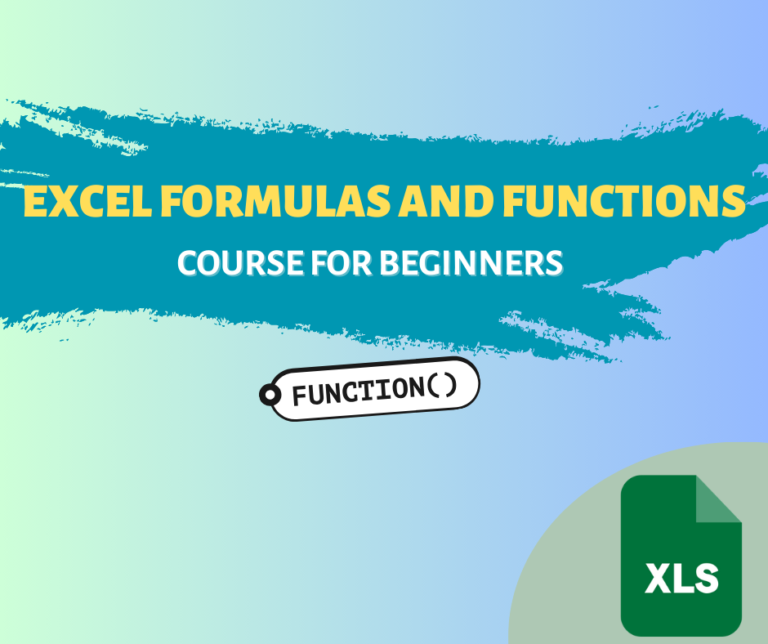
Discover free videos and tutorials to master Excel formulas and functions. Practice directly in our Online Excel Practice Files without downloading anything. Have questions? Drop them in the comments. Let’s begin! Basic Excel Formulas and…

XLOOKUP can find a value that matches exactly or is the closest approximation. It can also look to the left, right, or both, which is an alternative to the VLOOKUP function
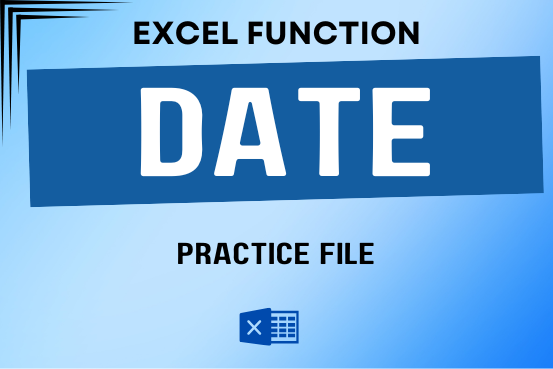
Use Excel’s DATE function when you need to take three separate values and combine them to form a date.
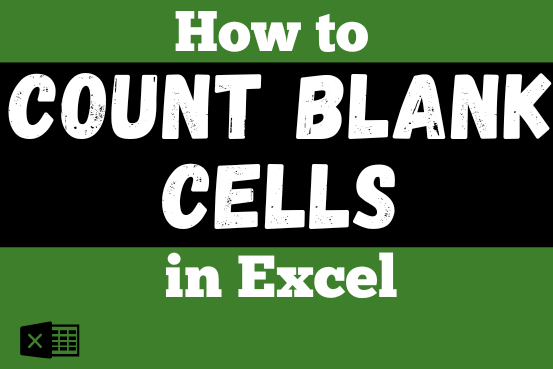
The only thing worse than wrong data in your spreadsheet is Empty Cells. If these blanks aren’t filled, they can cause problems when using formulas. I usually fill these empty cells with 0 or “NA”…
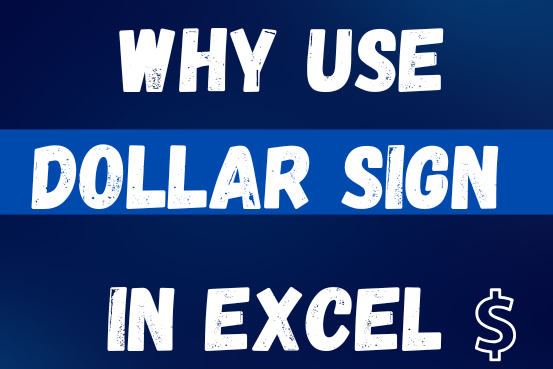
When creating a formula in Excel, many people get confused by the $ symbol in cell references. But it’s actually very simple. The dollar sign in an Excel cell reference tells Excel whether to keep the reference the same or allow it to change when you copy the formula to other cells. This guide will explain how it works and why it’s helpful.
Understanding Excel cell references is really important. Knowing the difference between absolute, relative, and mixed references will help you get the most out of Excel formulas and functions.
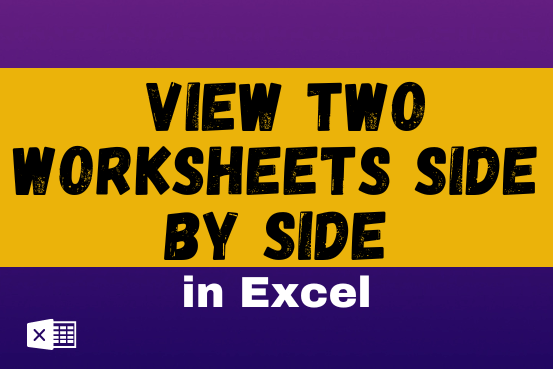
View two worksheets Side-by-Side in Excel lets you view multiple worksheets at once in layouts like vertical, horizontal, tiled, or cascade, so you don’t have to keep switching between sheets. You can also split a…
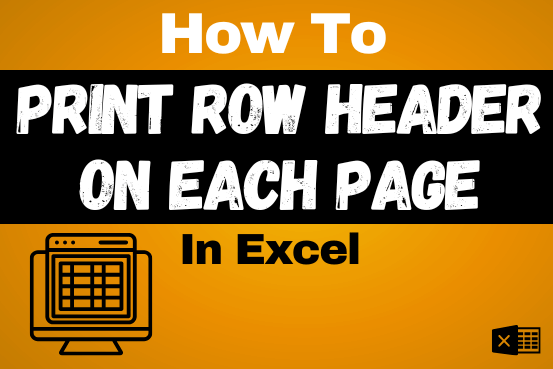
Print Row Header on Each Page in Excel means that when you print your worksheet, the selected row (often the top row with column headers) will repeat at the top of every printed page. This ensures…
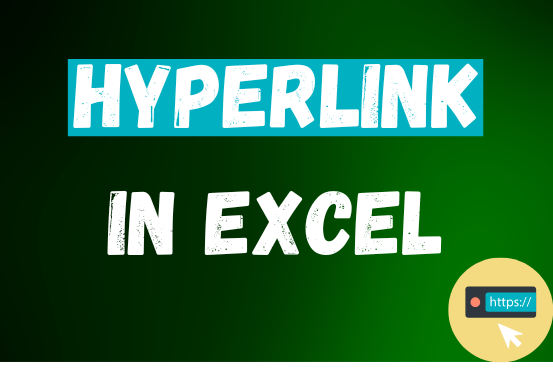
This tutorial shows you three easy ways to add hyperlinks in Excel. You will learn how to insert, change, and remove hyperlinks in your worksheets. It also explains how to fix links that don’t work.
Hyperlinks are often used on the internet to move between websites. In Excel, you can create links like that too. You can make a link to another cell, a different sheet, or even another workbook. You can also link to open a new Excel file or start an email message. This guide will show you how to do all of this in Excel 2016, 2013, 2010, and older versions.
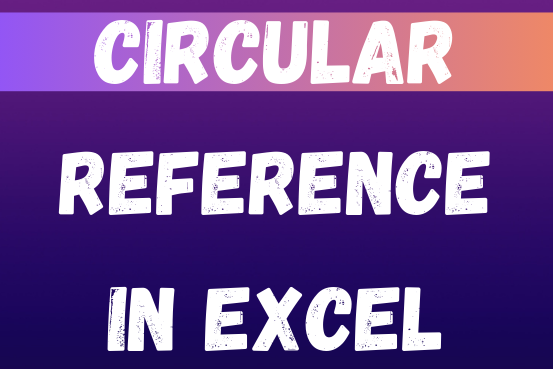
If you need to keep This quick guide explains what Excel circular references are and why you should be careful when using them. You’ll also learn how to check for, find, and remove circular references in Excel worksheet.a circular reference, it will show you how to turn on and use circular formulas safely
You tried to enter a formula in your Excel sheet, but it’s not working. Instead, Excel is showing you a message about a circular reference. Is that why you’re here? 🙂
Thousands of people run into this issue every day because they accidentally make an Excel formula try to calculate its own cell. When this happens, Excel gives the following error message:
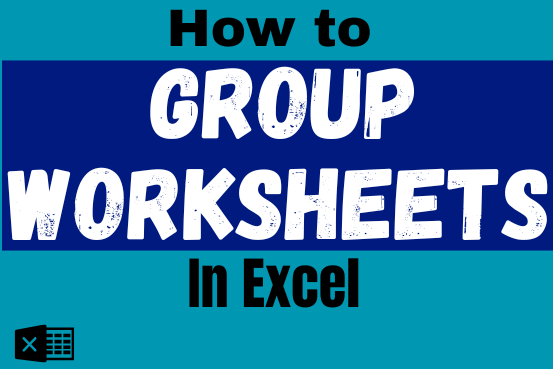
Group worksheets in Excel makes it easier to manage a big workbook. This feature allows you to treat multiple worksheets as one, helping you perform identical tasks like formatting or data entry across several sheets…

This guide explains the basics of Excel’s Advanced Filter and shows you how to use it to find records that match one or more complicated conditions.
If you’ve read our previous guide, you know that Excel’s regular filter offers different options for filtering text, numbers, and dates. These options work well for many situations, but not all. When the regular filter isn’t enough, you can use the Advanced Filter to set up custom criteria that fit your exact needs.
Excel’s Advanced Filter is especially useful for finding data based on two or more complex conditions. For example, you can use it to find matches and differences between two columns, filter rows that match another list, or find exact matches with the same uppercase and lowercase letters.
Advanced Filter is available in all Excel versions from 365 to 2003. Click the links below to learn more.
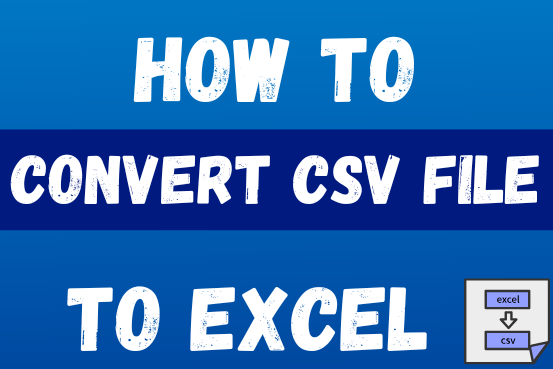
This tutorial shows how to quickly change CSV files into Excel in any version, from 365 to 2007, without common problems.
There are two main ways to move a CSV file to Excel: by opening it directly or by importing it as external data. This article gives step-by-step instructions for both methods, explains their pros and cons, and highlights potential problems with tips to fix them
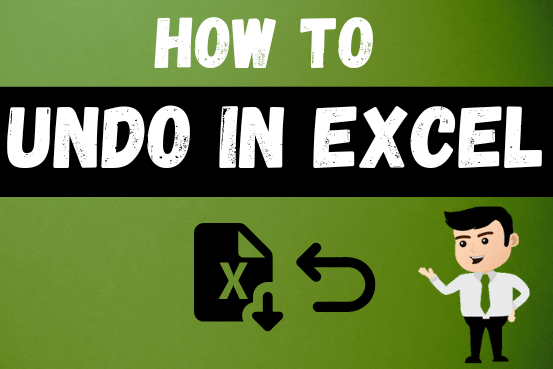
Undo in excel very useful If you’re new to Excel or even if you’ve been using it for a while, you’ve probably made a mistake on a spreadsheet. Mistakes happen a lot, especially when working…