Dates function also be used to subtract the Year, Month and Days from the existing dates. Sometimes we need to subtract specific period from the date. In case you are working on large database, this become tedious job for calculating date difference
Here we discussed the various scenarios where we can subtract the period from the dates. These are the simple formulas which will help you to perform these calculations with just few steps
We can subtract any number of years from the existing date and as part of example we will be following below Syntax to subtract the “5” years from the date
Syntax: =DATE(YEAR(A2)-5,MONTH(A2),DAY(A2)) 
In the above example, we are subtracting 5 years from 19th Sep 2019 and output will be 19th Sep 2014 (i.e. Year 2019 (-) 5 Years= 2014)
Adding Years in Dates: Below Syntax will be used to add “5” Years in the existing date
Syntax: =DATE(YEAR(A2)+5,MONTH(A2),DAY(A2))

In the above example, we are adding 5 years in 19th Sep 2019 and output will be 19th Sep 2024 (i.e. Year 2019 + 5 Years= 2024)
Below Syntax will be used to subtract “5” months from the date
Syntax: =DATE(YEAR(A2),MONTH(A2)-5,DAY(A2))

In the above example, we are subtracting 5 months from 19th Sep 2019 and output will be 19th April 2019 (i.e. Sep Month (i.e. 9th Month) -5 Months= April (i.e. 4th Month))
Below Syntax will be used to add “5” months in the date
Syntax =DATE(YEAR(A2),MONTH(A2)+5,DAY(A2))

In the above example, we are adding 5 months in 19th Sep 2019 and output will be 19th Feb 2020 (i.e. Sep Month (i.e. 9th Month) +5 Months= Feb (i.e. 2th Feb of next year))
Below Syntax will be used to subtract “5” days from the date
Syntax: =DATE(YEAR(A2),MONTH(A2),DAY(A2)-5)

In the above example, we are subtracting 5 days from 19th Sep 2019 and output will be 14th Sep 2019 (i.e. 19th Sep -5 Days= 14th Sep)
Below Syntax will be used to add “5” days in the date
Syntax =DATE(YEAR(A2),MONTH(A2),DAY(A2)+5)

In the above example, we are adding 5 days in 19th Sep 2019 and output will be 24th Sep 2019 (i.e. 19th Sep +5 Days= 24th Sep)
Calculating days between two different dates are most common function that is used in Microsoft excel. I saw many users tries various complex method to calculate the difference but this is really a simple math calculations
We just need to place an excel formula i.e. “= Latest Date – Oldest Date”
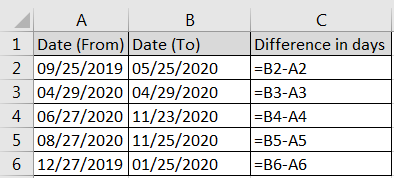
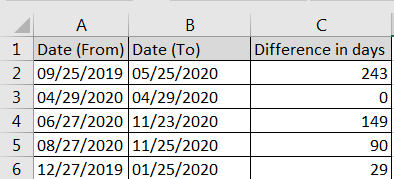
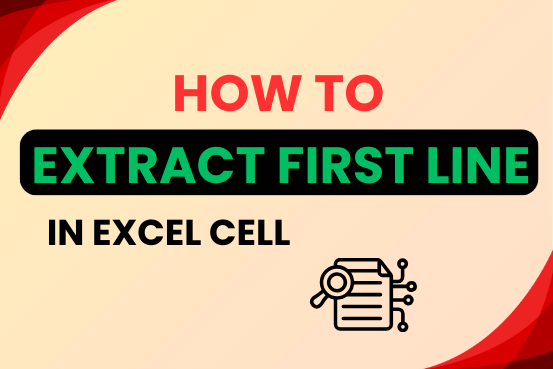
In this tutorial, you will learn 3 effective approaches to extracting the first line of text from Excel cells: formulas, regex. In data analysis, Excel is a powerful tool that helps make difficult tasks easier….
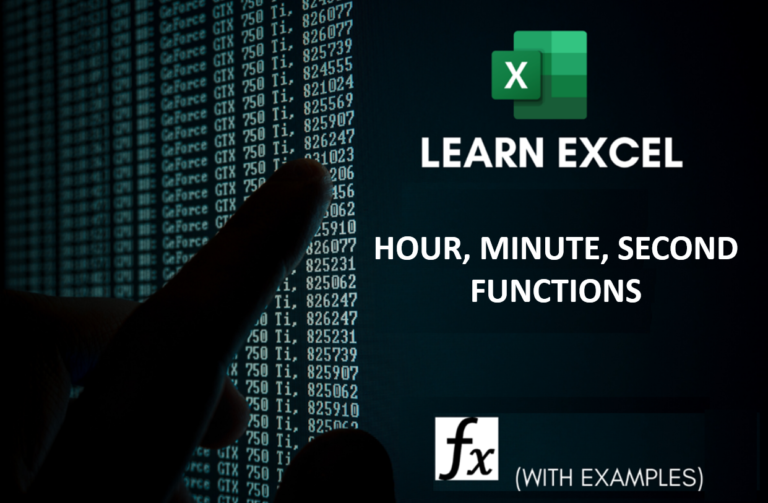
Microsoft Excel “HOUR, MINUTE, SECOND Functions” are time related functions helps to extract the Hour, Minute or Second from a complete Time.

Excel Function- WORKDAY.INTL WORKDAY.INTL function is an advanced version of WORKDAY function with additional advantage of “Custom weekend options” For Example, with WORKDAY function weekends are treated as “Saturday and Sundays” however if you need…
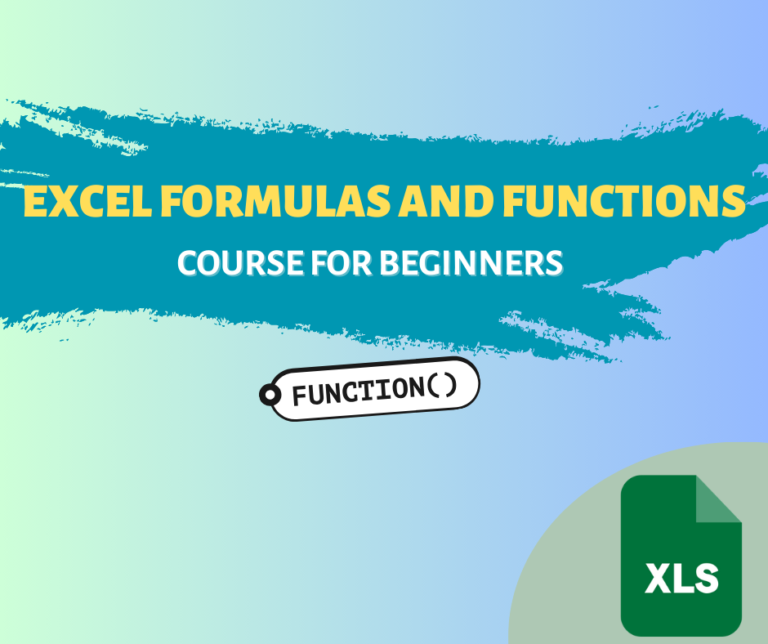
Discover free videos and tutorials to master Excel formulas and functions. Practice directly in our Online Excel Practice Files without downloading anything. Have questions? Drop them in the comments. Let’s begin! Basic Excel Formulas and…
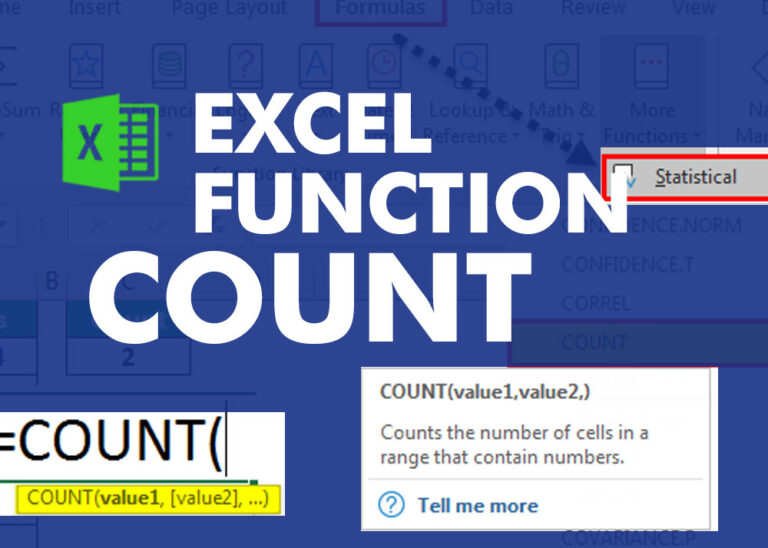
COUNT function is used to get the total count of Number values in range or list.COUNT Function has one required and optional arguments.
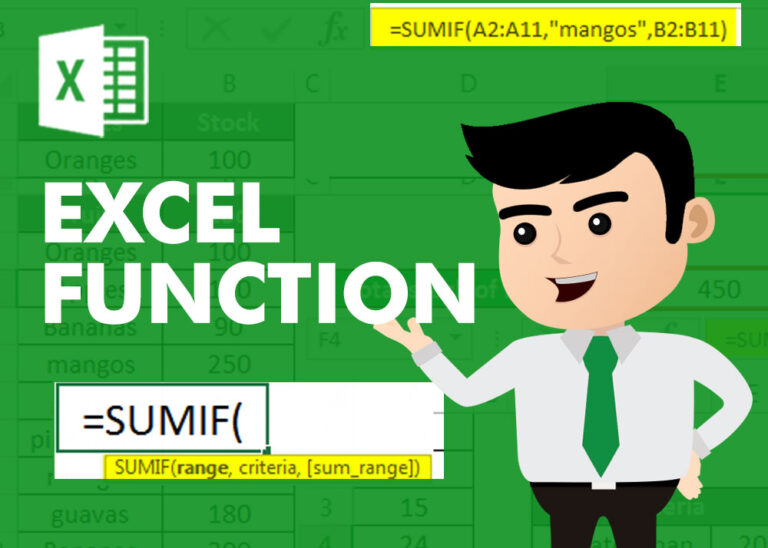
SUMIF function is used to get the “total sum” for number of times the criteria across range is met. SUMIF Function has two required arguments.