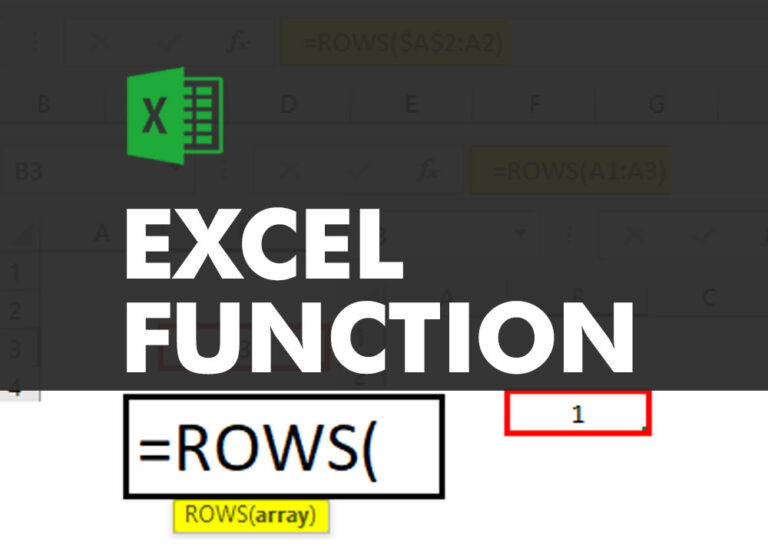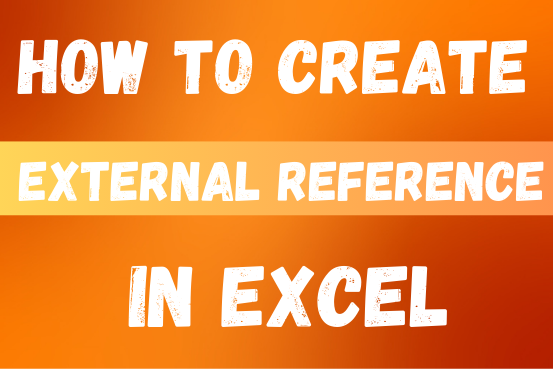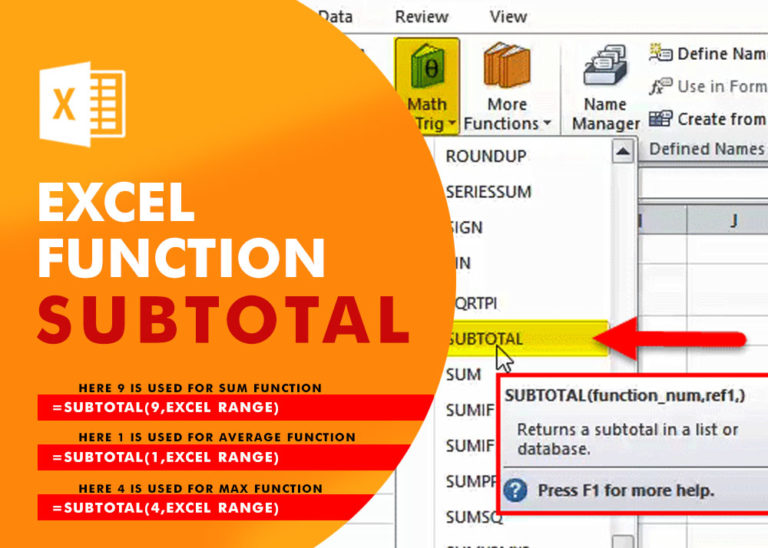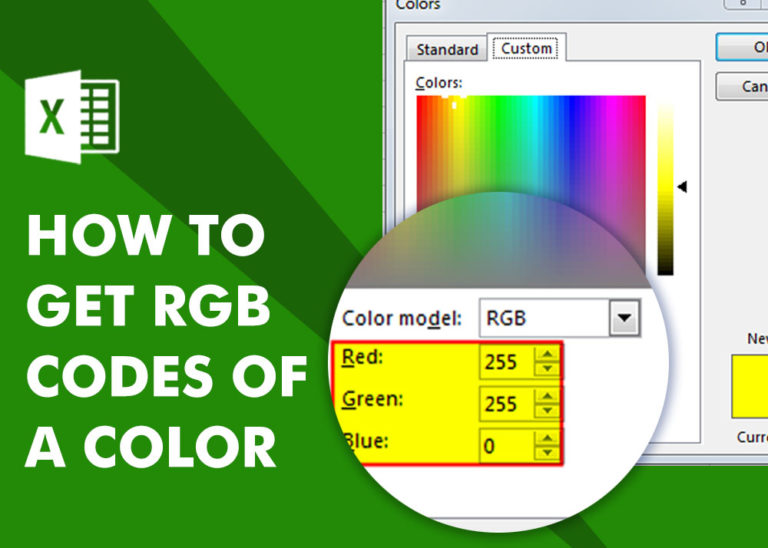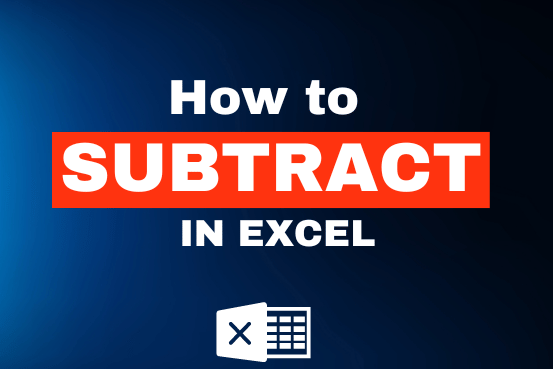Bullet Points in Excel – 4 Easy Ways
Today, I’ll show you how to add bullet points in Excel with simple steps and clear images, so you can easily highlight key points in your Excel reports for better clarity and readability.
Bullet points make your document or presentation look more organized by adding structure and space. They also help you show the importance of information by highlighting main points and sub-points. However, Excel doesn’t have a simple button for adding bullet points like other programs. There’s a Bullets and Numbering group, but it doesn’t work as expected in most cases.
In this quick tutorial, you’ll learn some easy tricks to insert bullet points in Excel that you might not have known before. So, keep reading to make your Excel worksheets easier to read and help others find information quickly with bullet points!
How to Add Bullet Points in Excel
Method# 1: Insert Bullet Point in Excel Using the Symbol Menu
- Select the cell where you want to insert a bullet point.
- Then, go to the Insert tab and click on Symbol in the Symbols group.

- Optionally, choose a font from the Font box, or stick with the default (normal text) option.
Choose the symbol you want for your bulleted list, then click Insert.
Close the Symbol dialog box. That’s it!
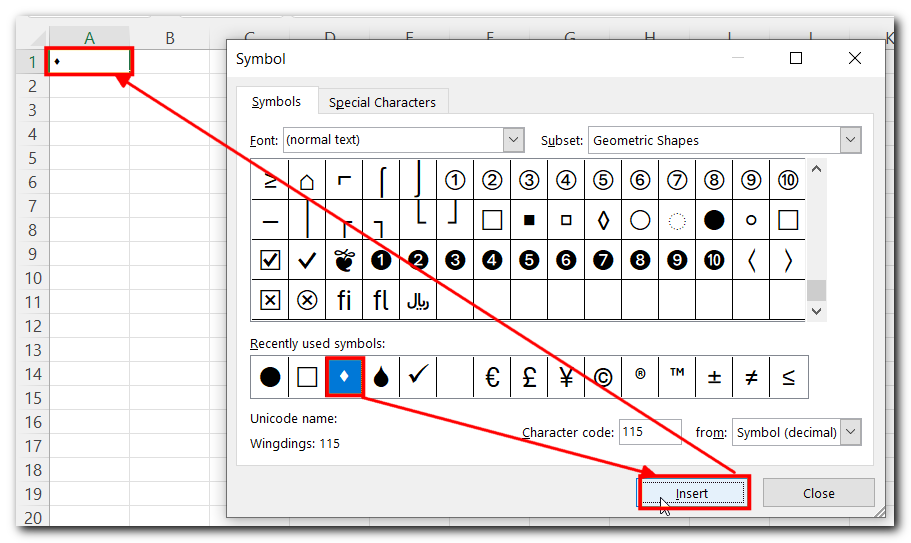
Pro Tip: To insert multiple bullets into the same cell quickly, follow these steps: select the desired symbol and click the Insert button several times. Place the cursor between the first and second symbols and press Alt + Enter to move the second bullet to a new line. Repeat this process for the additional bullets.
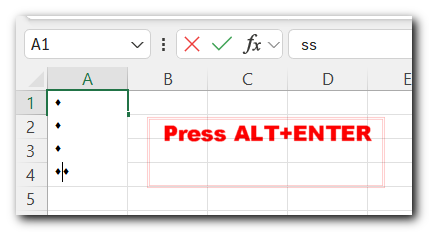
Method# 2:- Insert Bullet Points in Excel Using SmartArt
Here’s a simpler version:
- Go to Insert and click on SmartArt.
- Choose List and then select Vertical Bullet List.
- Click OK.
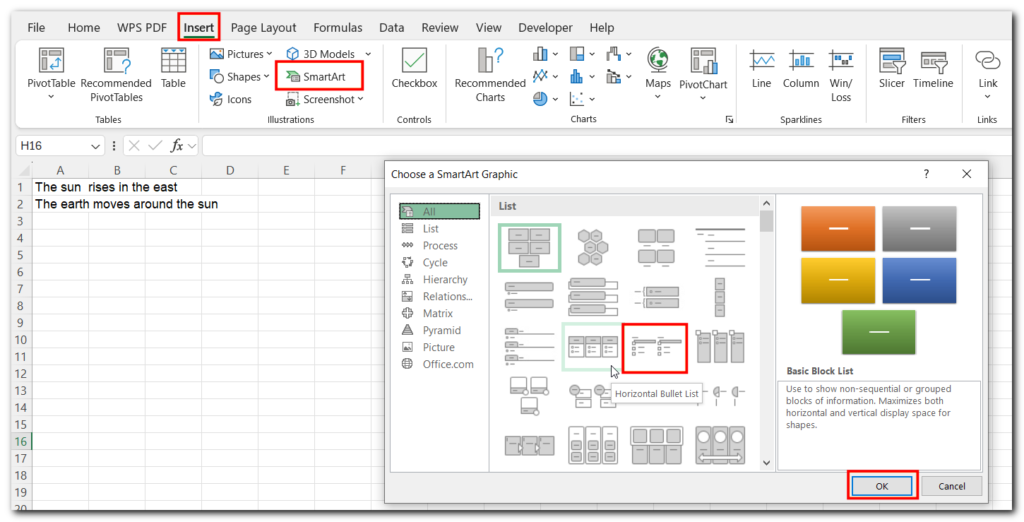
4. A text box will appear where you can type your text, and the bullets will be added automatically.
Method# 3 :- Add Bullet Points in Excel Using Text Box
The steps to put bullet points in Excel using the text box are:
- Go to Insert Tab and click on Text Box.
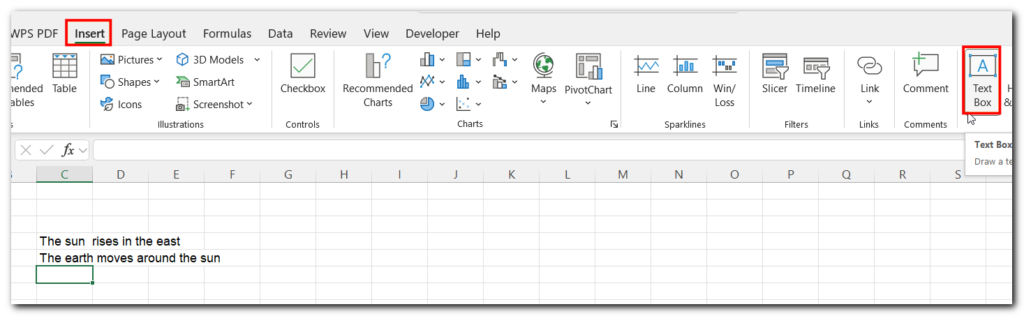
- Draw the text box on your sheet where you want it.
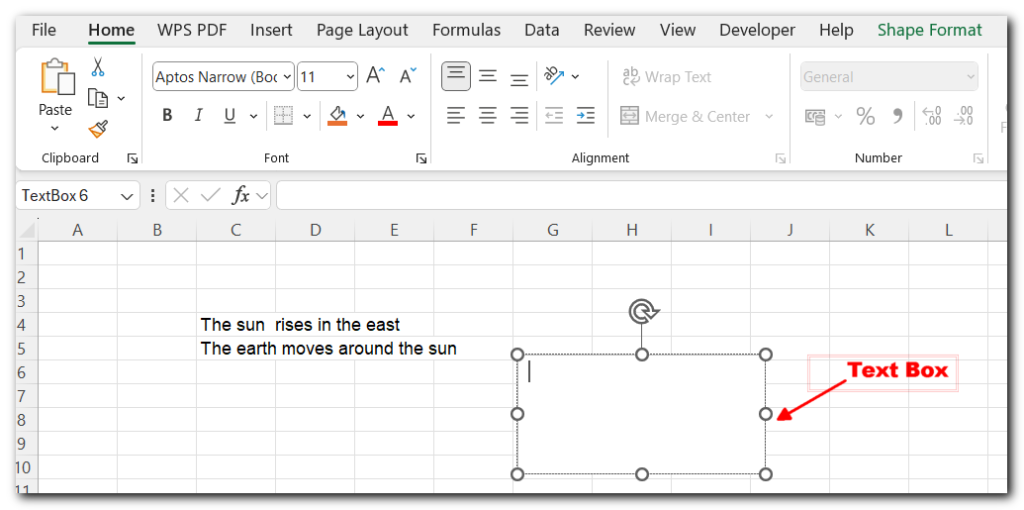
- Type your text inside the text box.
- Right-click in the text box and select Bullets from the menu.
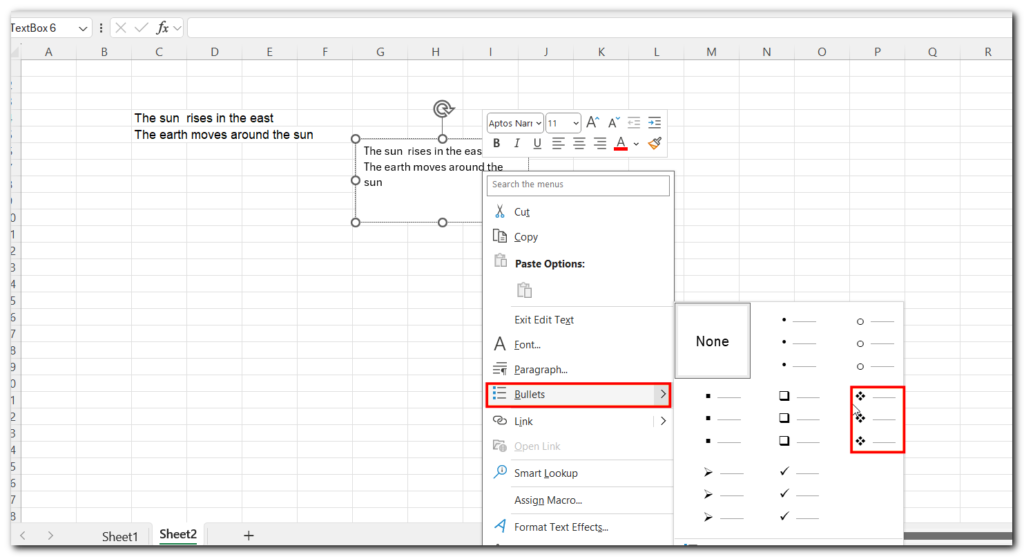
- The bullet points will appear next to your text
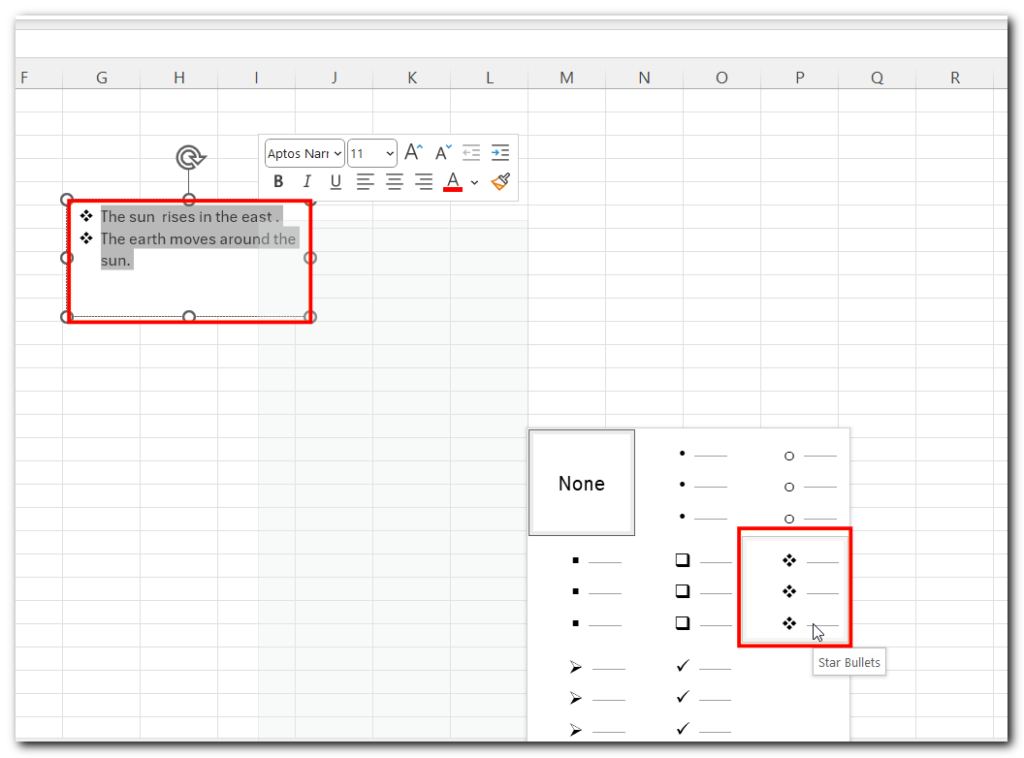
Method# 4 :- Using the CHAR Function to Add Bullet Points in Excel
- Imagine you have a column of text, and you want to add bullets to each cell.
- Go to an empty cell next to the first cell in your target column. Enter the following formula and press Enter:
- =CHAR(149)&” “
- Don’t forget to adjust the formula according to your own dataset.
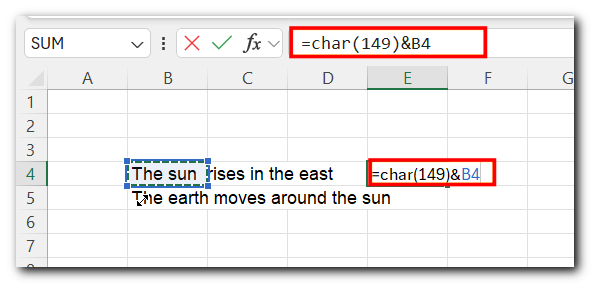
You should see that Excel has added the bullet you wanted.
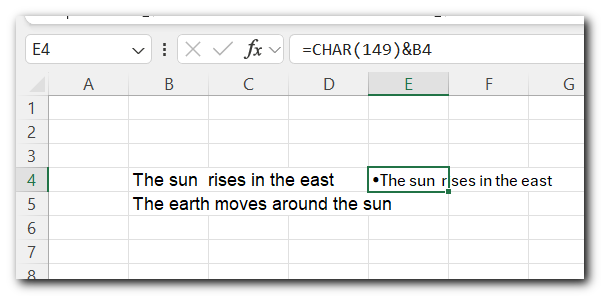
Next, drag the fill handle down to apply bullets to the remaining text in the column
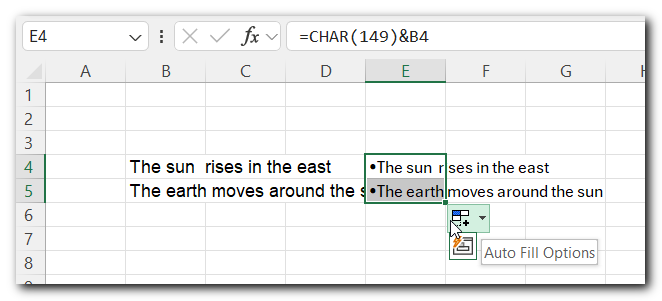
Conclusion
In summary, there are many ways to add bullet points in Excel, each with its own benefits.
You can use keyboard shortcuts, insert symbols, use the CHAR function, add text boxes, try special fonts or custom formats, or use SmartArt to make your data look better and easier to read.
Try out these methods to see which one works best for you.
Want to learn more? Check out our Advanced Excel Formulas & Functions Examples.
 New Excel VBA Course Live Now! $49 for first 100 Students Only
New Excel VBA Course Live Now! $49 for first 100 Students Only