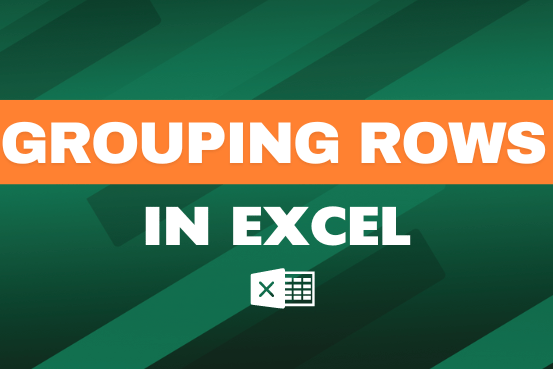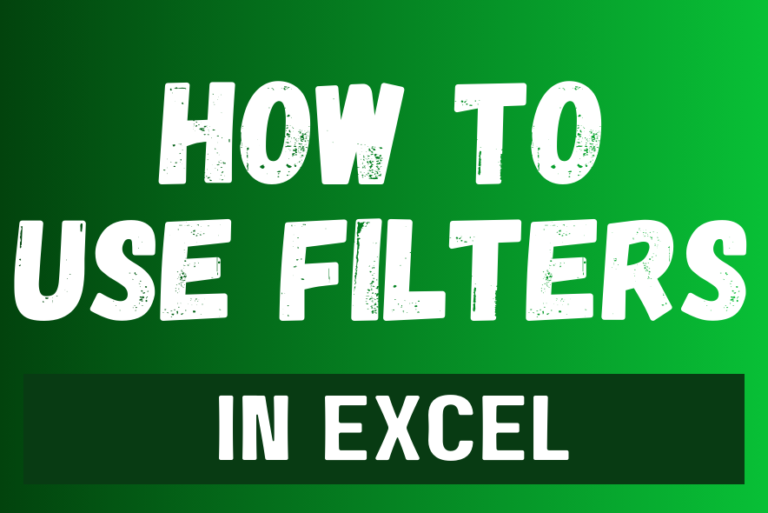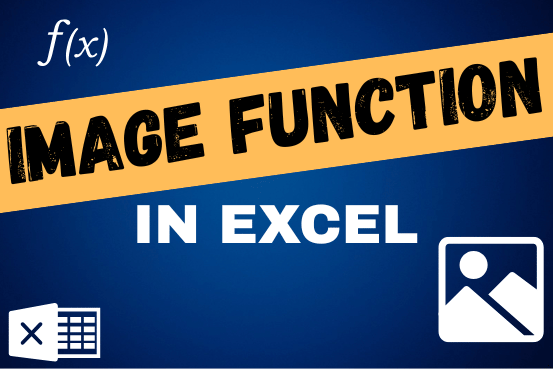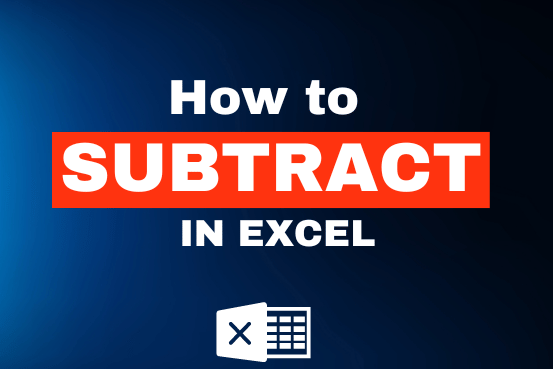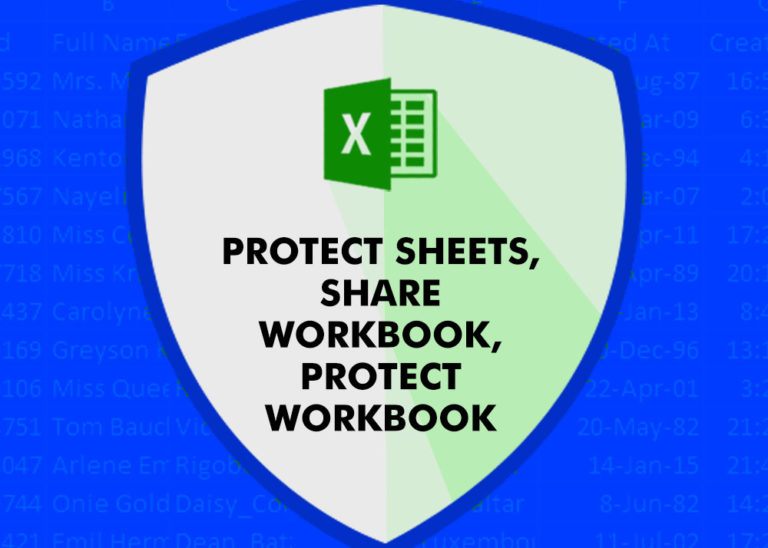How to Add New Line in Excel Cell – 4 Easy Methods
Add new line in Excel cell lets you type on multiple lines within the same cell. Instead of having all the text in one long line, you can split it up to make it easier to read.
In Excel, adding a new line within the same cell is simple.
To add a new line in an Excel cell, you simply press Alt + Enter while typing in the cell. This allows you to create multiple lines of text within the same cell, which is helpful for organizing information and making it more readable. For example, if you’re writing an address or listing items, using a new line can make everything look neat and clear.
Method 1:- Add New line in Excel Cell Using CHAR(10) Function and Wrap Text
In Excel, adding a new line within the same cell is simple using CHAR Function and Wrap Text.
Example:- To add new line in excel cell
- In cell E2 type formula:- =A2&CHAR(10)&B2&CHAR(10)&C2&CHAR(10)
- Press Enter.
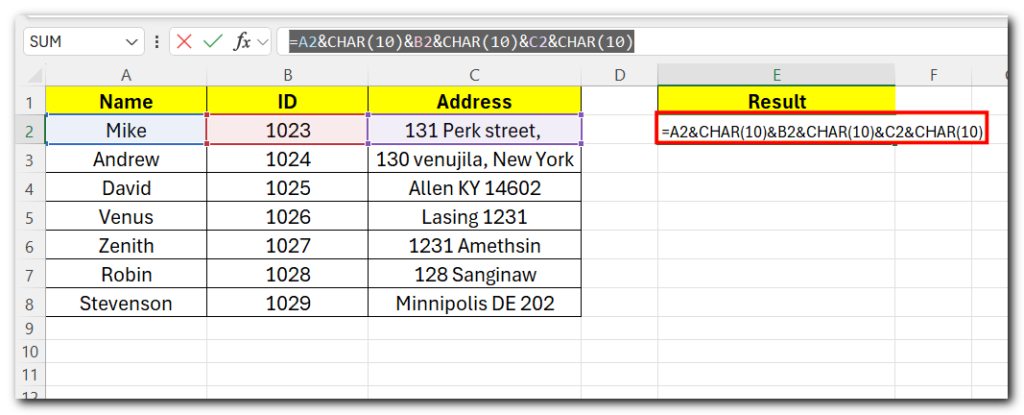
The CHAR(10) function inserts a line break character.
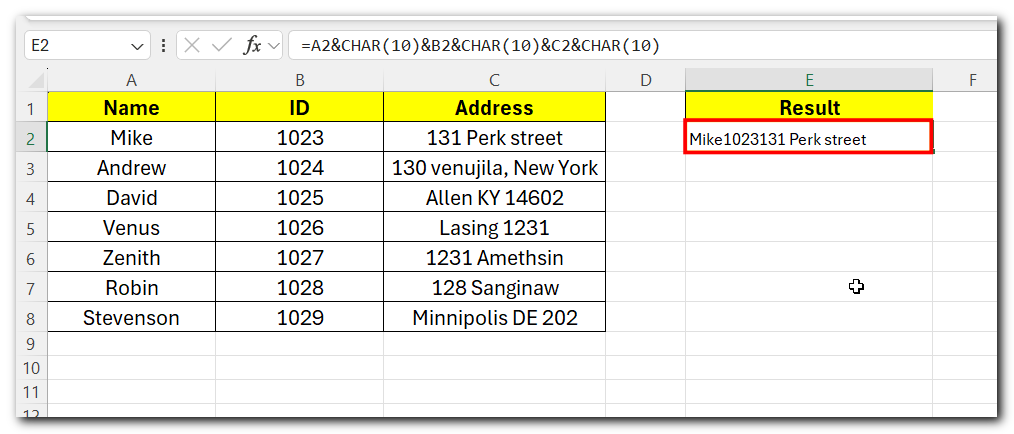
To display text with line breaks, you need to turn on the Wrap Text command. Here’s how you can do it:
- Go to the Home tab in Excel.
- Click on Wrap Text to make sure all your text, including line breaks, fits within the cell.
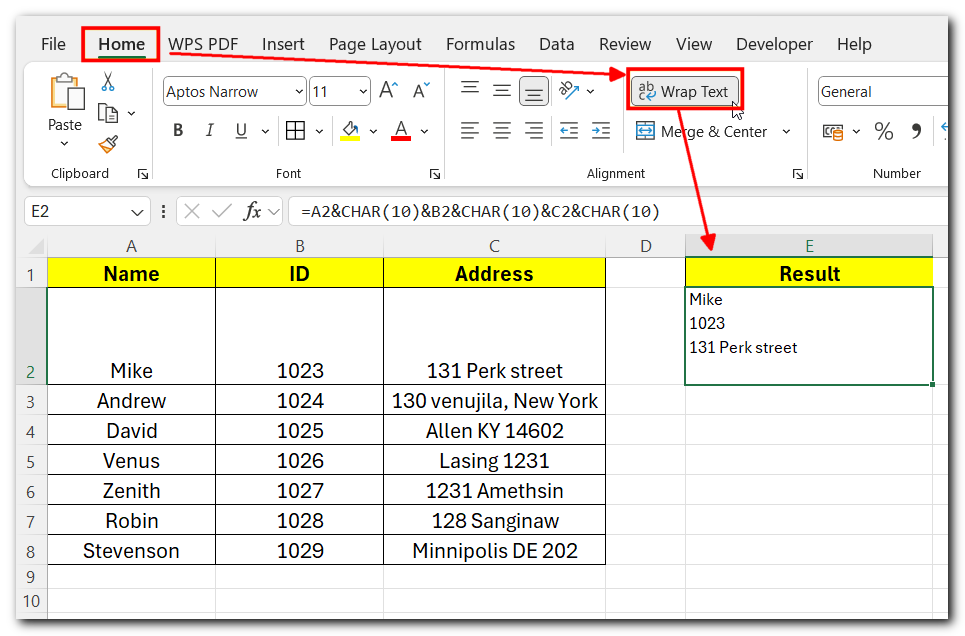
To display text with line breaks, you need to turn on the Wrap Text command. Here’s how you can do it:
- Go to the Home tab in Excel.
- Click on Wrap Text to make sure all your text, including line breaks, fits within the cell.
Next, to apply the same formula to other cells:
- Click on the cell with the formula in column E2.
- Drag the small square at the bottom-right corner of the cell (called the Fill Handle) down to apply the formula to other cells in the column.
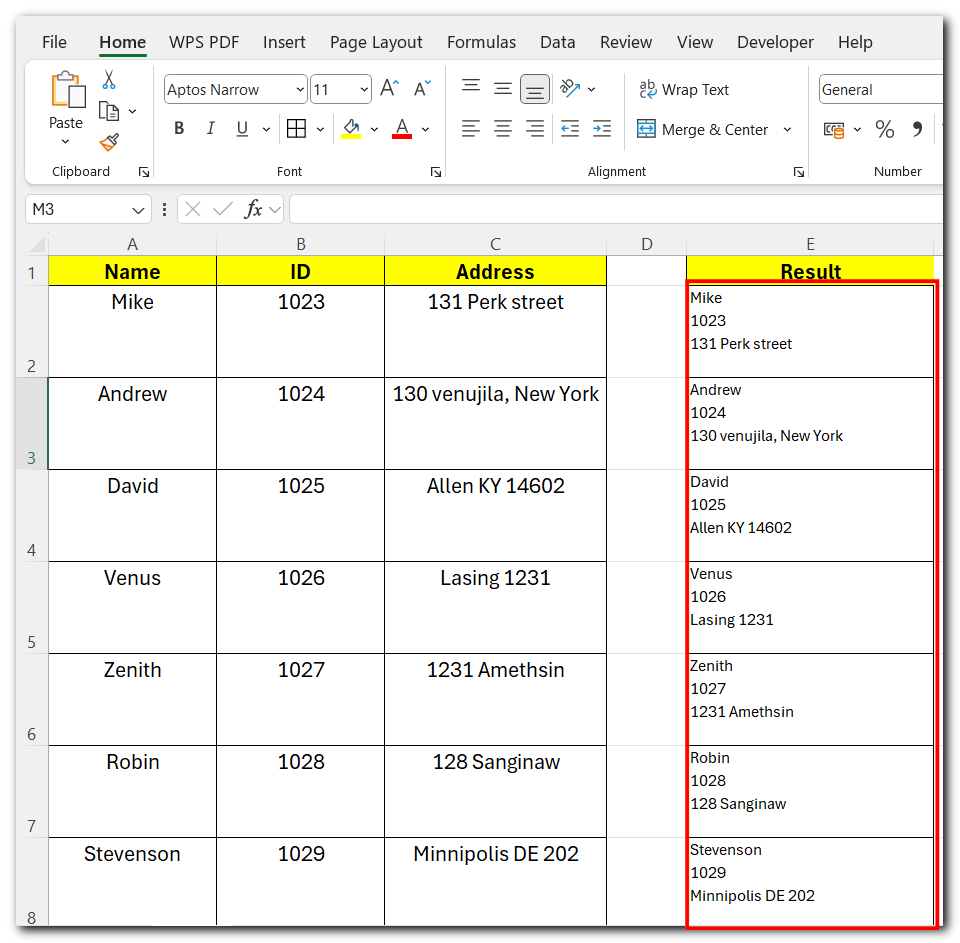
Method 2 :- Add New Line in Excel Cell - Shortcut key
The easiest way to create a line break within a cell in Excel is by using the Alt + Enter shortcut in Windows. Here’s how you can apply it to a table with text in a single line:
Example :- you have the text in a single line under “Harry 1203 Ken Mark Road Austria.”
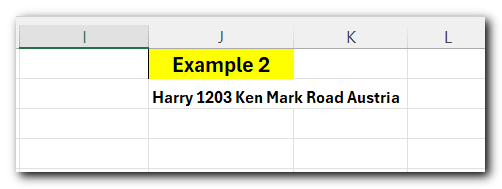
To add new lines in this text within the same Excel cell using the shortcut key:
- Double-click the cell that contains “Harry 1203 Ken Mark Road Austria.”
- Place your cursor where you want to insert the line break (for example, after “Harry” or “1203”).
- Press
Alt + Enterat each desired break point.
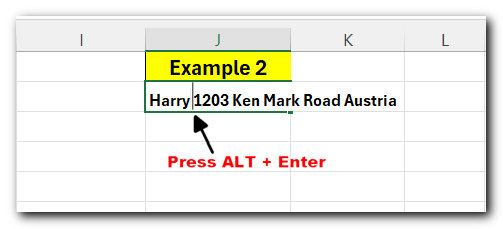
After pressing Alt + Enter after “Harry,” then 1203 the text would look like this:
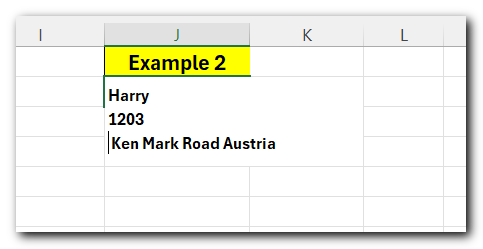
This will split the address into multiple lines within the same cell.
Method 3:- Add New Line in Excel Cell Using TEXTJOIN Function
You can also use a combination of the TEXTJOIN function and CHAR(10) to add line breaks inside a cell.
Here’s how it works:
- The
TEXTJOINfunction helps you combine text from different cells or parts of a list. CHAR(10)is used to insert a line break between each piece of text.
This method is useful when you want to join multiple pieces of text (like a name, ID, and address) into one cell, with each part on a new line.
Formula is ‘=TEXTJOIN(CHAR(10), TRUE, A2, B2, C2)”
- Copy the formula to the “Result” column for each row.
- Ensure the Wrap Text option is enabled (in the “Home” tab) so that the line breaks display correctly.
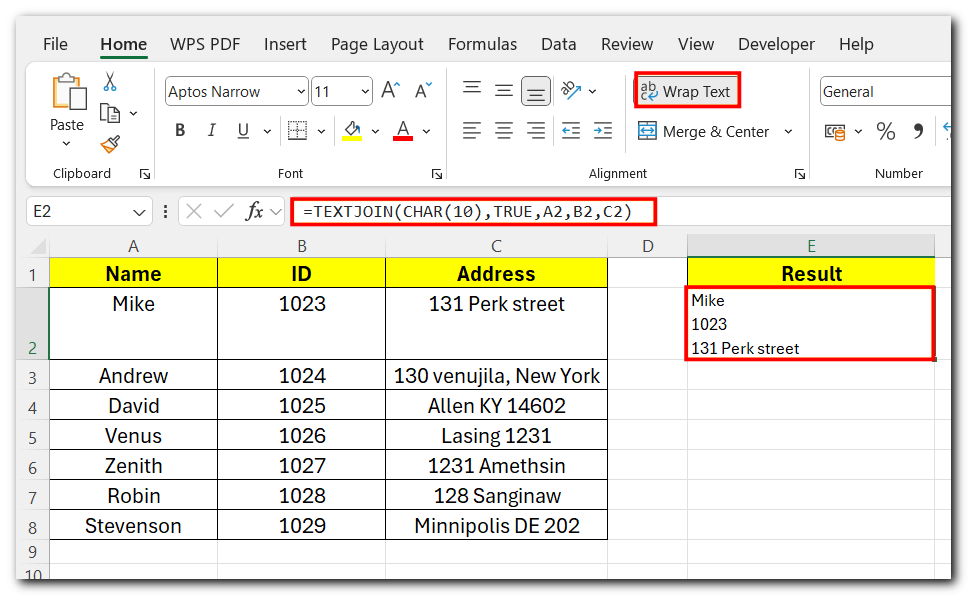
The result in Excel will be the same for other cells.
Similarly, for Andrew, David, Venus, and others, just drag the formula down to apply it to all rows.
Method 4:- Add New Line in Excel Cell Using CONCATENATE Function
CONCATENATE function to combine the “Name,” “ID,” and “Address” into a single cell for each person. Here’s how you can do it. 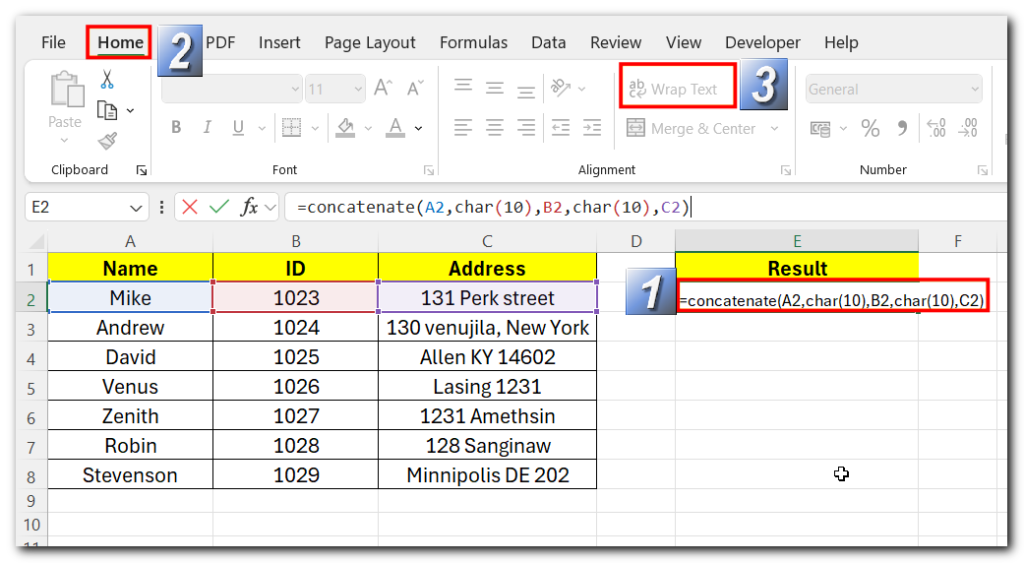
You can use this same formula for the other rows by dragging it down, adjusting the cell references for each person.
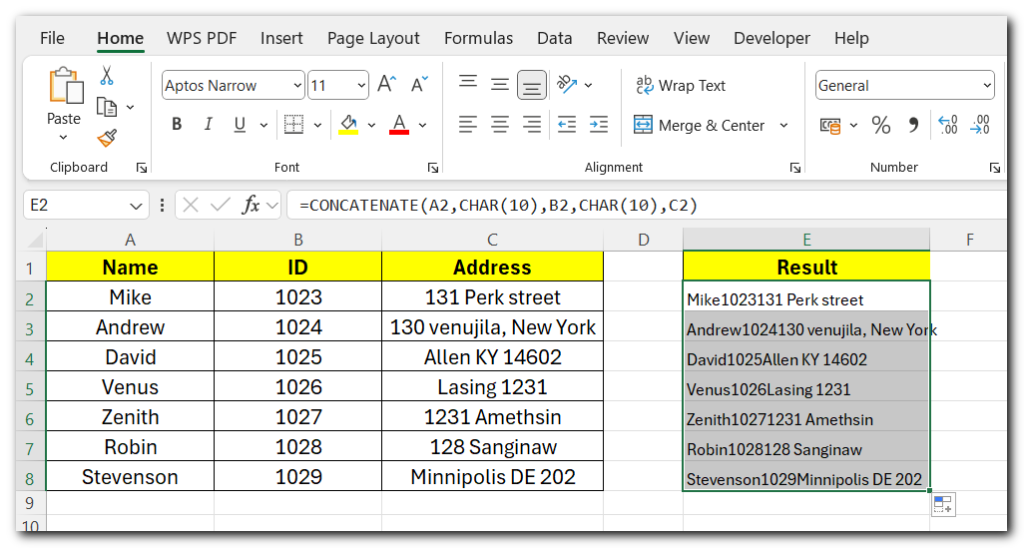
Conclusion:-
Add new lines in Excel cell helps make your data clearer and more organized. You can use the easy Alt + Enter shortcut to quickly create line breaks or use functions like TEXTJOIN and CONCATENATE to combine text from different cells in a more advanced way.
These techniques can make your spreadsheets look neater and help separate different pieces of information, making them easier to understand. By using these methods, you can make sure your data is not only correct but also simple to read and interpret.