WEEKNUM function helps to calculate the week number of the given date in a year. It considers 1st January as first week by default and through the output for the given input date.
=Weeknum(serial_number,[return_type])
WEEKNUM function helps to calculate the week number of the given date in a year. It considers 1st January as first week by default and through the output for the given input date.
=Weeknum(serial_number,[return_type])
The WEEKNUM uses the following arguments: Serial_number (required argument) – This is an Excel date for which we want to return the week number. When entering the argument, we should enter the date using the DATE function or as a result of other formulas or functions.
To find the WEEKNUM of the year we use the formula =WEEKNUM(A2,1).
In the WEEKNUM formula select the first argument as date comma now select first day of week it depends every company has different first day of week here i am selecting sunday .
As shown in below image when you apply formula the result is 2 and when we copy formula in column the result is shown in 2nd image.
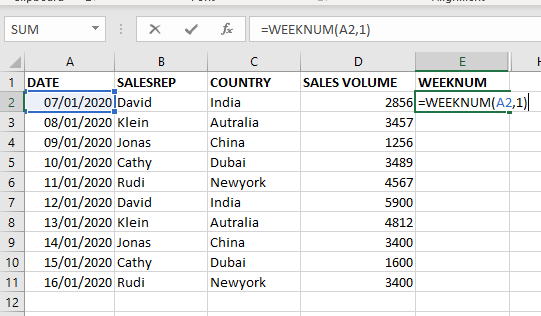
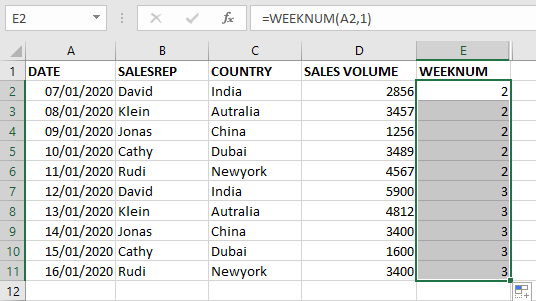
To get week of the month using the same WEEKNUM Formula.
Calculating the week of the year minus the week of the year of first of the same month.
FORMULA=WEEKNUM(A2,1)-WEEKNUM(DATE(YEAR(A2),MONTH(A2),1),1)+1
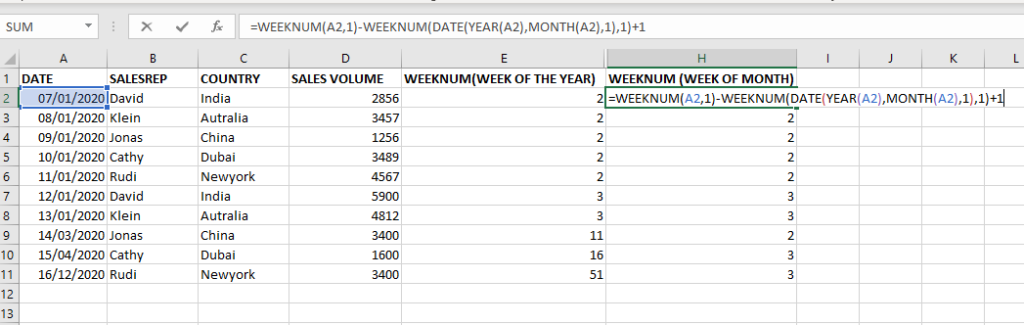
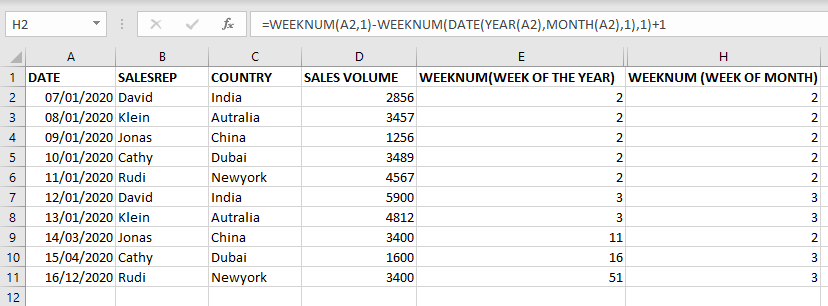
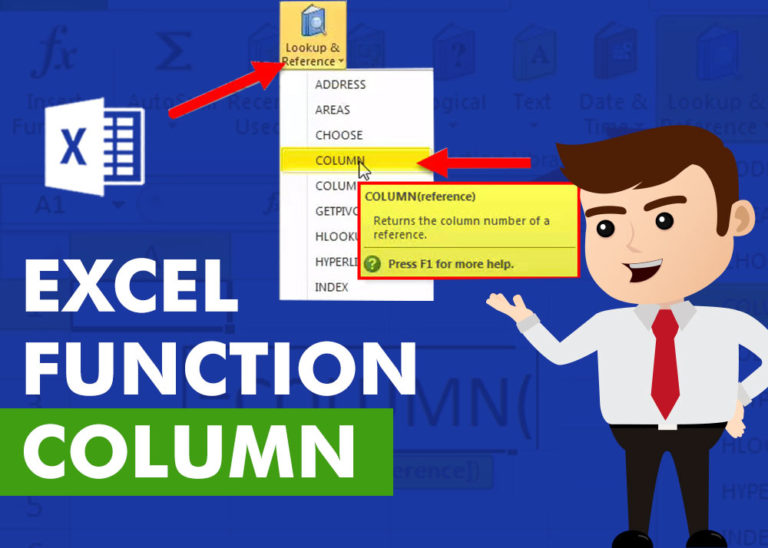
COLUMN function is used to get the column reference number of the excel worksheet. COLUMN Function has only one argument.
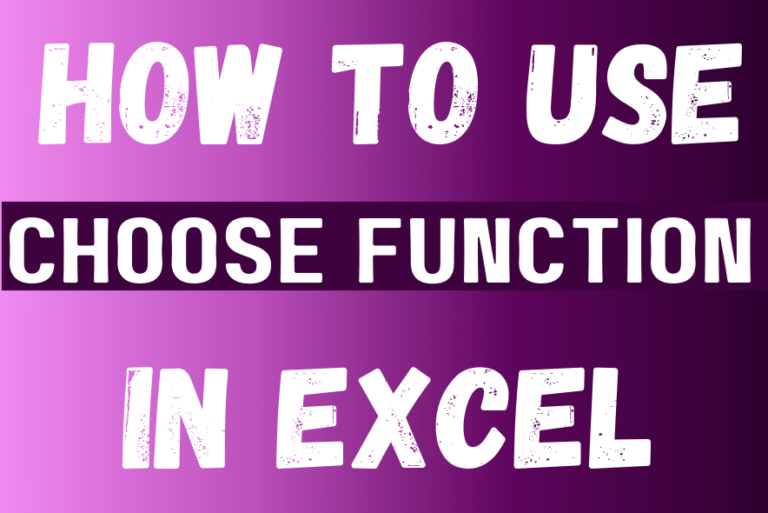
The tutorial explains how to use the CHOOSE function in Excel, showing you the basics and some interesting examples. While CHOOSE might seem simple on its own, when you combine it with other functions, it can be powerful. Essentially, the CHOOSE function helps you pick a value from a list based on its position. The tutorial also covers some advanced ways to use CHOOSE that you might find very useful.
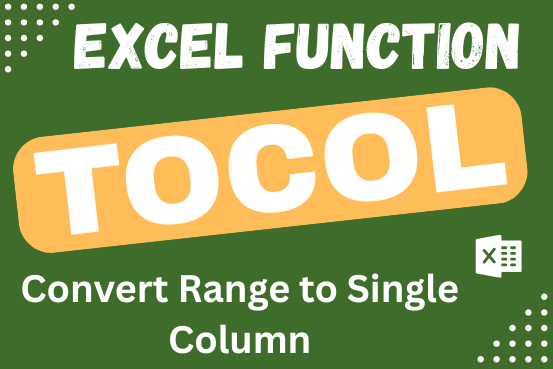
An easy way to transform an array or range into a column with the TOCOL function. The ability to transpose data from columns to rows and in reverse has been in Excel for quite a…
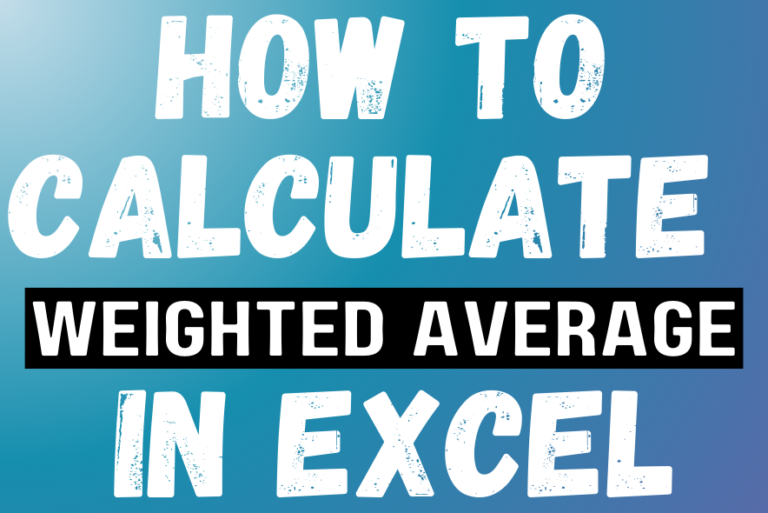
Microsoft Excel is a useful tool for analyzing data and conducting statistical research. The program includes numerous functions for performing various statistical calculations. One of the essential measures Excel supports is the weighted average.

LEN function is used for counting number of characters in available string. The output of the function returns the count in new cell.
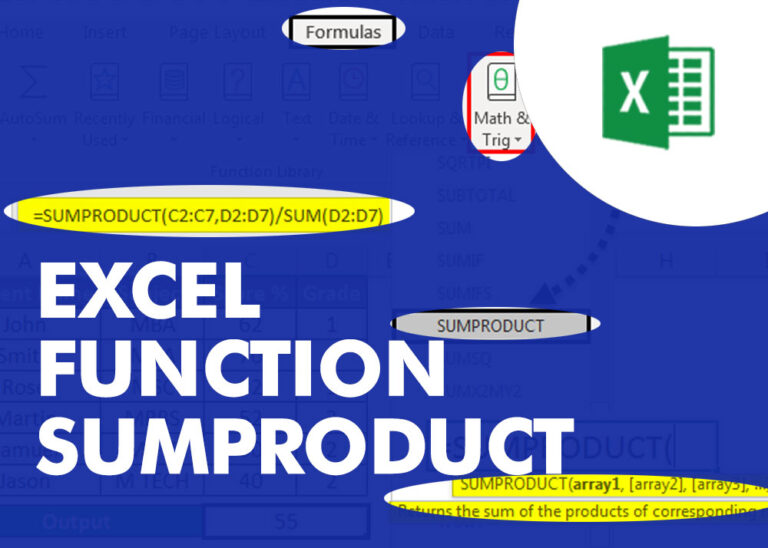
SUMPRODUCT function performs multiplication of numbers within arrays and then sum the values SUMPRODUCT function has array1, 2.. arguments.