From index 1 to 56 are actual colors which provides various types of colors. Have a look at below color variations
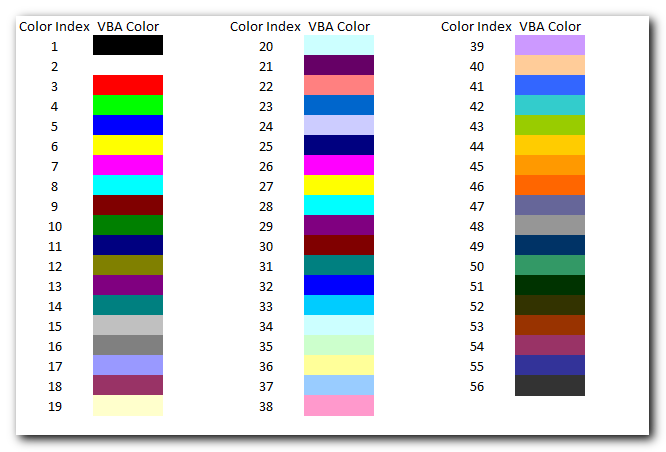
Let us now see how we can implement ColorIndex in VBA codes:
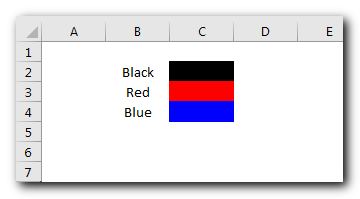
Sub ColorIndexExample1()
Sheet1.Range("C2").Interior.ColorIndex = 1 'Black
Sheet1.Range("C3").Interior.ColorIndex = 3 'Red
Sheet1.Range("C4").Interior.ColorIndex = 5 'Blue
End SubHere we have set the color of the cell using ColorIndex. ColorIndex = 1 is used to change the cell color to Black. Similarly, ColorIndex 2 and 3 are used to change the cell color to Red and Blue respectively. ”Example 2: Changing Border Color”
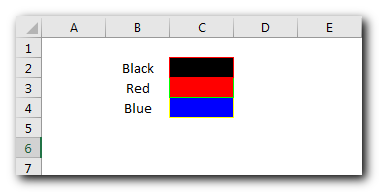
Code:
Sub ColorIndexExample2()
Sheet1.Range("C2").Borders.ColorIndex = 3 'Red
Sheet1.Range("C3").Borders.ColorIndex = 4 'Green
Sheet1.Range("C4").Borders.ColorIndex = 6 'Yellow
End SubExplanation:
In the above code, we have changed the border color of the cells using ColorIndex property available under Borders function of Range. ”Example 3: Changing Font Color”
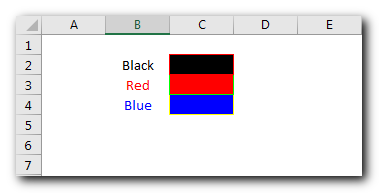
Code:
Sub ColorIndexExample3()
Sheet1.Range("B2").Font.ColorIndex = 1 'Black
Sheet1.Range("B3").Font.ColorIndex = 3 'Red
Sheet1.Range("B4").Font.ColorIndex = 5 'Blue
End SubExplanation:
In this third example, we have changed font color of the cell using ColorIndex property.
Both -4105 and -4142 are special enumeration to set the ColorIndex to Automatic or None. If ColorIndex is supplied as -4105 (xlColorIndexAutomatic) then cell color, border or font is set to Automatic. Below is a sample code
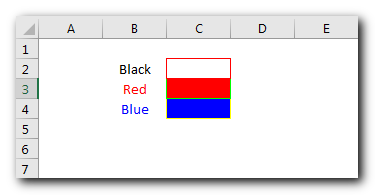
Code:
Sub ColorIndexExample4()
Sheet1.Range("C2").Interior.ColorIndex = xlColorIndexAutomatic
End SubExplanation:
The above code changes the cell color of C2 on Sheet1 to Automatic which is white here. Similarly, -4142 (xlColorIndexNone) is used to set ColorIndex to none. Below is a sample code of the same:
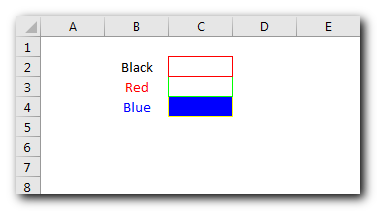
Code:
Sub ColorIndexExample5()
Sheet1.Range("C3").Interior.ColorIndex = xlColorIndexNone
End SubExplanation:
The above code changes the cell color of C3 on Sheet1 to None.=”How to Get ColorIndex of a Cell?” Below is sample code to get the ColorIndex value of a Cell Color, Font or Border:
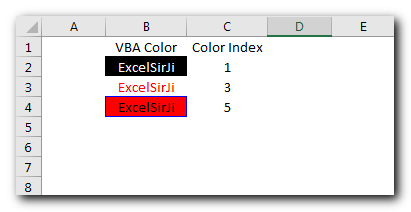
Code:
Sub ColorIndexExample6()
Sheet1.Range("C2").Value = Sheet1.Range("B2").Interior.ColorIndex 'Cell ColorIndex
Sheet1.Range("C3").Value = Sheet1.Range("B3").Font.ColorIndex 'Font ColorIndex
Sheet1.Range("C4").Value = Sheet1.Range("B4").Borders.ColorIndex 'Border ColorIndex
End SubExplanation:
In the above code, we are reading the ColorIndex of Cell, Font, and Border Colors the value of the ColorIndex is then stored back in the sheet in the column. You can also make use of few color Constants defined in Excel VBA for quick reference.
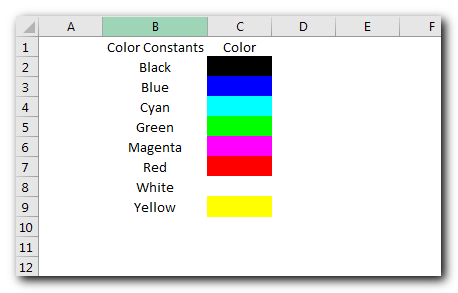
Code:
Sub ColorConstantsExample()
Sheet1.Range("C2").Interior.Color = vbBlack
Sheet1.Range("C3").Interior.Color = vbBlue
Sheet1.Range("C4").Interior.Color = vbCyan
Sheet1.Range("C5").Interior.Color = vbGreen
Sheet1.Range("C6").Interior.Color = vbMagenta
Sheet1.Range("C7").Interior.Color = vbRed
Sheet1.Range("C8").Interior.Color = vbWhite
Sheet1.Range("C9").Interior.Color = vbYellow
End SubThere is also one more way to work with colors using RGB (Red Green Blue) function. The function requires 3 numbers from 0 to 255 [e.g. RGB(23,122,98)]. Have a look at below code:
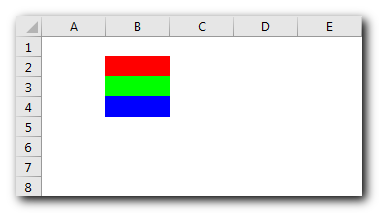
Sub RGBExample()
Sheet1.Range("B2").Interior.Color = RGB(255, 0, 0) 'Red
Sheet1.Range("B3").Interior.Color = RGB(0, 255, 0) 'Green
Sheet1.Range("B4").Interior.Color = RGB(0, 0, 255) 'Blue
End SubExplanation:
In the above code, we are using RGB VBA function to change the cell colors.
Have a look at How to get RGB Codes of a Color and VBA Code to Change Cell Color post to know more about this.
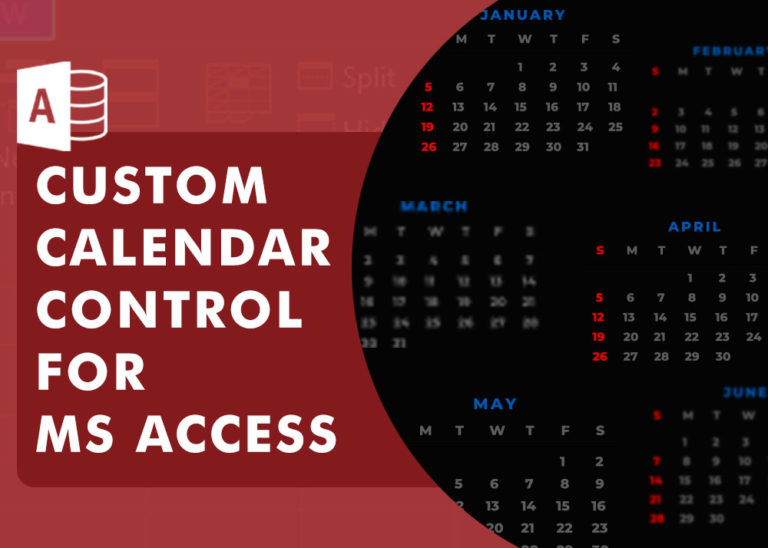
Custom Calendar Control for MS Access MS Access by default provides inbuilt functionality to pick dates using calendar control; however it lacks few basic functionalities which makes selecting a date bit difficult. For example, if…

Working with huge data is always exciting and challenging. From 2007 version onward, Excel is supporting more than a million rows in each worksheet. One of the common problems with huge data is “Duplicates” and the bigger problem is to identify and remove these duplicates. In this article, we will be sharing 4 ways to delete duplicate records from your data.

Table of Content VBA Code to Get User Domain Name VBA Code to Get User Domain Name – Method 1 VBA Code to Get User Domain Name – Method 2 Steps to use this VBA…

VBA Code To Delete All Shapes On A Excel sheet Here is a VBA code which deletes all the shapes from an Excel sheet. Code is simple but you have to be bit careful while…
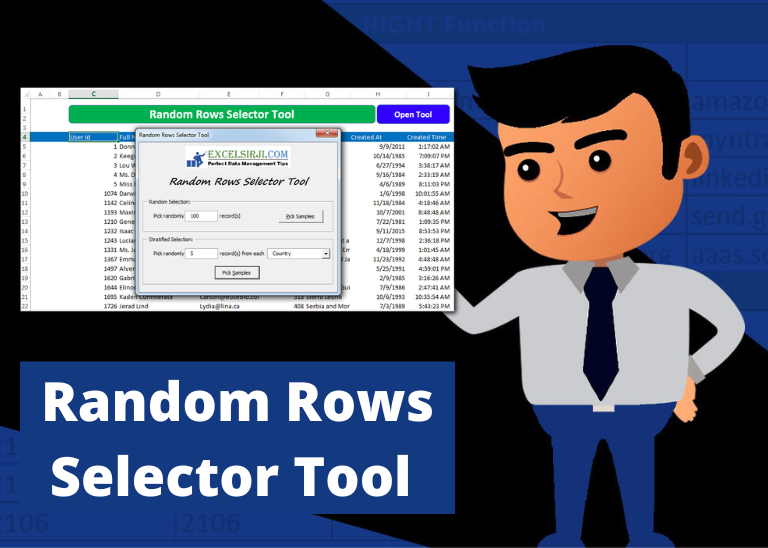
Random Rows Selector is an MS Excel based tool which can be used to pick random or stratified samples from a set of records available in Excel.
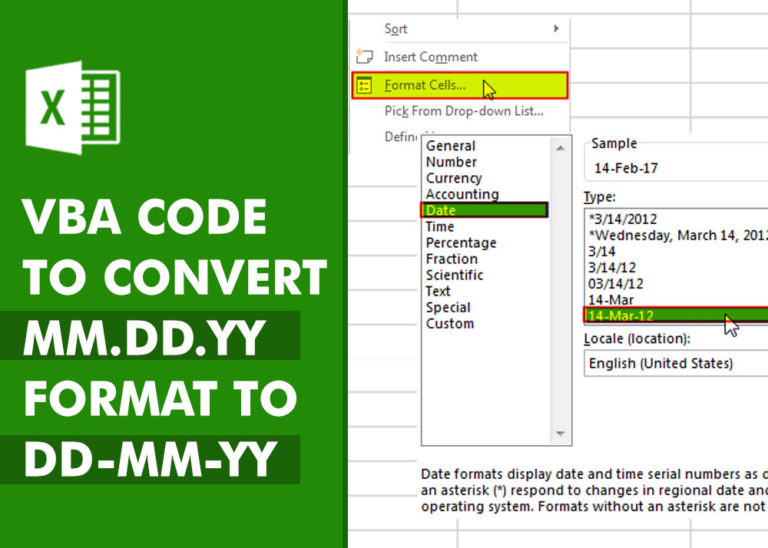
VBA Code to Convert MM.DD.YYYY To DD.MMM.YYYY in Excel In different parts of the world, there are different languages spoken and written. With this, a VBA programmer also faces language related issues while writing a…