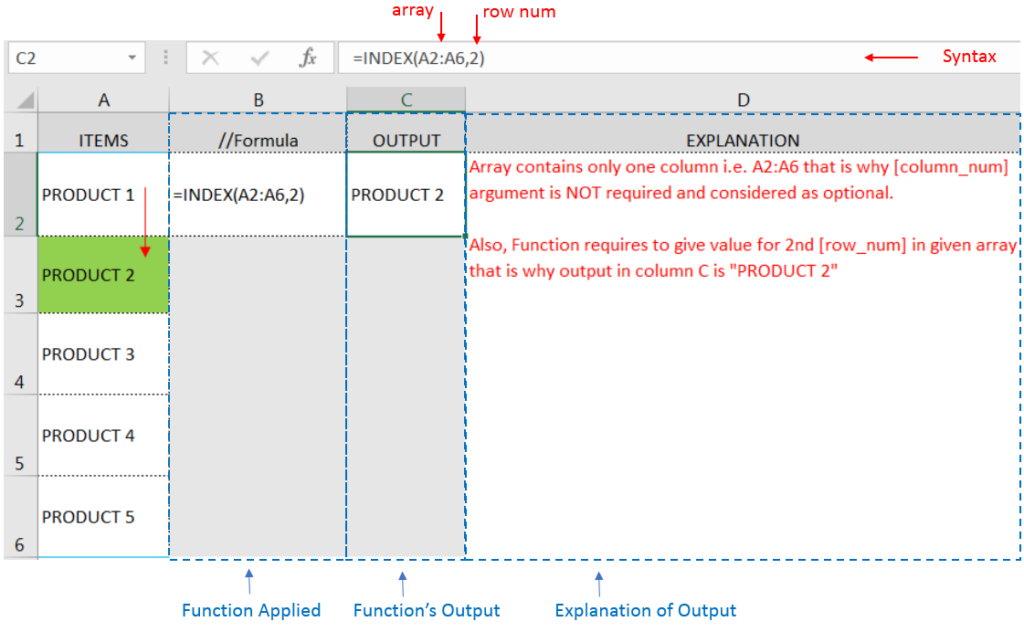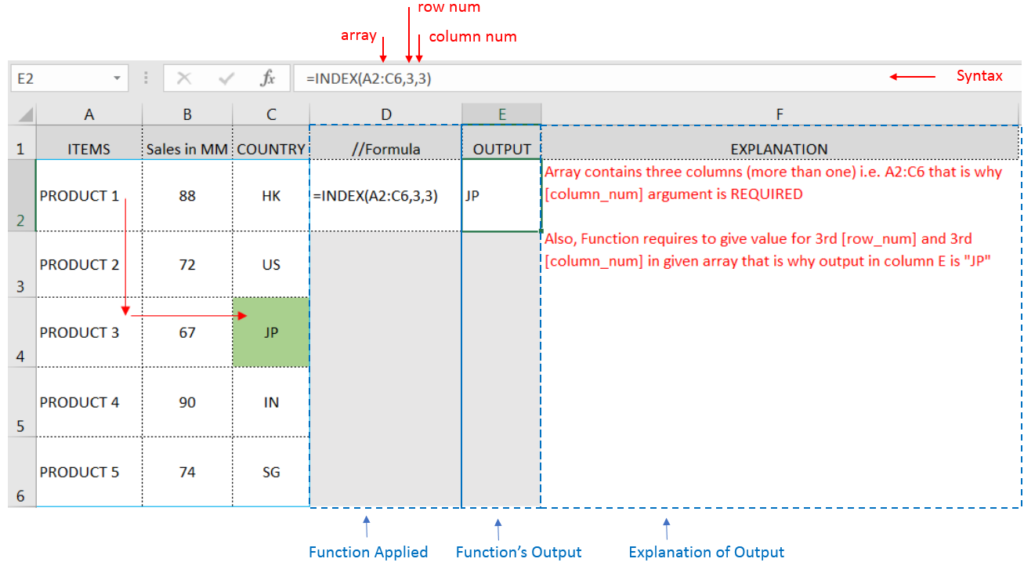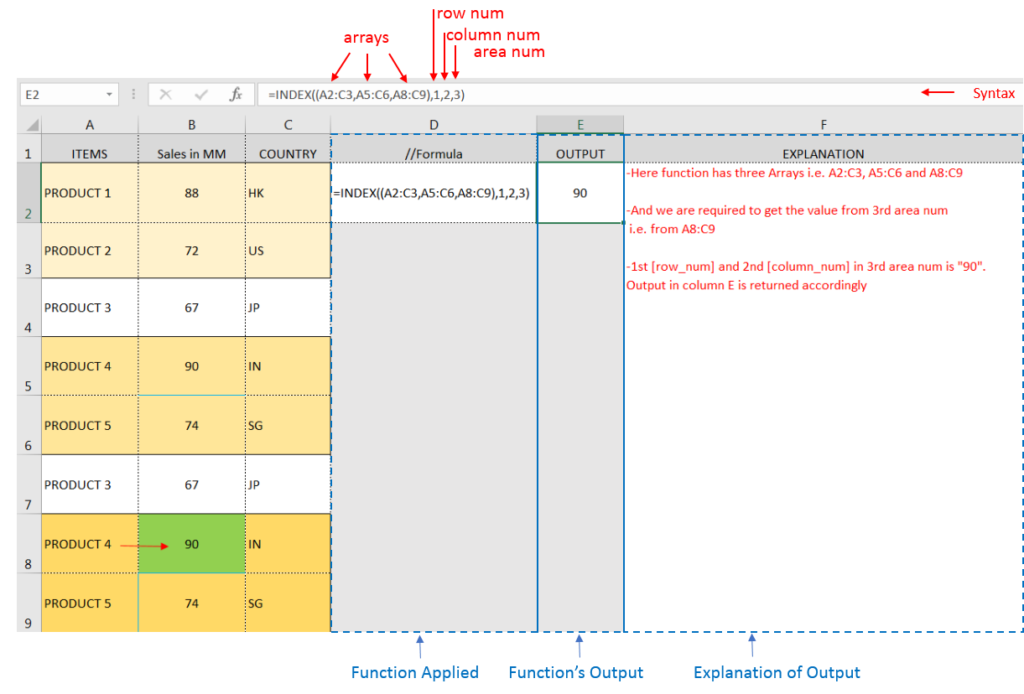Similar Posts

EXCEL FUNCTION – SMALL
SMALL function is used to get the Smallest k-th value from the range.
SMALL Function has two required arguments i.e. array, and k
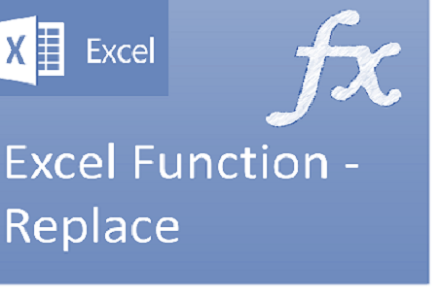
Excel Function Replace
Excel Function REPLACE REPLACE function is used to replace the existing text from a specific location in a cell to New Text. REPLACE Function has argument four arguments i.e. old_text, start_num, num_chars and new_text. We need to give the…
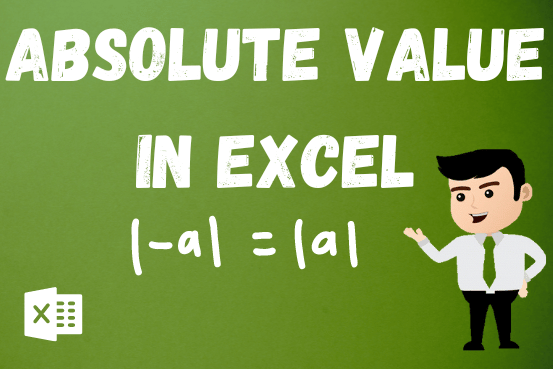
Absolute Value in Excel – Simple steps with 4 examples
What is Absolute Value in Excel? The absolute value of a number is its distance from zero on the number line, regardless of direction, so it’s always a non-negative number. The ABS function in Excel…

EXCEL FUNCTION – AVERAGEIF
AVERAGEIF function is used to get the “average” of values for matching criteria across range. Average = Sum of all values / number of items.
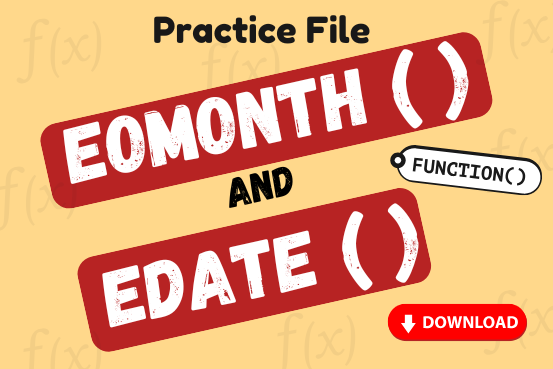
Practice EOMONTH & EDATE Function Online in Excel
Watch: How to use EOMONTH & EDATE Function in Excel? What is EOMONTH Function? The EOMONTH function in Excel returns the last day of a month based on a given date and a specified number of…

EXCEL FUNCTION – MAX
MAX function is used to get the largest number in range or list of values. MAX function has one required argument i.e. number1

EXCEL FUNCTION – SMALL
SMALL function is used to get the Smallest k-th value from the range.
SMALL Function has two required arguments i.e. array, and k
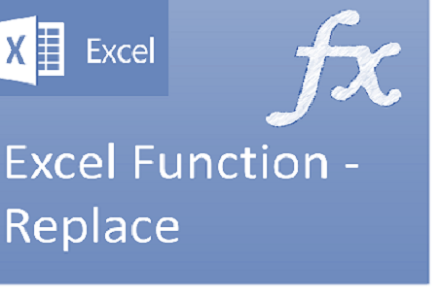
Excel Function Replace
Excel Function REPLACE REPLACE function is used to replace the existing text from a specific location in a cell to New Text. REPLACE Function has argument four arguments i.e. old_text, start_num, num_chars and new_text. We need to give the…
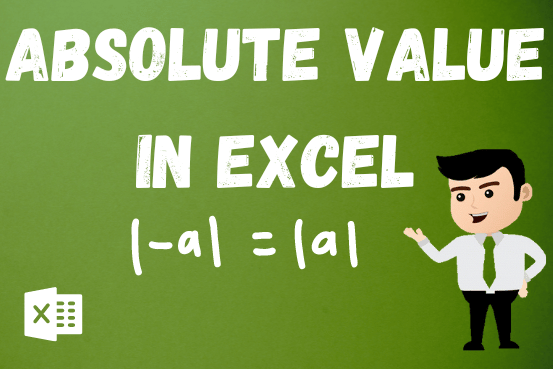
Absolute Value in Excel – Simple steps with 4 examples
What is Absolute Value in Excel? The absolute value of a number is its distance from zero on the number line, regardless of direction, so it’s always a non-negative number. The ABS function in Excel…

EXCEL FUNCTION – AVERAGEIF
AVERAGEIF function is used to get the “average” of values for matching criteria across range. Average = Sum of all values / number of items.
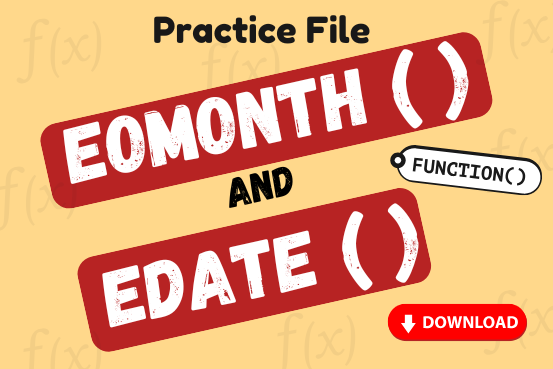
Practice EOMONTH & EDATE Function Online in Excel
Watch: How to use EOMONTH & EDATE Function in Excel? What is EOMONTH Function? The EOMONTH function in Excel returns the last day of a month based on a given date and a specified number of…

EXCEL FUNCTION – MAX
MAX function is used to get the largest number in range or list of values. MAX function has one required argument i.e. number1

EXCEL FUNCTION – SMALL
SMALL function is used to get the Smallest k-th value from the range.
SMALL Function has two required arguments i.e. array, and k
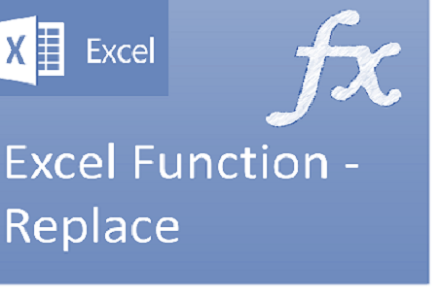
Excel Function Replace
Excel Function REPLACE REPLACE function is used to replace the existing text from a specific location in a cell to New Text. REPLACE Function has argument four arguments i.e. old_text, start_num, num_chars and new_text. We need to give the…
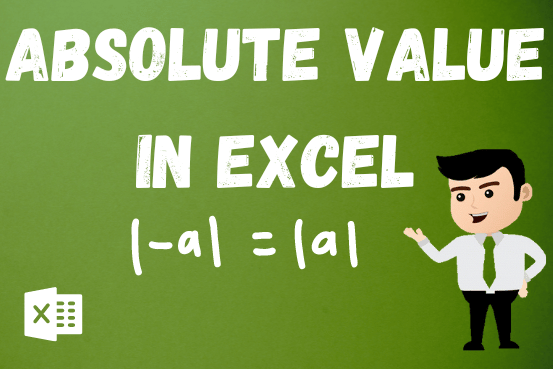
Absolute Value in Excel – Simple steps with 4 examples
What is Absolute Value in Excel? The absolute value of a number is its distance from zero on the number line, regardless of direction, so it’s always a non-negative number. The ABS function in Excel…

EXCEL FUNCTION – AVERAGEIF
AVERAGEIF function is used to get the “average” of values for matching criteria across range. Average = Sum of all values / number of items.
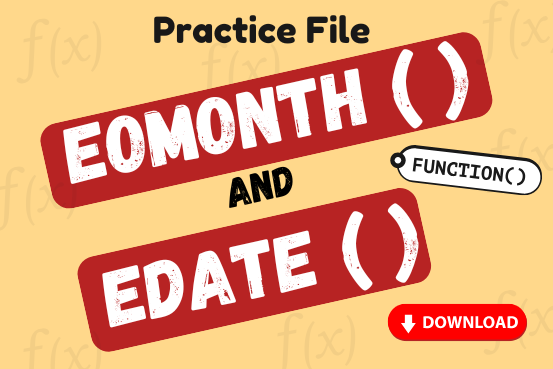
Practice EOMONTH & EDATE Function Online in Excel
Watch: How to use EOMONTH & EDATE Function in Excel? What is EOMONTH Function? The EOMONTH function in Excel returns the last day of a month based on a given date and a specified number of…

EXCEL FUNCTION – MAX
MAX function is used to get the largest number in range or list of values. MAX function has one required argument i.e. number1