Microsoft Excel “HOUR, MINUTE, SECOND Functions” are time related functions helps to extract the Hour, Minute or Second from a complete Time. These functions are very useful while transforming the existing database and each of them has their unique characteristics.
“HOUR” function will return the “Hour” value from a complete Time. Output of the function will be in Numeric format and would be between 1 to 24.
“MINUTE” function will return the “Minute” value from a complete Time. Output of the function will be in Numeric format and would be between 1 to 60.
“SECOND” function will return the “Second” value from a complete Time. Output of the function will be in Numeric format and would be between 1 to 60.
“HOUR, MINUTE, SECOND Functions” can be used in any Time format, which makes the function useful and advantageous. Applying the functions manually (one by one) to insert the value is very difficult and “HOUR, MINUTE, SECOND Functions” helps to apply the function in large database at once and makes the work easy, saves time and increases efficiency.
“HOUR, MINUTE, SECOND Functions” are very useful and can be used in many situations. Like it can be used as follows:
– Preparing and consolidation of report as per HOUR, MINUTE or SECOND
– Preparing Time and Motion study report as per specific period
– Or any other database where there is requirement extracting HOUR, MINUTE or SECOND
HOUR, MINUTE or SECOND functions returns the output in Number format but if there is any error in the input cell then it will return the output error as “#VALUE!”
We need to ensure that the input data i.e. Time should be in correct and recognizable format for Microsoft Excel.
=HOUR(serial_Number)
Serial_number, argument is used to give the cell address of Time from which HOUR should be extracted.
“HOUR” function will return the output from a Time. As per below example we can see that with the help of HOUR function, Hour is extracted i.e. 6 from time i.e. 6:04:45
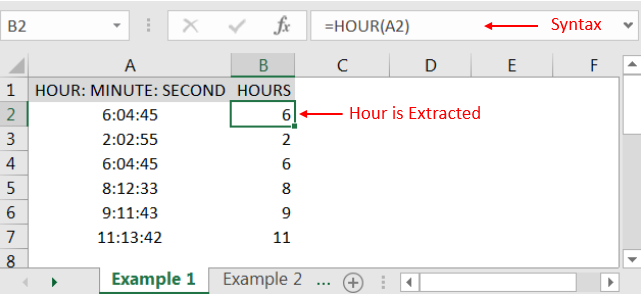
=MINUTE(serial_Number)
Syntax Description:
Serial_number, argument is used to give the cell address of Time from which Minute should be extracted.
“MINUTE” function will return the output from a Time. As per below example we can see that with the help of MINUTE function, MINUTE is extracted i.e. 04 from time i.e. 6:04:45
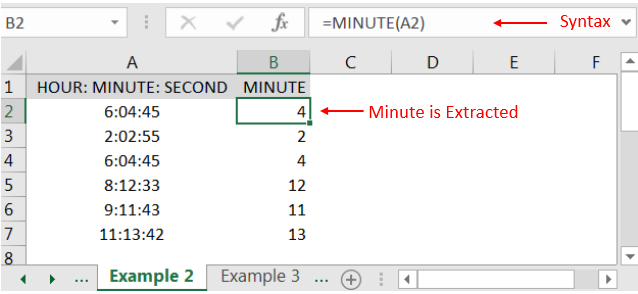
=SECOND(serial_Number)
Serial_number, argument is used to give the cell address of Time from which Second should be extracted.
“SECOND” function will return the output from a Time. As per below example we can see that with the help of SECOND function, SECOND is extracted i.e. 45 from time i.e. 6:04:45
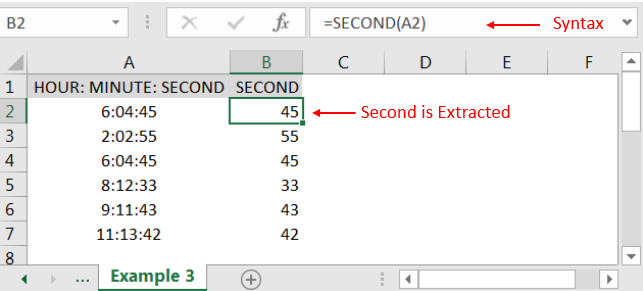
Hope you liked. Happy Learning.
Don’t forget to leave your valuable comments!

This guide explains the basics of Excel’s Advanced Filter and shows you how to use it to find records that match one or more complicated conditions.
If you’ve read our previous guide, you know that Excel’s regular filter offers different options for filtering text, numbers, and dates. These options work well for many situations, but not all. When the regular filter isn’t enough, you can use the Advanced Filter to set up custom criteria that fit your exact needs.
Excel’s Advanced Filter is especially useful for finding data based on two or more complex conditions. For example, you can use it to find matches and differences between two columns, filter rows that match another list, or find exact matches with the same uppercase and lowercase letters.
Advanced Filter is available in all Excel versions from 365 to 2003. Click the links below to learn more.
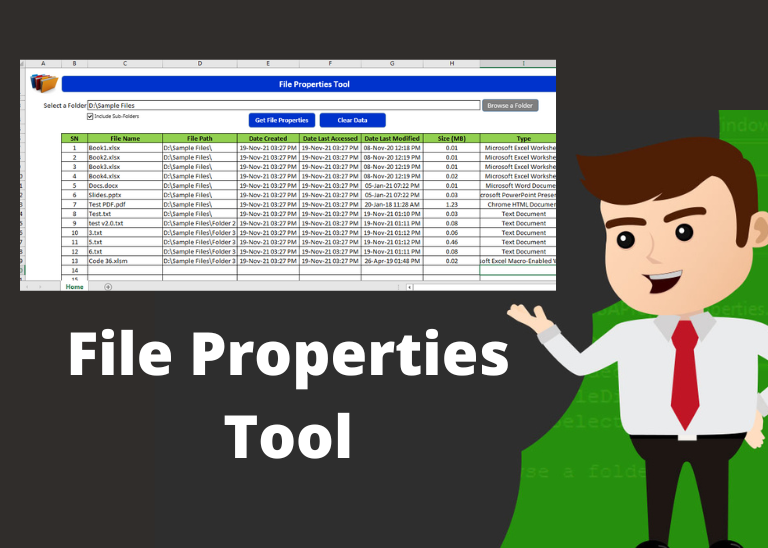
File Properties Tool is an MS Excel based tool which helps you to get File Name, File Path, Date Created, Date Last Accessed, Date Last Modified, Size (MB) and File Type properties of the files. You just need to browse the folder where your files are and click on ‘Get File Properties’ button.
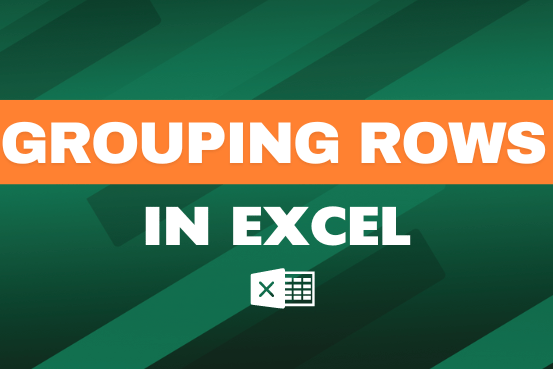
This feature is particularly useful for summarizing data or improving the readability of complex sheets.
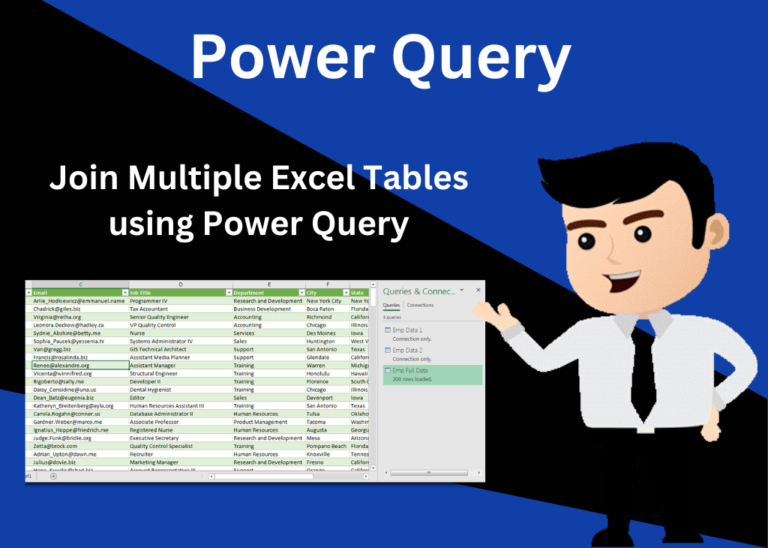
Introduction In this article, we will learn about joining multiple excel tables with Power Query. Consider a situation where you have employee data in two sheets of an Excel file. In the first sheet you…
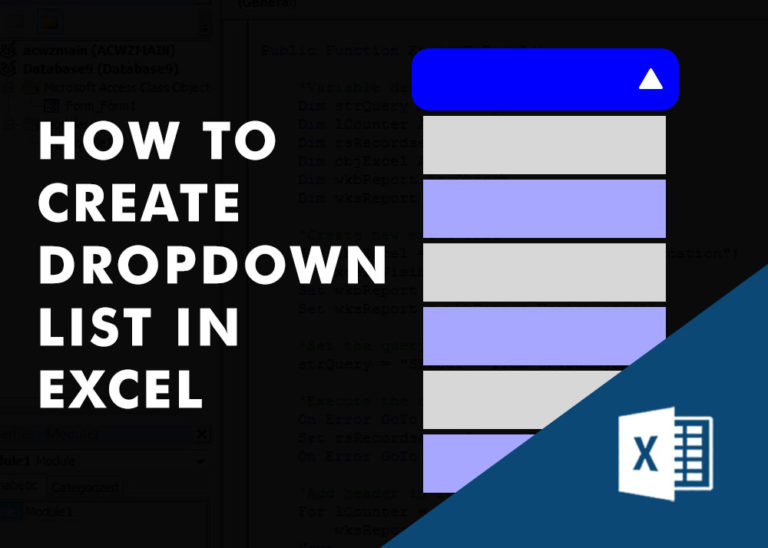
Watch Excel Tutorial Video – How To Create Dropdown List In Excel How to Create a Dropdown list in excel? Microsoft Excel is what most professionals are using for their day-to-day office. Creating a drop-down…
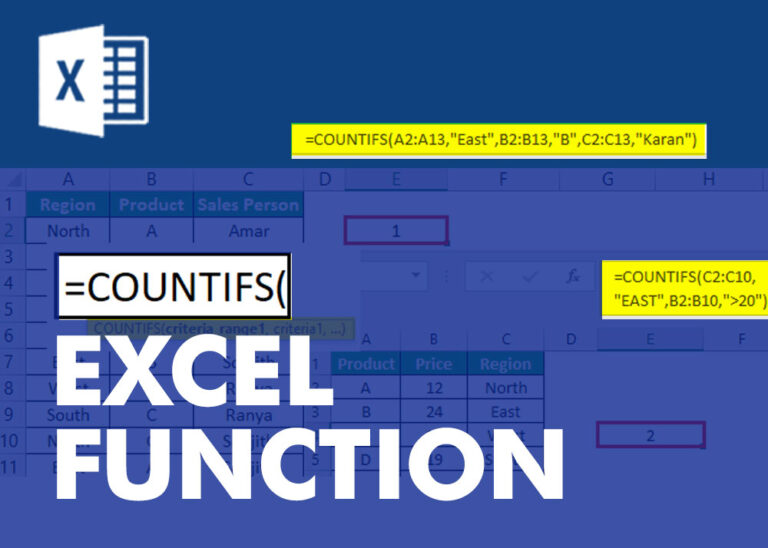
COUNTIFS function is used to get the total count for number of times the various criteria across ranges are met.