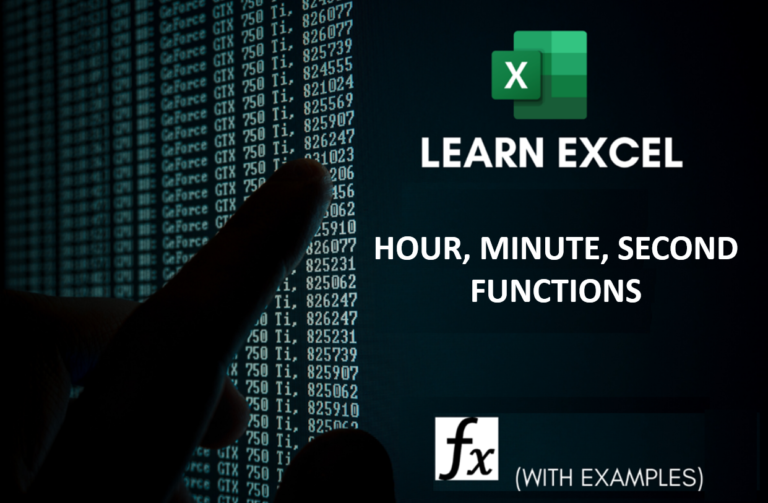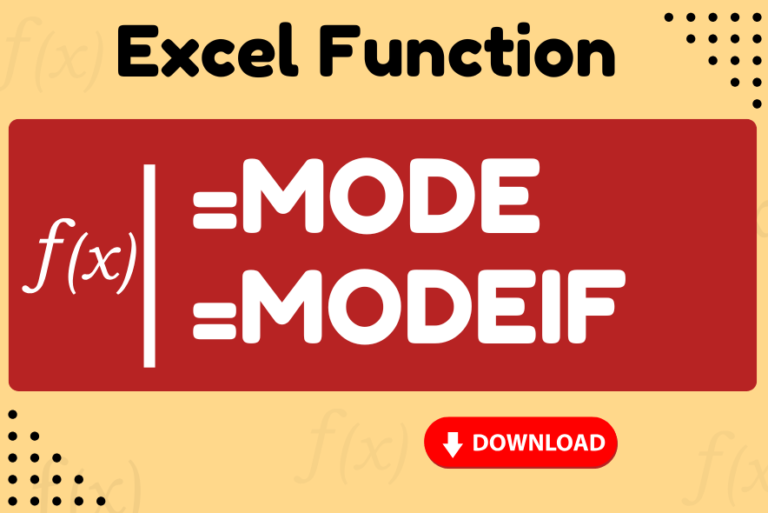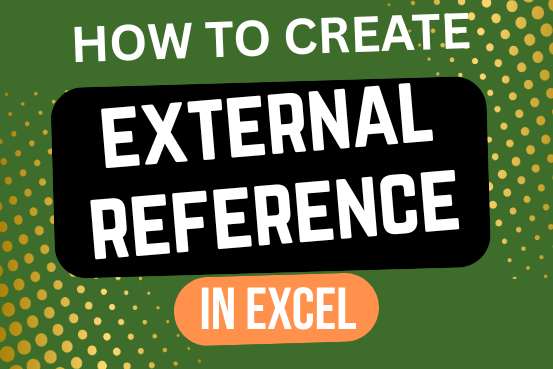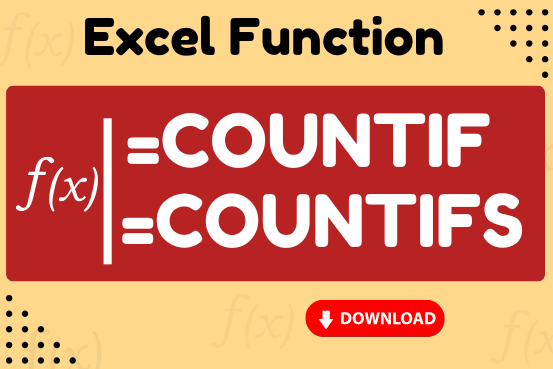Excel Function – WORKDAY
WORKDAY Function in Excel
Are you working today? or Do you have Work Off or holiday today?
I am asking this question because I am gonna tell you the most commonly used function in Excel “Workday”. “Workday” as name suggest that it brings the day when you will be working or you are expecting something to be done on a particular date. You can derive all these dates with the help of Excel Function Workday.
Suppose you do not want to work on Weekends or you have a list of holidays which should be excluded from the calendar you are working on, you can use this function. This function helps people to prepare list of dates excluding holidays/Weekends etc i.e calendar, project timelines, delivery date etc. You can also derive the next working day by keeping in mind your holiday list. Lets learn this function
The formula of the WORKDAY Function In Excel:
Syntax: =WORKDAY(start_date, days, [holidays])
How To Calculate Workday Function In Excel?
- Start_Date: This argument is the date from which workday will be calculated. It can be a working day or weekend, past day or future day.
- Days: Day argument denotes the days gap between start date and expected output date. This is numeric field and can be positive (for future dates) and negative (for past days). For example, if start date is Monday and we need next working day to Tuesday then “days” argument will be 1 or if Start date is Monday and we need next working day to Wednesday then “days” argument will be “2”. Similarly you can enter days number in (-) i.e. -2. This will give you the last Saturday date. So you can check previous dates with this method
- [Holidays] (Optional): Holidays argument is optional argument and used to exclude the holidays from the workday function output date. You just need to select the range of holidays in dates and this will consider those holidays to skip and find the next working date. (Even those are falling between Monday and Friday)
Things to Remember:
– This function considers the Saturday and Sunday as default holiday and always exclude these but if you want to make customer define function. You can use WORKDAY.INTL function which is more robust.
Few Examples For Workday Function In Excel
Example – Suppose, 2nd Sep 2019 is a Start date and now we need to know the next working day.
2nd Sep 2019 is “Monday” and if we need the next working date (i.e. 1 day gap) then “days” argument will be “1” and will be following below Syntax:
=WORKDAY(A2,1,$D$2:$D$5)
Note: We added the holidays as sample in D Column, you can expand the list and increase the range in “Holidays” parameter. See below image:
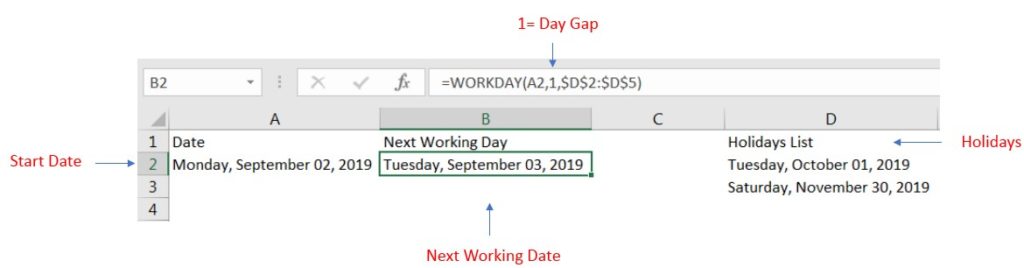
Next working date to 2nd Sep 2019 (Monday) is 3rd Sep 2019 (i.e. Tuesday)
– In above similar example if we need the working day with 2 days gap. i.e. for 2nd Sep 2019 (Monday) and we need the next working date to “Wednesday”. Then “days” argument will be “2” and we will be following below Syntax:
=WORKDAY(A2,2,$D$2:$D$5)
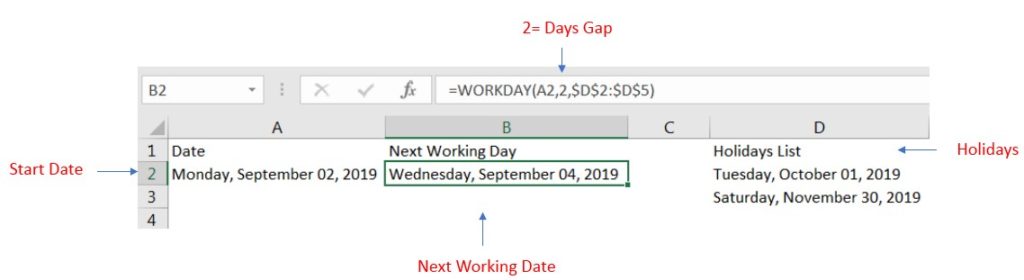
You can see in Cell “B2” where we calculated the date 04th September. You can use number formatting to use desired date format
Recommended Articles
Hope you learnt this Function! you may comment in below comment box for any questions regarding this formula.
If you are liking our articles and want to learn more similar tricks, please do not forget to Subscribe us or follow us on Social Media by clicking below buttons.
Happy Reading!