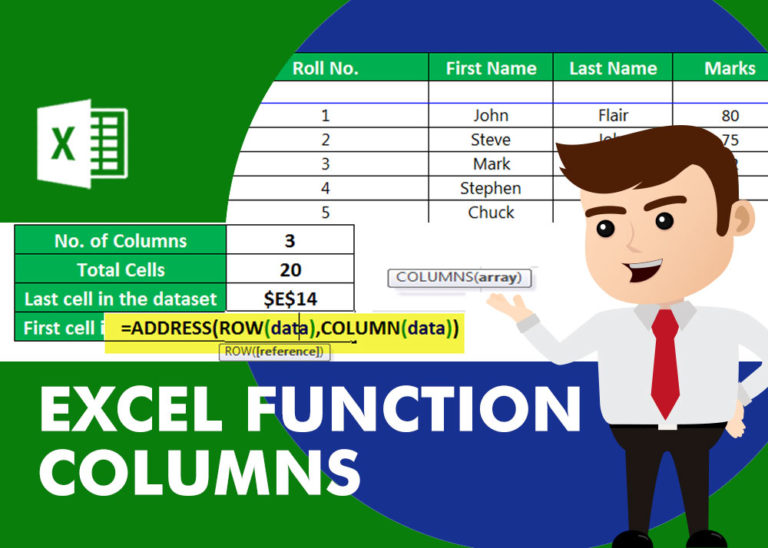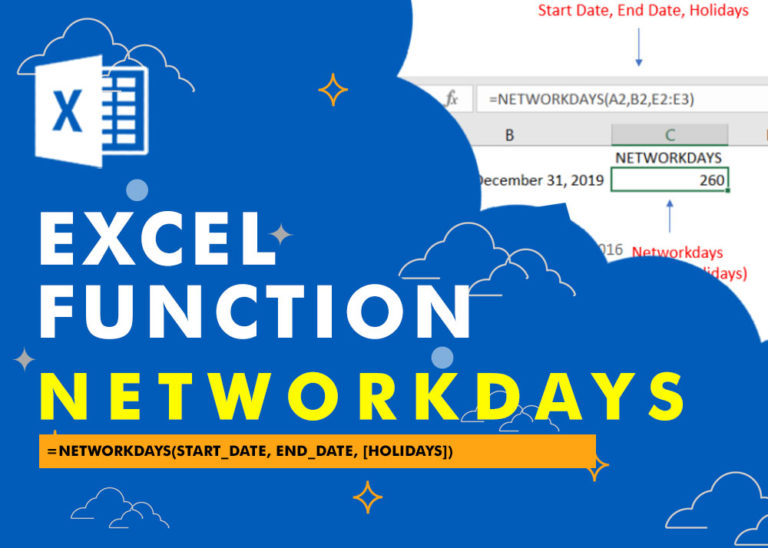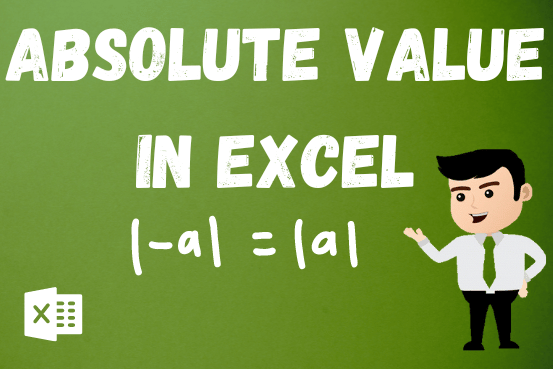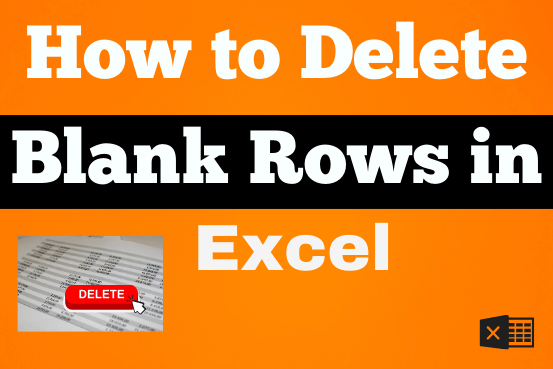How to extract first line in Excel cell
In this tutorial, you will learn 3 effective approaches How to Extract First Line in Excel of text. formulas, regex.
In data analysis, Excel is a powerful tool that helps make difficult tasks easier. One useful task is pulling out specific content from a cell. This can help you organize and present data more clearly. In this article, we’ll explore different ways to extract the first line from a cell that has multiple lines of text.
Table of Contents
How to extract the first line in Excel cell with formula
Formulas in Excel are key to working with data. If you want to pull out the first line from a cell that has multiple lines, here’s a simple way to do it:
- Find where the line breaks – Excel uses a special character to mark a new line, and you can use CHAR(10) to identify it.
- Get the position of the line break – Use the FIND or SEARCH function to locate where the first line break is in the cell:
FIND(CHAR(10), cell) or SEARCH(CHAR(10), cell) - Adjust the position – Excel counts from 1 (not 0 like some programming tools), so to get just the text before the line break, subtract 1:
FIND(CHAR(10), cell) – 1 - Extract the first line – Now that you know where the first line ends, use the LEFT function to grab just that part of the text.
The generic formula takes this form:
LEFT(cell, FIND(CHAR(10), cell) -1)
For instance, if the original text is stored in cell A3, the formula would appear as:
=LEFT(A3, FIND(CHAR(10), A3) -1)
The formula works beautifully for multi-line cells. However, a noteworthy caveat arises when dealing with single-line cells. In such cases, the formula returns the #VALUE error because the FIND function fails to locate the carriage return character CHAR(10) within the cell.
To address this limitation, an elegant solution involves encasing the core formula within the IFERROR function:
=IFERROR(LEFT(A3, FIND(CHAR(10), A3) -1), A3)
This refined formula preserves the original cell content in cases where no line break is detected, effectively eliminating the error.
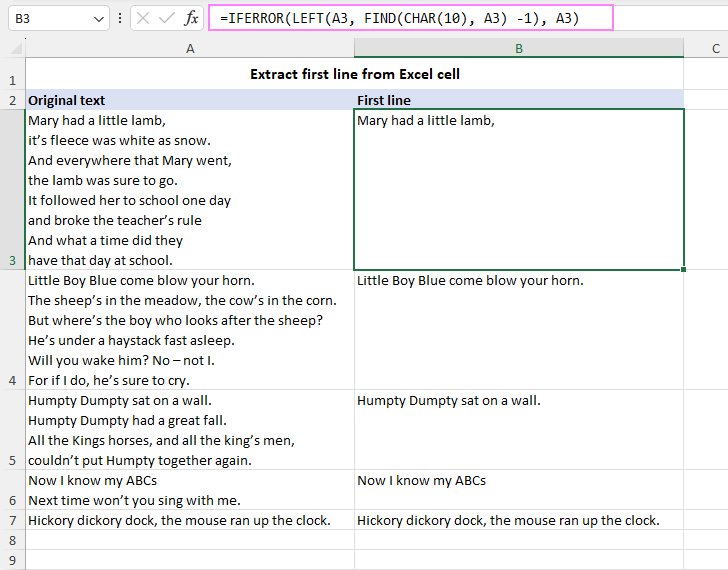
By learning these nuances, you can confidently use formulas to grab the first line from Excel cells, no matter the situation.
Get the first line of text in Excel 365
In Excel 365, you can easily get the first line from a cell using the TEXTBEFORE function. This function lets you pull out text that comes before a specific character. In our case, we want the text before a new line, which is shown in Excel as CHAR(10).
TEXTBEFORE(cell, CHAR(10))
Assuming the original text is stored in cell A3, the formula to extract the first line would look like this:
=TEXTBEFORE(A3, CHAR(10))
To ensure a smooth experience when dealing with cells containing only a single line of text, wrap the core formula with the IFERROR function. This approach maintains the original cell content in instances where a line break is absent, preventing any error messages.
=IFERROR(TEXTBEFORE(A3, CHAR(10)), A3)
This formula-driven technique guarantees a reliable method for extracting the first line of text from Excel 365 cells, irrespective of whether they contain multiple lines or just one line.
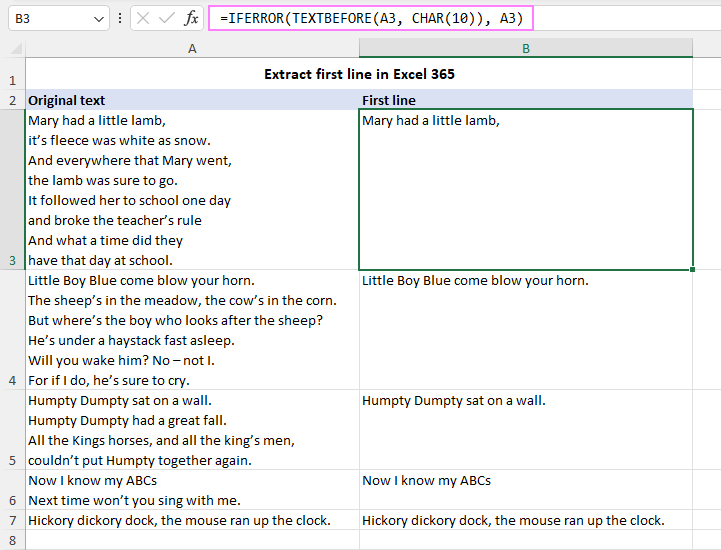
Keep only the first line of text using Excel Regex
Another solution to only keep the first line and discard the rest is by using regular expressions. This method introduces a custom function named RegExpExtract, which follows this syntax
RegExpExtract(text, pattern, [instance_num], [match_case])
The idea behind RegExpExtract is to use a regular expression pattern that matches everything before the new line character (\n) in the original cell. Then, you can pull that part of the text into another cell by using this formula:
RegExpExtract(cell, “.*\n”, 1)
Let’s break down the parts of this general formula:
- Cell – This is the cell that has multiple lines of text.
- “.*\n” – This is a pattern (called “regex”) that looks for any characters followed by a new line.
- 1 – This tells Excel to grab the first match it finds.
For example, to copy the first line from cell A3 into cell B3, you can use this simple formula:
=RegExpExtract(A3, “.*\n”, 1)
There’s one small issue to be aware of. If the cell only has one line of text (with no line break), the formula will return nothing—just a blank. That’s because it can’t find a new line to match the pattern “*\n”.
To solve this, you can use an IF statement to check if the pattern exists. If there’s no match, the formula will simply return the original cell value. If there is a match, it will extract the first line as before.
Here’s the updated formula:
=IF(RegExpExtract(A3, “.*\n”, 1)=””, A3, RegExpExtract(A3, “.*\n”, 1))
This improved version of the formula ensures that you always get some value in column B, whether it is one line or multiple lines of text in column A.
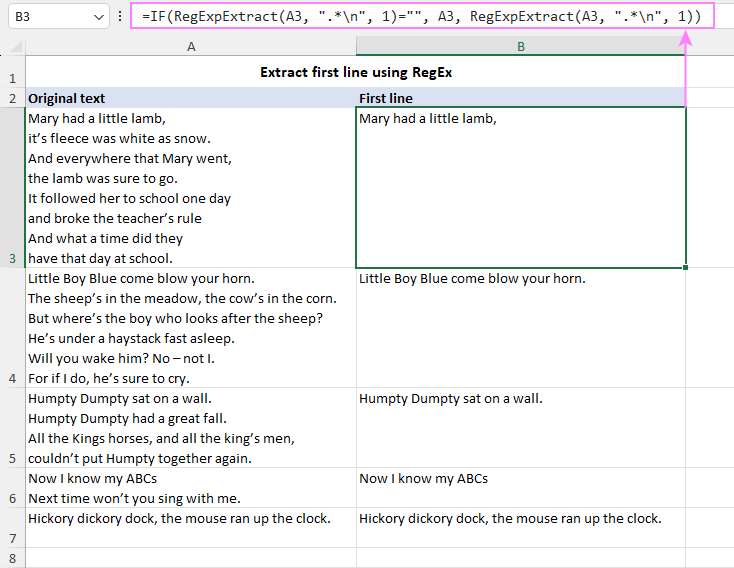
Throughout this guide, we’ve sliced, diced, and compared these three tactics, dishing out some handy tips along the way. I hope you enjoyed this tutorial and can now dive into your next data adventure armed with new knowledge 😊