How to Count Non Blank Cells in Excel – 3 Quick Ways
Count Non Blank Cells in Excel helps you to ignore blank ones and focus only on cells with values that matter to you. Some cells in an Excel worksheet may look blank but aren’t actually…
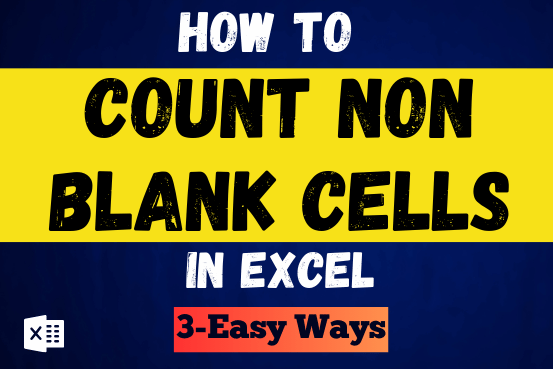
Count Non Blank Cells in Excel helps you to ignore blank ones and focus only on cells with values that matter to you. Some cells in an Excel worksheet may look blank but aren’t actually…
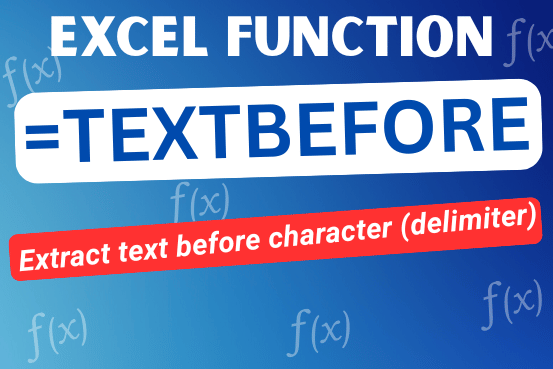
In this tutorial you’ll learn how to use the TEXTBEFORE function in Excel to quickly get the text before a specific character or word.In older versions of Excel, this was more difficult. You had to…
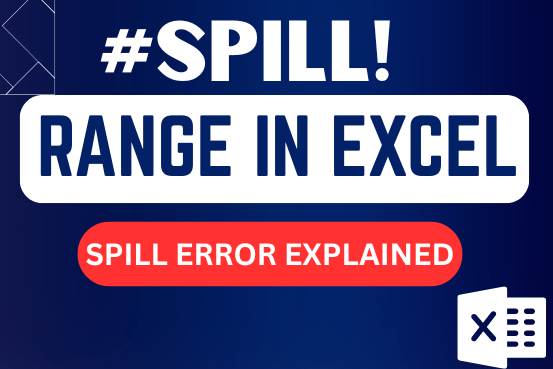
This tutorial breaks down the concept of “spill range” in simple terms and clears up common doubts.Spilling is a feature in Excel 365 that works with dynamic arrays. Knowing a few key terms will help…
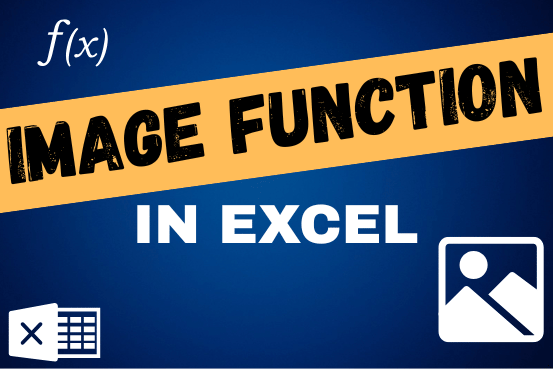
Learn an easy way to add pictures directly into a cell using the new IMAGE function! For a long time, adding pictures to Excel was tricky and time-consuming. But now, with the IMAGE function, you…
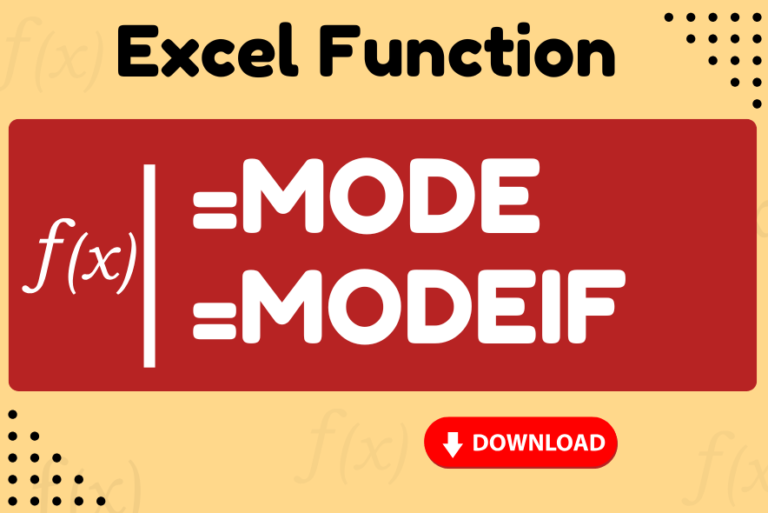
Watch: How to use MODE & MODEIF Function in Excel? What is MODE Function? In Excel, the “MODE” function is a statistical tool that identifies and returns the most frequently occurring value within a set…
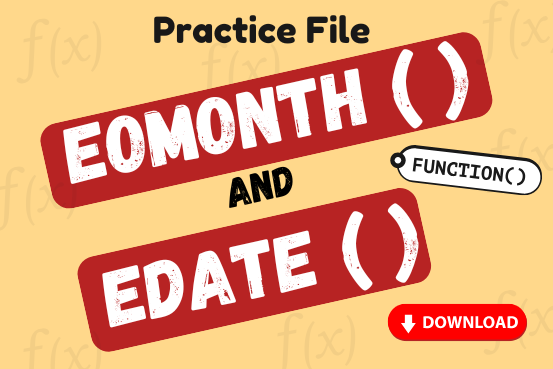
Watch: How to use EOMONTH & EDATE Function in Excel? What is EOMONTH Function? The EOMONTH function in Excel returns the last day of a month based on a given date and a specified number of…
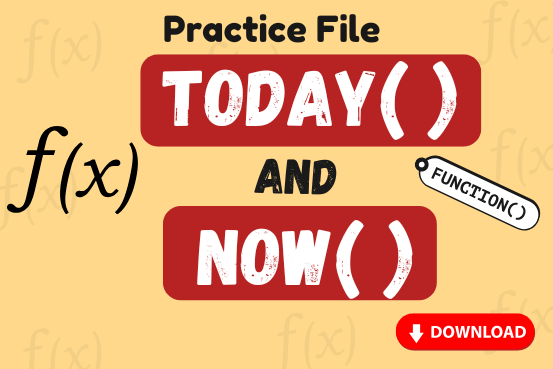
Watch: How to use TODAY & NOW Function in Excel? What is TODAY Function? The TODAY function in Excel returns the current date in a serial number format. Click here to Read full Tutorial What is…
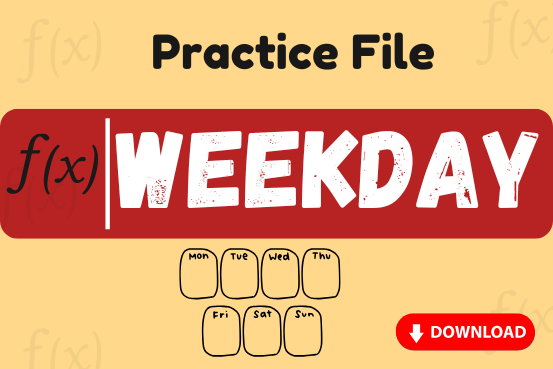
Watch: How to use WEEKDAY Function in Excel? What is WEEKDAY Function? In Excel, the WEEKDAY function returns the day of the week for a given date as a number Click here to Read Full…
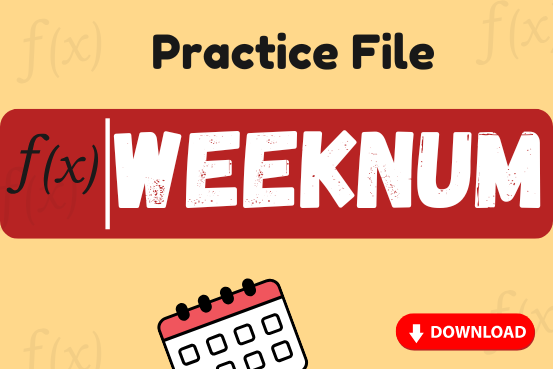
Watch: How to use WEEKNUM Function in Excel? What is WEEKNUM Function? The WEEKNUM function in Excel returns the week number of a given date. It is a DATE and TIME function that can be…
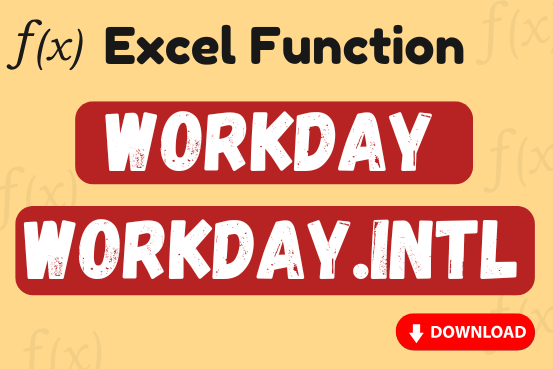
Watch: How to use WORKDAY & WORKDAY.INTL Function in Excel? What is WORKDAY Function? The WORKDAY function in Excel calculates a date that is a specified number of working days before or after a given date. It…
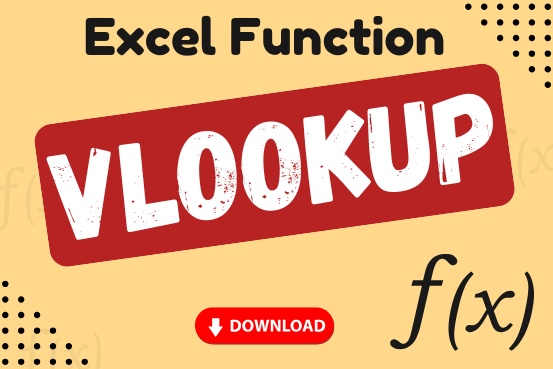
Watch: How to use VLOOKUP Function in Excel? What is VLOOKUP Function? The VLOOKUP function in Excel searches for a value in a table and returns a corresponding value from another column in the same row…
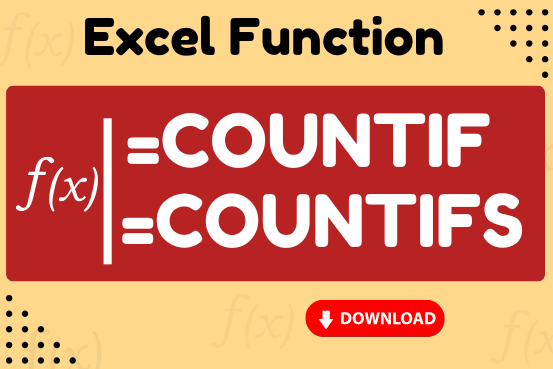
Watch: How to use COUNTIF & COUNTIFS Function in Excel? What is COUNTIF Function? In Excel, “COUNTIF” counts the number of cells within a range that meet a single specified criteria. Click here to Read…
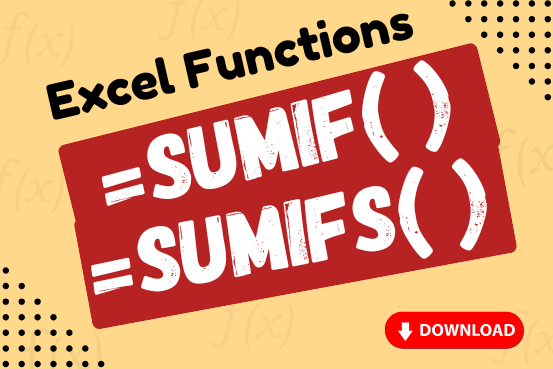
Watch: How to use SUMIF & SUMIFS Function in Excel? What is SUMIF Function? The SUMIF function in Excel adds up values in a range of cells that meet certain criteria. Click here to Read Full…
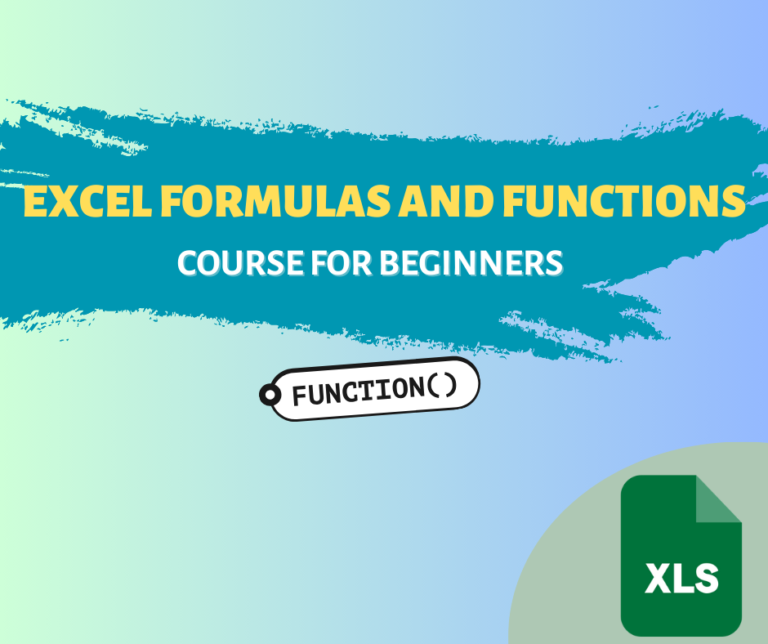
Discover free videos and tutorials to master Excel formulas and functions. Practice directly in our Online Excel Practice Files without downloading anything. Have questions? Drop them in the comments. Let’s begin! Basic Excel Formulas and…
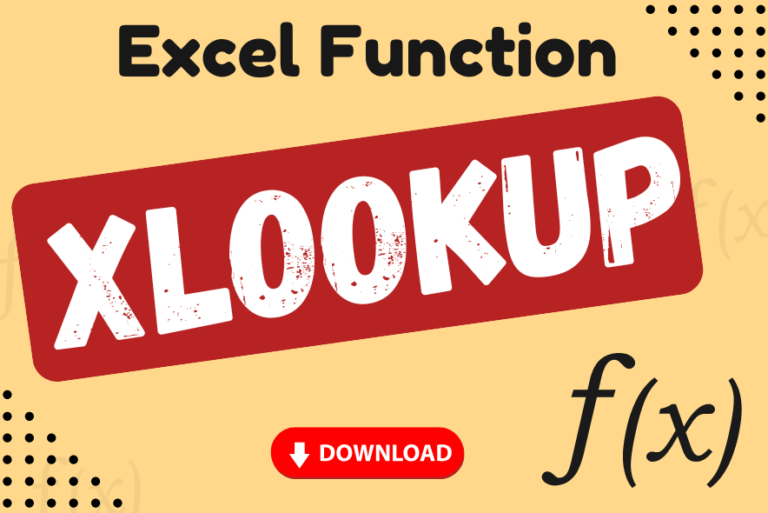
XLOOKUP can find a value that matches exactly or is the closest approximation. It can also look to the left, right, or both, which is an alternative to the VLOOKUP function
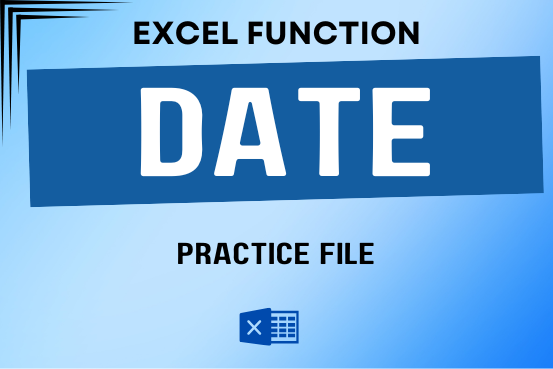
Use Excel’s DATE function when you need to take three separate values and combine them to form a date.
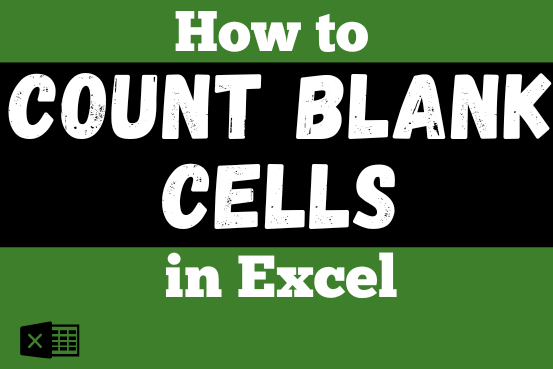
The only thing worse than wrong data in your spreadsheet is Empty Cells. If these blanks aren’t filled, they can cause problems when using formulas. I usually fill these empty cells with 0 or “NA”…
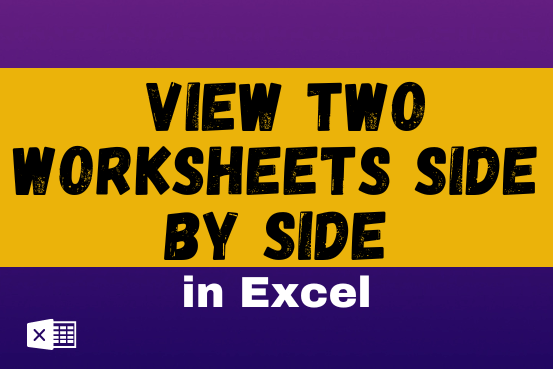
View two worksheets Side-by-Side in Excel lets you view multiple worksheets at once in layouts like vertical, horizontal, tiled, or cascade, so you don’t have to keep switching between sheets. You can also split a…
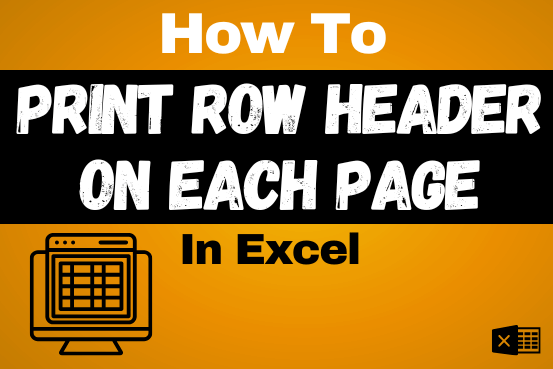
Print Row Header on Each Page in Excel means that when you print your worksheet, the selected row (often the top row with column headers) will repeat at the top of every printed page. This ensures…
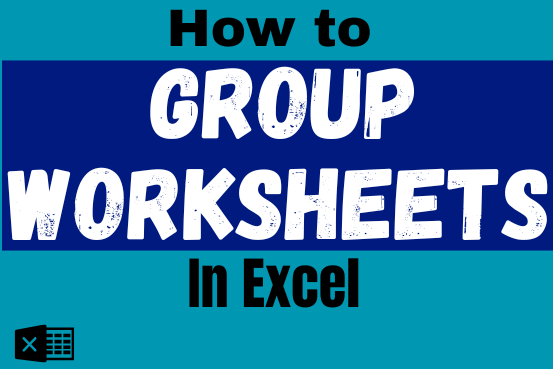
Group worksheets in Excel makes it easier to manage a big workbook. This feature allows you to treat multiple worksheets as one, helping you perform identical tasks like formatting or data entry across several sheets…
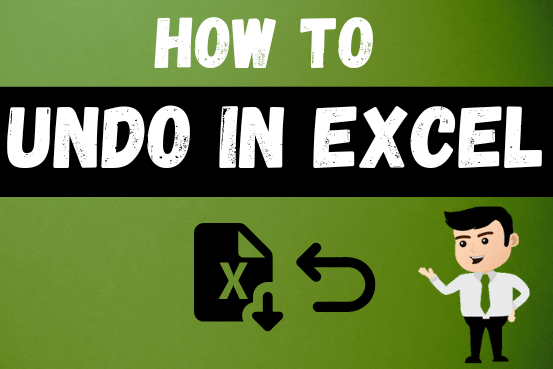
Undo in excel very useful If you’re new to Excel or even if you’ve been using it for a while, you’ve probably made a mistake on a spreadsheet. Mistakes happen a lot, especially when working…